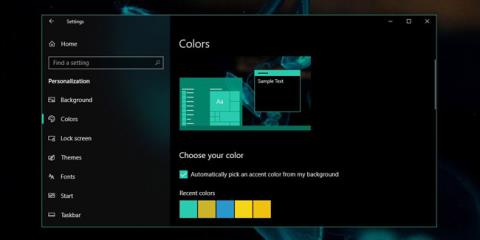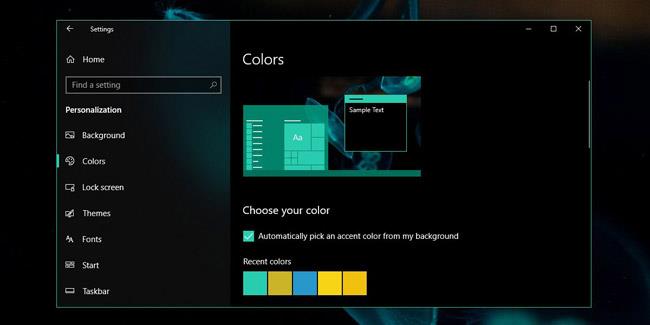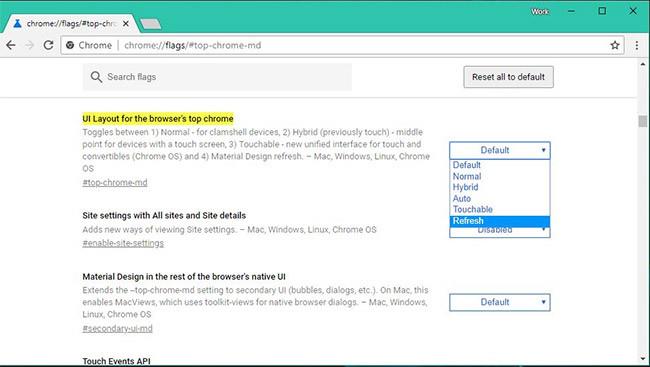Microsoft on julkaissut säännöllisesti päivityksiä Windows 10: lle . Google tekee myös Chrome 67:stä vähitellen vakaamman. Vaikka molemmat tapahtumat eivät näytä olevan yhteydessä toisiinsa, näyttää siltä, että Windows 10:n päivittäminen aiheutti otsikkorivin värin katoamisen Chrome 67:stä. On epäselvää, johtuuko tämän virheen syy Chromesta vai Microsoftista, mutta onneksi tämän virheen korjaaminen on melko helppoa.
Korjaa virheet Windows 10:ssä
Avaa Asetukset - sovellus ja siirry Mukauttaminen asetusryhmään . Valitse Väri- välilehti ja muutamassa sekunnissa voit muuttaa oletusvärin joksikin muuksi. Tarkista, alkaako Chrome näyttää kyseistä väriä otsikkorivillä. Jos kyllä, ongelma on ratkaistu. Jos ei, kokeile vaihtaa taustakuvaa ja käyttää automaattista väritoimintoa. Jos ongelma ei ratkea, jatka vianmääritystä Chromessa.
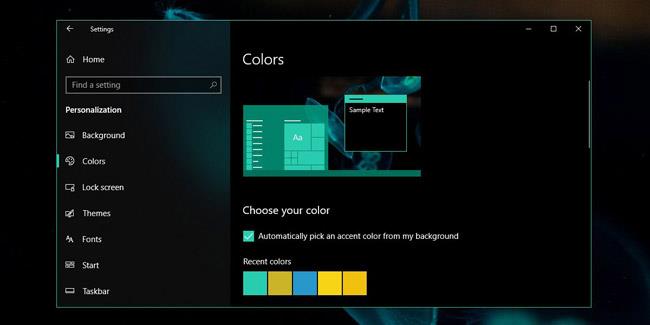
Korjaa virheet Chromessa
Avaa Chrome ja kirjoita seuraava komento osoitepalkkiin.
chrome://flags/#top-chrome-md
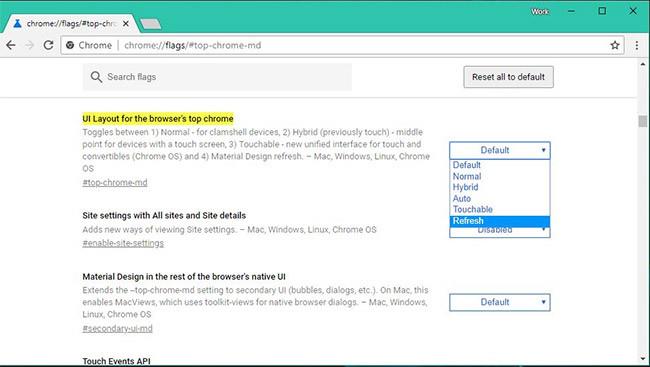
Avaa Liput-kohdan vieressä oleva valikko ja valitse Päivitä- vaihtoehto . Käynnistä Chrome uudelleen Käynnistä- painikkeella (tallenna kaikki tarvitsemasi ennen tämän tekemistä). Kun Chrome käynnistyy uudelleen, otsikkopalkin väri palautuu.
Syy
Voidaan huomata, että muutamassa viimeisessä Chromen versiossa Google on muuttanut selaimen ulkoasua. Chrome on lisännyt materiaalia . Muutokset Asetukset- , Lataukset- ja Historia- sivuille ovat hitaita, ja ne on päivitetty vasta äskettäin.
Chrome 67:ssä uusi materiaalimuotoilu lisättiin käyttäjien sallimaan sisältöön . Joillakin käyttäjillä on Materiaali käytössä, mikä aiheuttaa ristiriidan. Näyttää siltä, että tämä on Chrome-virhe, eikä sillä ole mitään tekemistä Microsoftin kanssa, mutta tämä ei ole ensimmäinen kerta, kun Chromessa on tehty suunnittelukorjaus, eikä korjausten kanssa ole ollut ongelmia aiemmin. Siitä huolimatta Chrome-lipun arvon muuttaminen korjaa varmasti yllä olevan ongelman. Voit palauttaa lipun edelliseen arvoonsa, kun virhe on korjattu.
Tämä virhe ilmestyy samaan aikaan Windows 10 -päivityksen kanssa ja aiheuttaa hämmennystä monille käyttäjille, jotka eivät tiedä tämän ongelman perimmäistä syytä. Vaikuttaa todennäköisemmältä, että ongelma tulee Chromesta, koska se vaikuttaa vain selaimeen. Selain päivittyy äänettömästi taustalla, joten käyttäjät eivät välttämättä ole tietoisia tästä. Käyttäjät saattavat ajatella, että tämä virhe tulee Windows 10:stä, koska ilmeisesti käyttöjärjestelmässä on aina virheitä ja se tarvitsee säännöllisiä päivityksiä.
Katso lisää: