8 tapaa korjata Windowsin PIN-koodi, joka ei toimi Windows 10/11:ssä

Saatat kohdata ongelman, jossa Windows ilmoittaa, että PIN-koodisi on väärä, vaikka annoit sen oikein.

Tietokoneesi nimi on merkkijoukko, joka erottaa laitteesi muista verkon laitteista. Vaikka tietokoneellasi on oletusnimi, sen muuttaminen voi helpottaa tunnistamista muiden laitteiden joukosta.
Saatat kuitenkin kohdata ongelmia yrittäessäsi tehdä tätä. Esimerkki on virheviesti "PC-nimi on virheellinen" näytöllä. Tämä virhe voi olla melko ärsyttävää kohdata, koska se estää sinua nimeämästä tietokonettasi uudelleen.
Opitaan vianetsintämenetelmistä seuraavan artikkelin kautta!
Mitä virhe "PC-nimi on virheellinen" tarkoittaa? Miksi se näkyy?
Teksti "PC Name Is Invalid" voi tarkoittaa, että nimi, jota yrität kirjoittaa nimeämiskenttään, on virheellinen. Mutta joskus asiat eivät ole aivan niin kirjaimellisia. Virhe voi ilmetä, vaikka nimesi olisi merkkivaatimusten mukainen, joten tämä on seurausta täysin erilaisesta ongelmasta.
Yleensä tämä virhesanoma osoittaa, että tietokoneen asetuksissa tai määrityksissä on jotain vialla. Tai se voi johtua virheestä, jolloin saatat joutua päivittämään tietokoneesi ongelman korjaamiseksi.
Joka tapauksessa tässä on joitain alustavia tarkistuksia, jotka sinun tulee tehdä ennen suurten korjausten aloittamista:
1. Odottaa päivitystä
Kuten aiemmin mainittiin, ongelma voi johtua järjestelmävirheestä, joka estää tietokonettasi toimimasta kunnolla. Siksi yksinkertainen päivitys voi olla korjaus, jonka tarvitset voidaksesi nimetä tietokoneesi uudelleen.
Voit tarkistaa tietokoneesi päivitykset siirtymällä kohtaan Asetukset napsauttamalla Käynnistä tai kirjoittamalla pikanäppäimen Win + I. Napsauta sitten vasemmasta sivupalkista Windows Update .
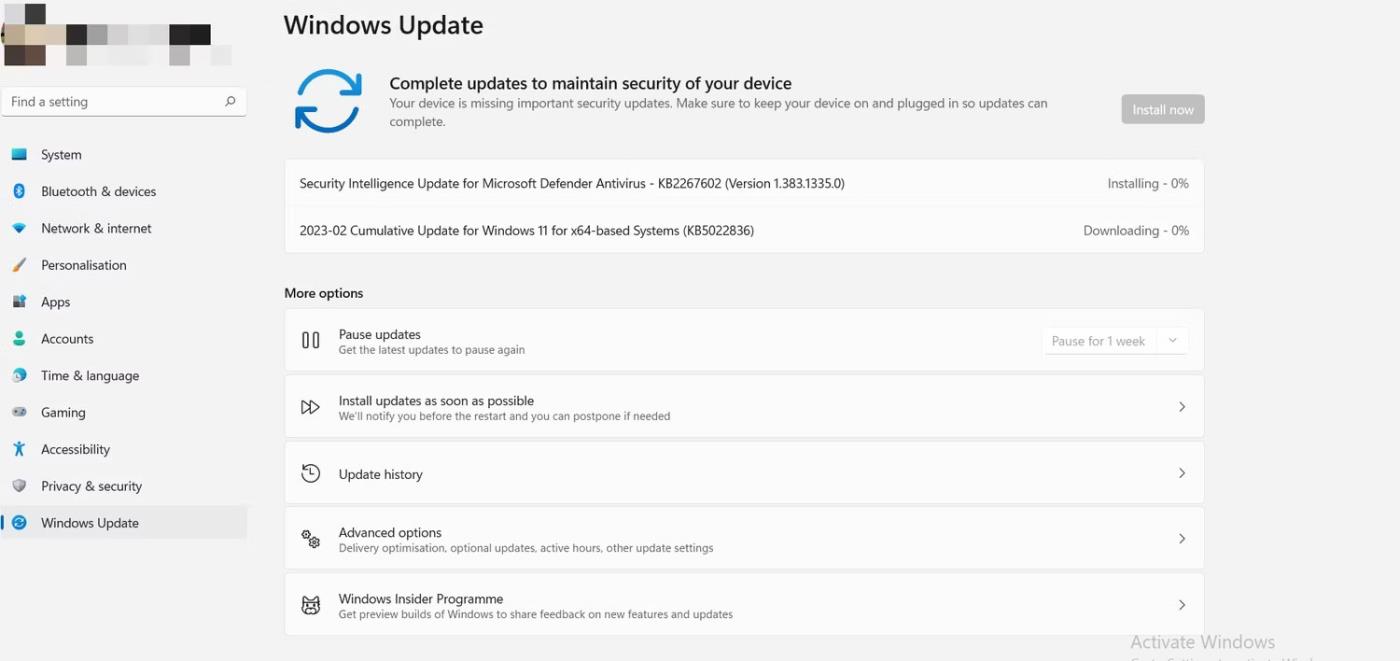
Asenna Windows 11 -päivitys
Näet luettelon odottavista päivityksistä ja voit asentaa ne napsauttamalla niitä. Kun tietokoneesi on päivitetty, palaa Järjestelmäasetuksiin ja yritä nimetä tietokone uudelleen nähdäksesi, auttaako se.
2. Rajoita merkkejä ja erikoismerkkien käyttöä
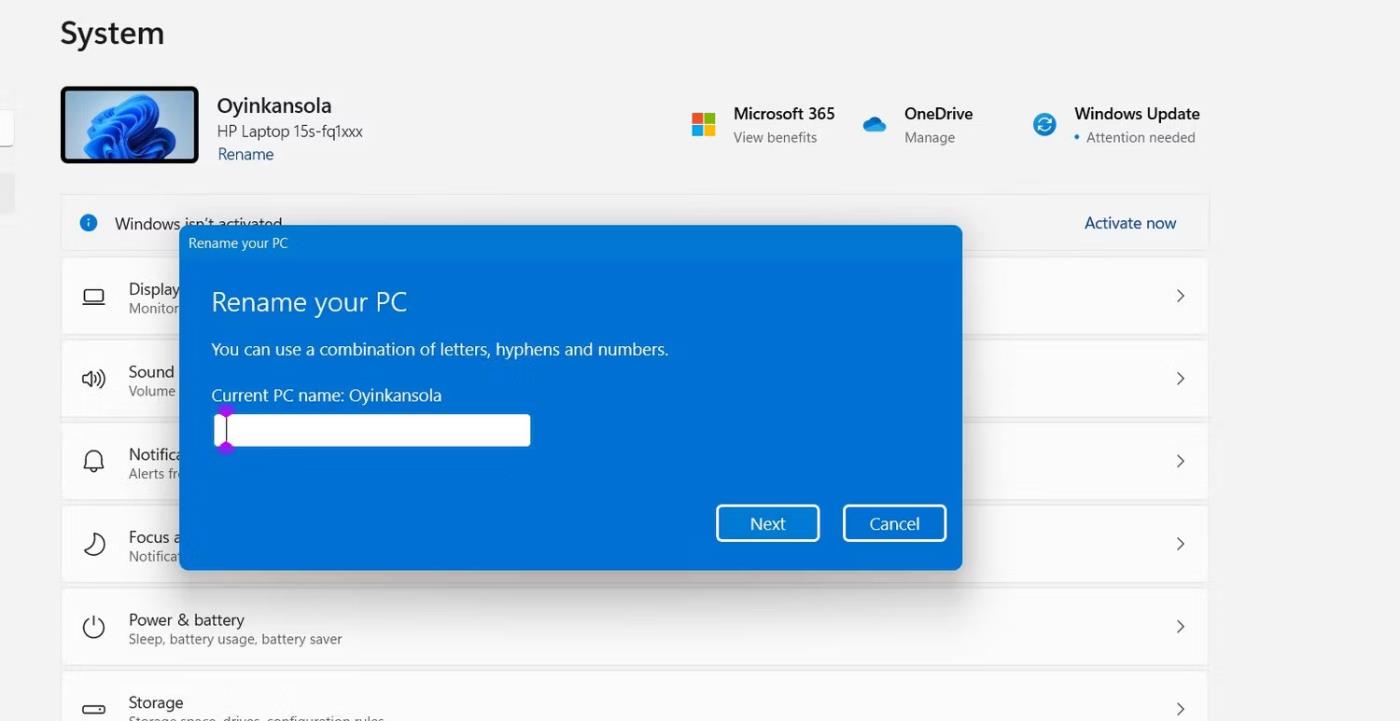
PC:n uudelleennimeämiskenttä Windows 11:ssä
Yleensä tietokoneen nimen on oltava 15 merkin sisällä, ja voit käyttää vain kirjaimia, yhdysmerkkejä tai numeroita. Siksi erikoismerkkien - muiden kuin aakkosten tai numeroiden - käyttäminen tekee nimenvalintasi poissa käytöstä. Sinun tulee myös välttää välilyöntejä.
Tarkista siis ensin nimi, jota aiot käyttää, ja varmista, että se täyttää hahmovaatimukset.
3. Tarkista, oletko kirjautunut sisään järjestelmänvalvojan oikeuksilla
Jotkut muutokset voidaan tehdä vain järjestelmänvalvojan oikeuksilla, mikä edellyttää kirjautumista järjestelmänvalvojan tilille tietokoneella. Tietokoneen uudelleennimeäminen on yksi tällainen tapaus, ja tilin käyttö ilman järjestelmänvalvojan oikeuksia voi olla syy siihen, miksi sinulla on ongelmia.
Joten yksi asioista, jotka sinun kannattaa tarkistaa, kun kohtaat tämän ongelman, on tilisi tila. Voit tehdä tämän avaamalla Käynnistä-valikon ja napsauttamalla käyttäjäkuvaketta näytön vasemmassa alakulmassa.
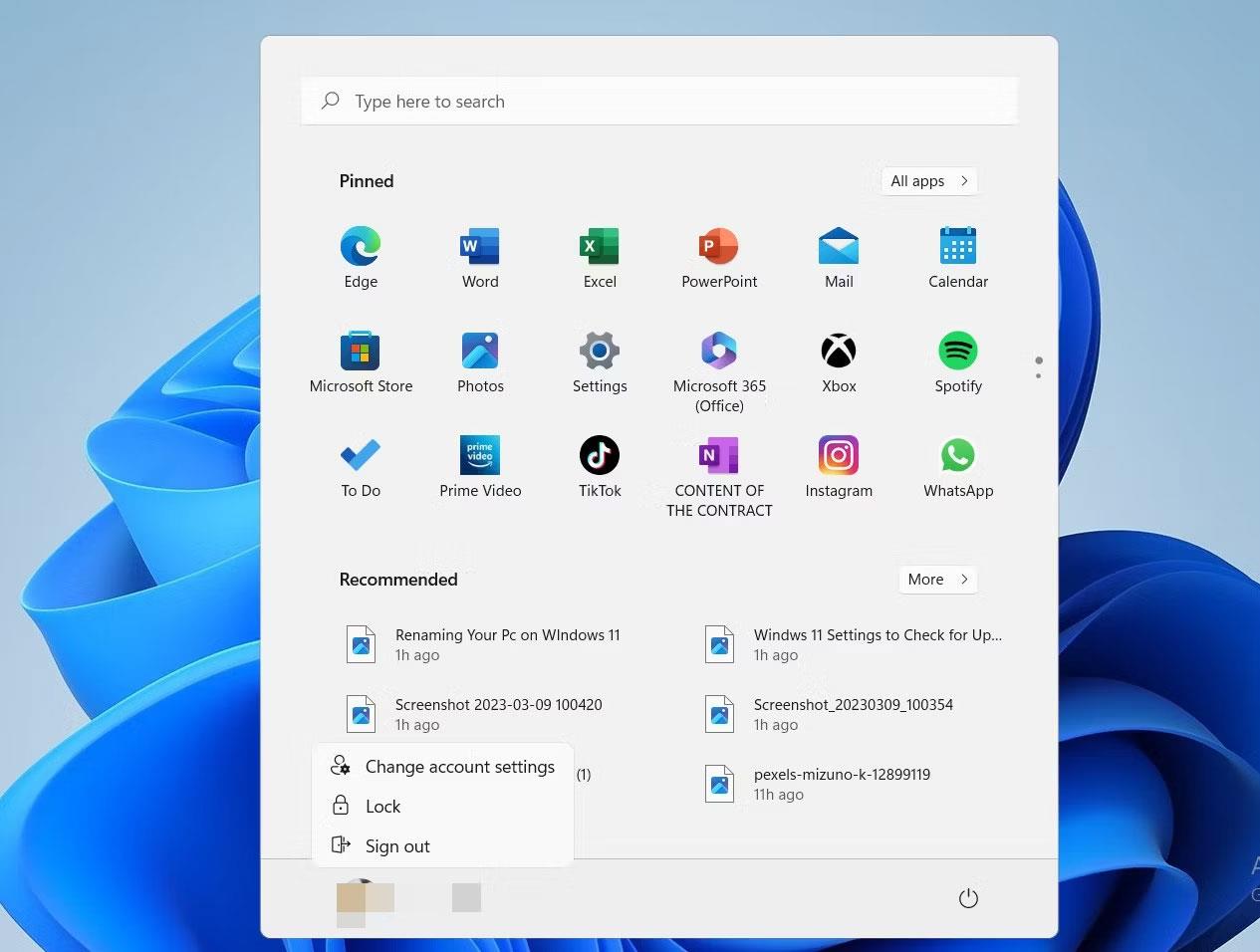
Määritä Windows 11 -tili Käynnistä-valikosta
Napsauta seuraavaksi Muuta tilin asetuksia .
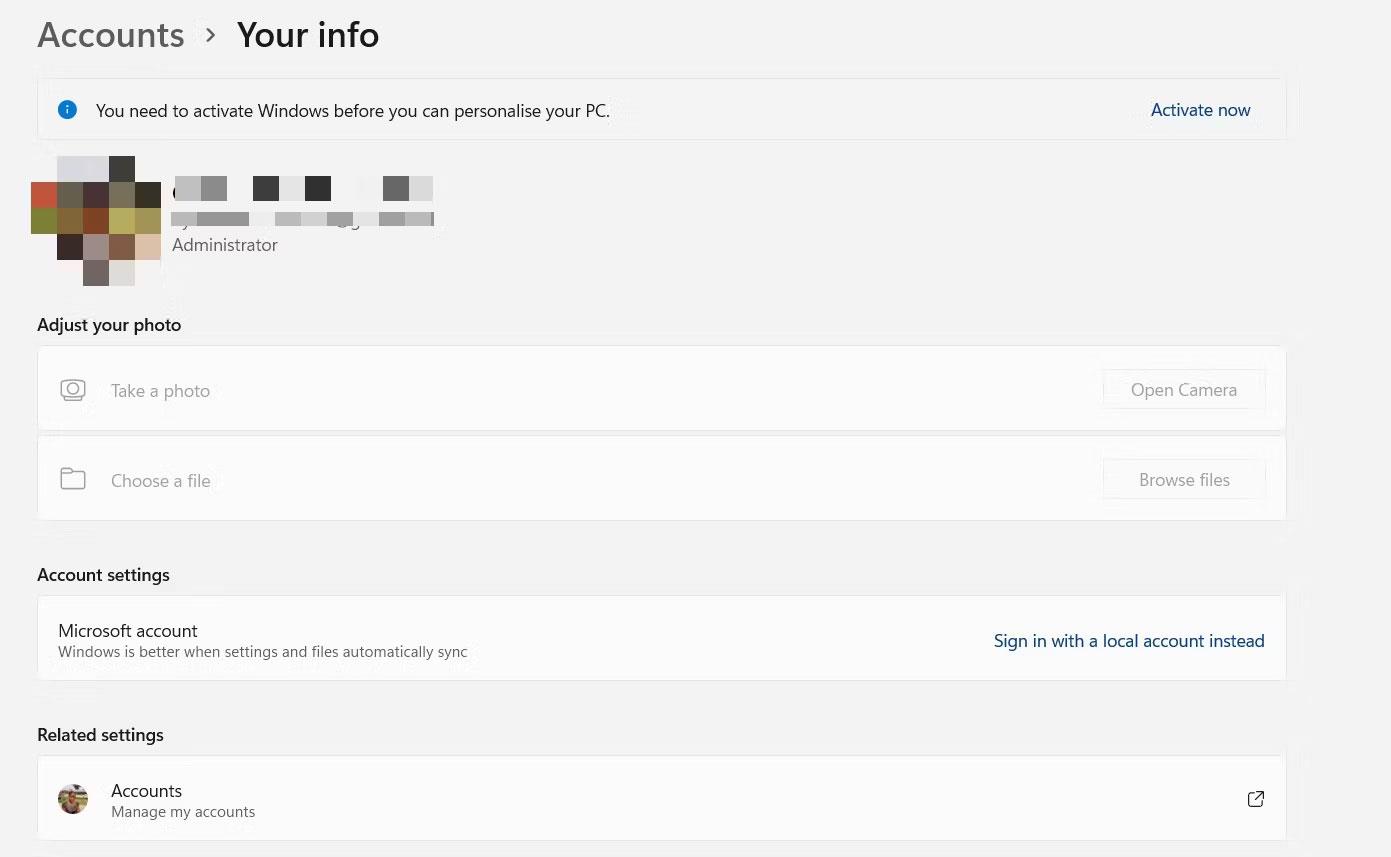
Napsauta Muuta tilin asetuksia
Näet tilisi nykyisen tilan profiilitietojesi alla näytön vasemmassa yläkulmassa.
Jos tietokoneessasi on edelleen virheitä, kun olet suorittanut kolme yllä olevaa tarkistusta, voi olla aika kokeilla jotain muuta. Tällaisissa tapauksissa voit kokeilla seuraavassa osiossa olevia vianetsintämenetelmiä.
Kuinka korjata "PC-nimi on virheellinen" -virhe Windows 11:ssä
1. Käynnistä tietokone uudelleen
Ensimmäinen toimenpide, kun ilmenee pieniä tietokoneongelmia, on yleensä käynnistää uudelleenkäynnistys. Ei ole epäilystäkään siitä, että tietokoneen uudelleenkäynnistäminen on loistava tapa päivittää tietokoneesi ja saada asiat taas toimimaan.
Siksi, jos kohtaat ongelmia, kun yrität nimetä tietokonetta uudelleen, harkitse uudelleenkäynnistystä palauttaaksesi tietokoneen normaalin tilan. Lisäksi tämä auttaa asentamaan kaikki odottavat päivitykset (jos et ole jo tehnyt niin).
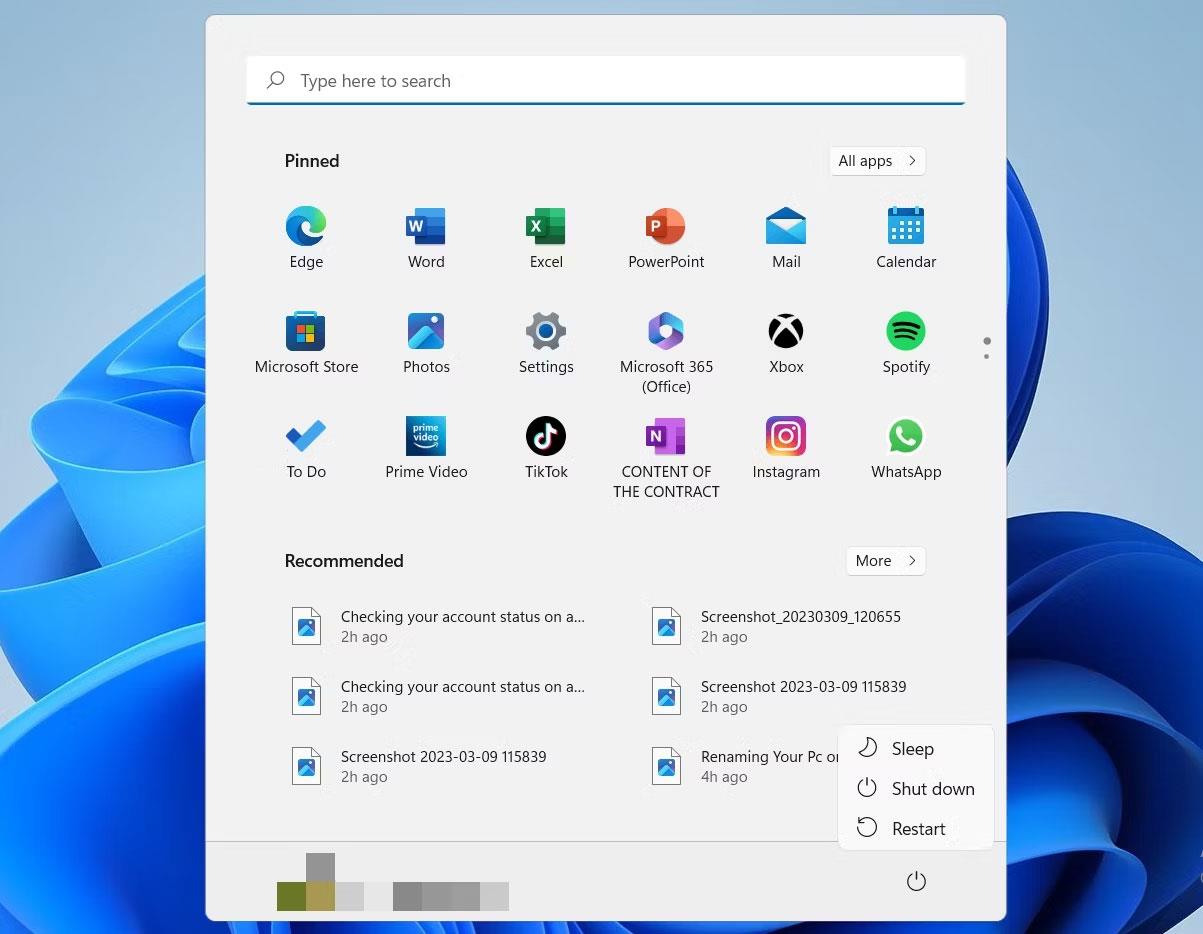
Sammuta Windows 11 -vaihtoehto Käynnistä-valikosta
2. Luo uusi käyttäjätili
Jos virhe ei vieläkään poistu, voit yrittää luoda uuden tilin (järjestelmänvalvojan oikeuksilla) ja yrittää sitten nimetä tietokoneesi uudelleen.
Tee tämä siirtymällä Ohjauspaneeliin tehtäväpalkin hakupalkin kautta.
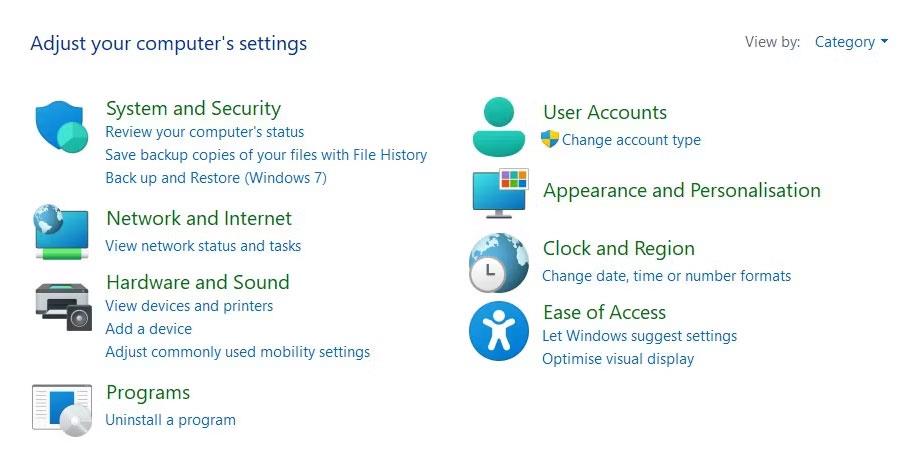
Käytä ohjauspaneelia
Napsauta seuraavaksi Käyttäjätilit.
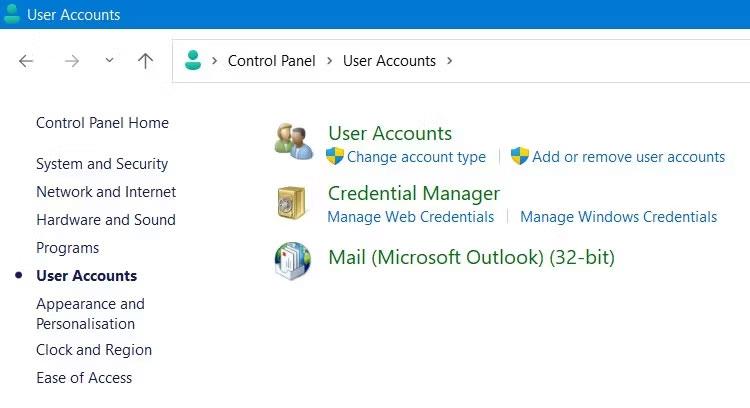
Määritä käyttäjätilit Ohjauspaneelissa
Napsauta sitten Lisää tai poista käyttäjätilejä .
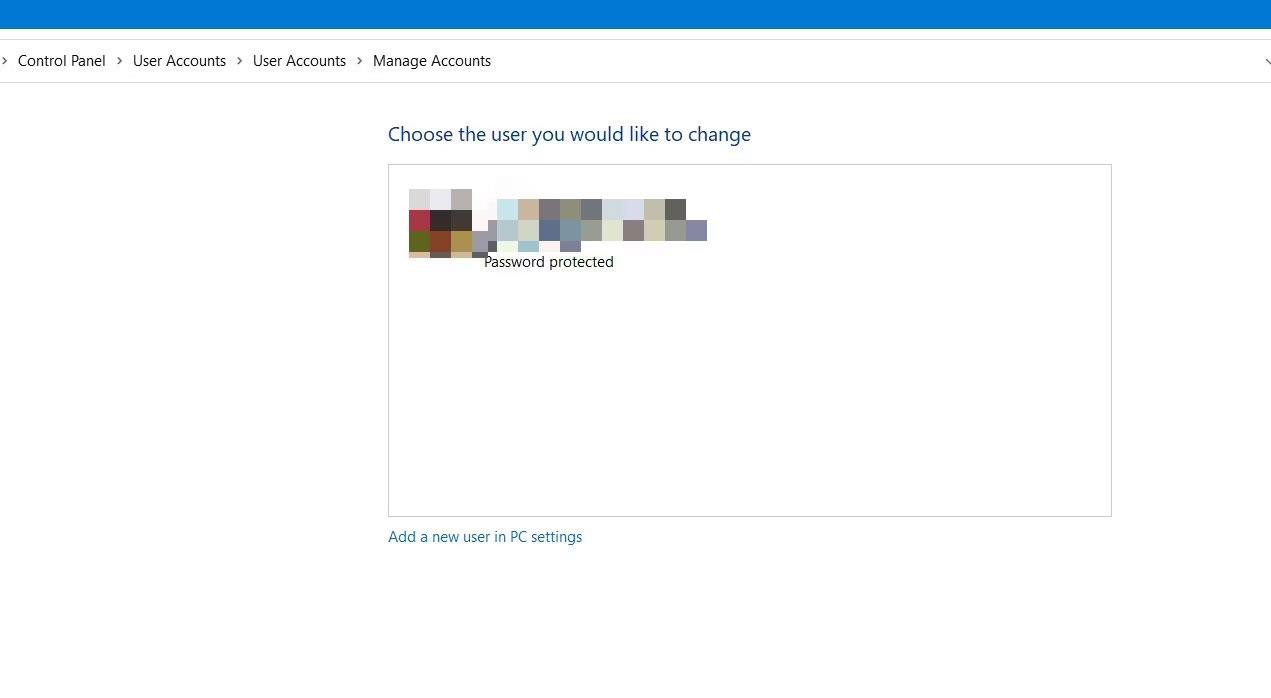
Lisää uusi käyttäjätili Ohjauspaneeliin
Napsauta sitten PC-asetuksissa Lisää uusi käyttäjä .
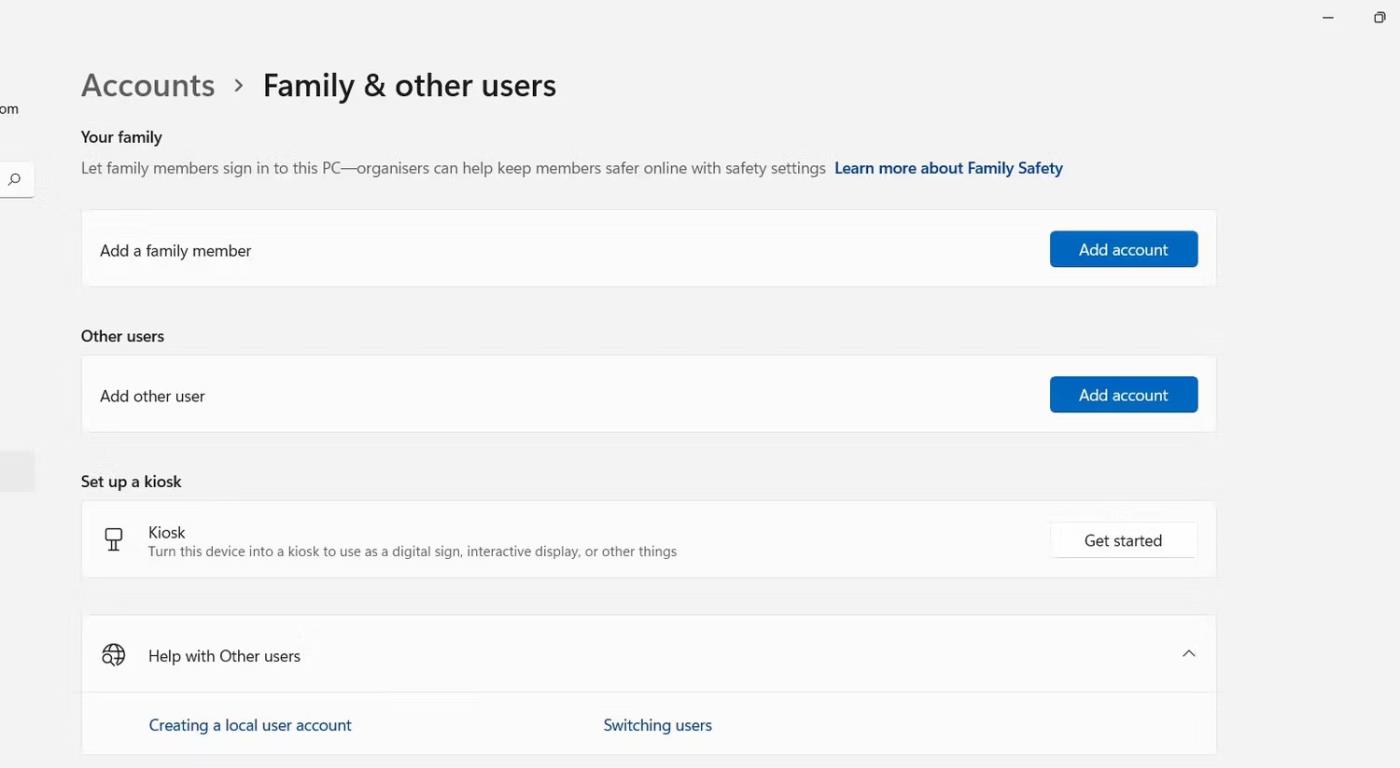
Napsauta PC-asetuksissa Lisää uusi käyttäjä
Napsauta lopuksi Lisää tili -kuvaketta .
3. Poista synkronointiasetukset käytöstä laitteiden välillä
Valinnaisten asetusten synkronointi on tärkeä Windowsin tarjoama ominaisuus. Kun käytät useita laitteita Microsoft-tilillä, asetuksesi synkronoidaan eri laitteiden välillä ilman, että jokaista laitetta tarvitsee määrittää uudelleen erikseen.
Vaikka se on hyödyllinen, se voi myös aiheuttaa mahdollisia ongelmia, kun nimeät tietokonettasi uudelleen, joten voit harkita tämän ominaisuuden poistamista käytöstä, kun olet sitä tekemässä.
Voit tehdä tämän siirtymällä kohtaan Asetukset > Tilit > Windowsin varmuuskopiointi .
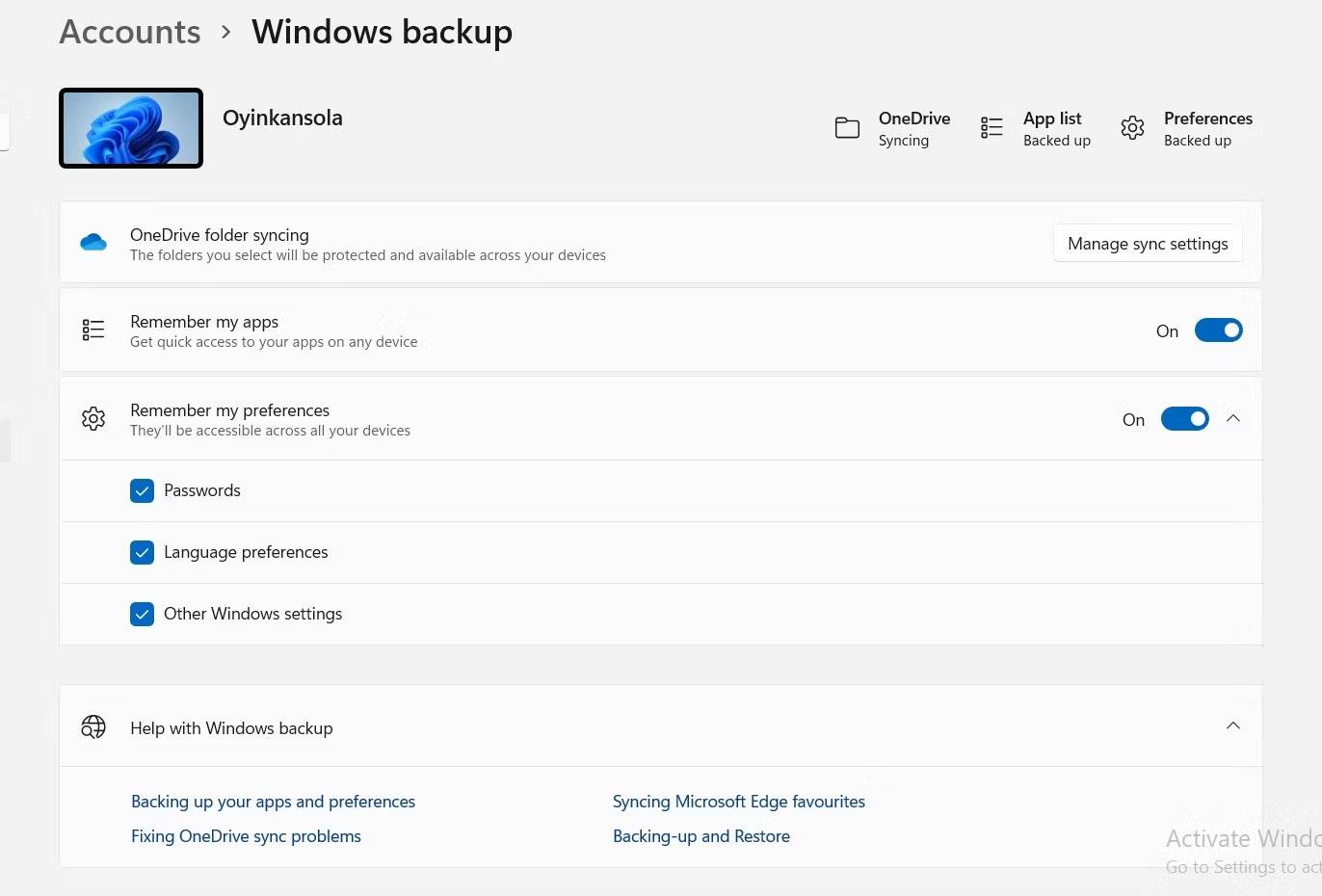
Asenna Windows 11 synkronointi
Poista sitten Muista asetuksesi -vaihtoehto käytöstä synkronointiominaisuuden poistamiseksi käytöstä.
4. Käytä Windows PowerShellia
Lopuksi voit ratkaista "PC-nimi on virheellinen" -virheen suorittamalla komennon Windows PowerShellissä. Kirjoita hakupalkkiin Windows PowerShell ja kun sovellus tulee näkyviin, valitse Suorita järjestelmänvalvojana .
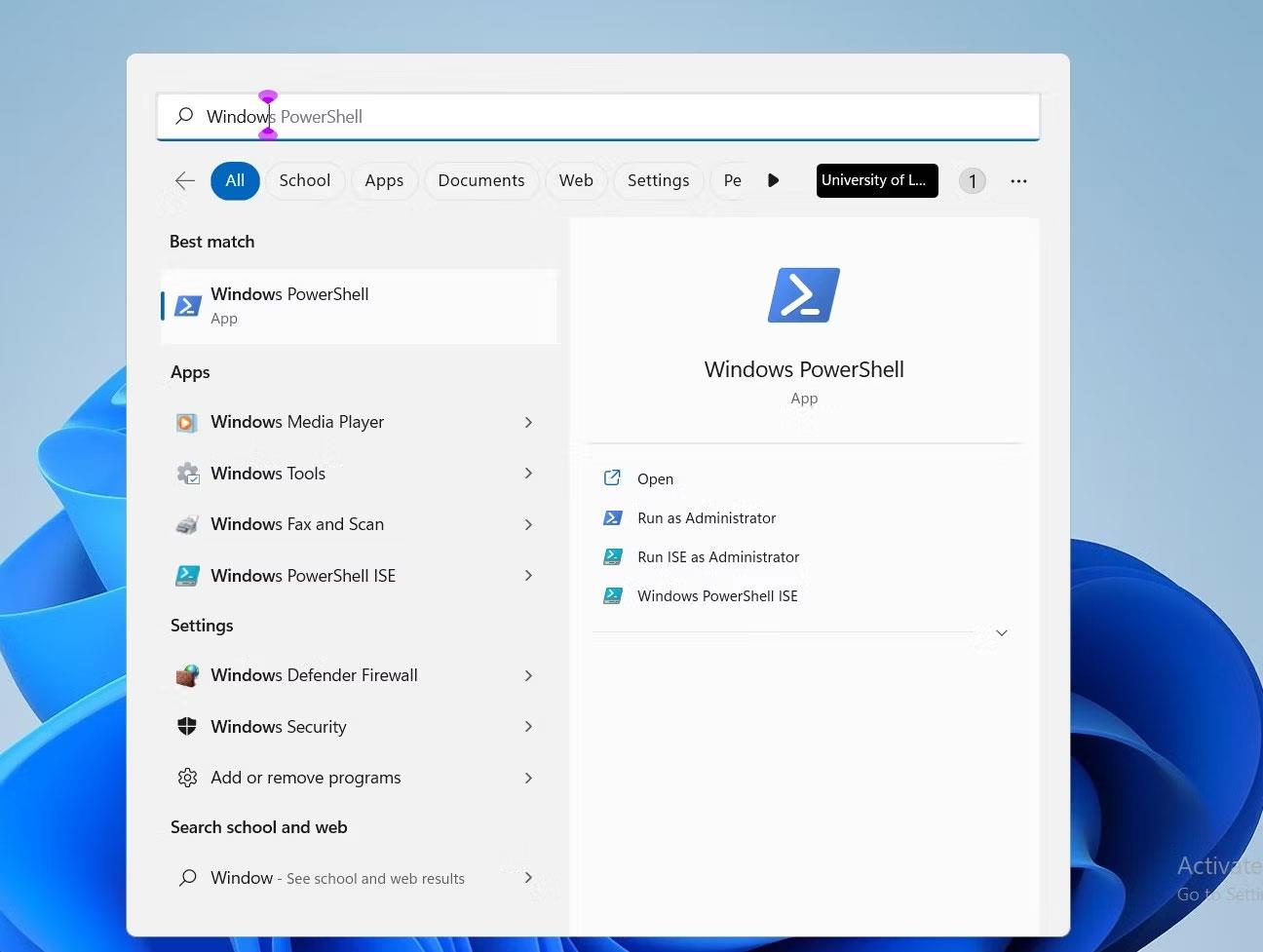
Windows Powershell hakupalkissa
Kun napsautat vahvistusikkunassa Kyllä , PowerShell tulee näkyviin. Kirjoita sitten komento Nimeä uudelleen - Tietokone - UusiNimi "Uusi nimi" , jossa lainausmerkeissä olevat sanat korvataan nimellä, jonka aiot muuttaa tietokoneellesi.
Jos esimerkiksi haluat nimetä tietokoneesi uudelleen "MakeUseOf", kirjoitettava komento on Rename-Computer -NewName "MakeUseOf" alla olevan kuvan mukaisesti:
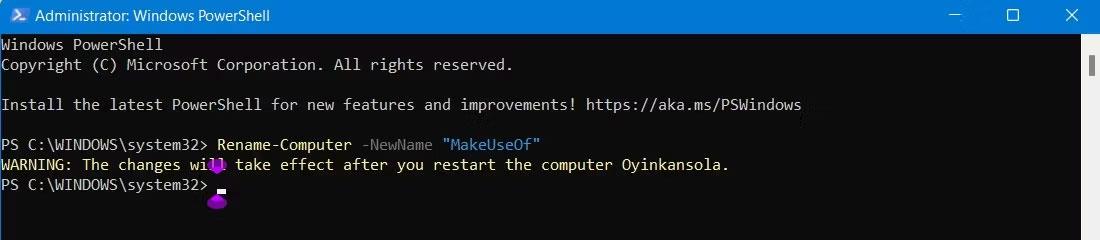
Powershell-komento PC:n uudelleennimeämiseksi
Tietokoneen uudelleennimeäminen on erittäin tärkeää, varsinkin kun työskentelet tietokoneverkossa. Tämä ei ole vain loistava tapa personoida tietokonettasi, vaan se helpottaa myös muiden laitteiden erottamista toisistaan.
Artikkelissa on kuvattu mahdollisia syitä siihen, miksi "PC-nimi on virheellinen" -virhe saattaa ilmestyä tietokoneellesi, ja samalla on pikakorjauksia tämän muutoksen tekemiseen.
Toivottavasti olet onnistunut.
Saatat kohdata ongelman, jossa Windows ilmoittaa, että PIN-koodisi on väärä, vaikka annoit sen oikein.
"D3D11-yhteensopiva GPU" -virhe on yleinen peleihin liittyvä virhe sekä Windows 10:ssä että 11:ssä. Näet usein tämän virhesanoman, kun yrität käynnistää joitain pelejä, joihin ongelma vaikuttaa.
Driver Power State Failure -virhe on yksi yleisimmistä virheistä, joita ilmenee prosessin aikana, kun päivität Windows-käyttöjärjestelmän. Virheen syy johtuu useimmiten vanhentuneista ohjaimista tai yhteensopimattomista ohjaimista.
Esimerkki on virheviesti "PC-nimi on virheellinen" näytöllä. Tämä virhe voi olla melko ärsyttävää kohdata, koska se estää sinua nimeämästä tietokonettasi uudelleen.
Käyttäjät eivät voi suorittaa ohjelmia tai käyttää kansioita tai tiedostoja, kun "Järjestelmän resurssit eivät riitä" -virhe ilmenee. Tämä virheilmoitus korostaa järjestelmäresurssien, kuten RAM-muistin, puutetta.
Käyttäjät ovat ilmoittaneet virheestä 0x80070005 tai 0x80070539, kun he yrittävät sijoittaa äskettäin tallennettuja sovelluksia eri ulkoisten kiintolevyjen paikkoihin Asetusten avulla.
Kioskitila Windows 10:ssä on tila, jolla voit käyttää vain yhtä sovellusta tai käyttää vain yhtä verkkosivustoa vierailevien käyttäjien kanssa.
Tämä opas näyttää, kuinka voit muuttaa tai palauttaa Camera Roll -kansion oletussijaintia Windows 10:ssä.
Hosts-tiedoston muokkaaminen voi aiheuttaa sen, että et voi käyttää Internetiä, jos tiedostoa ei ole muokattu oikein. Seuraava artikkeli opastaa sinua muokkaamaan isäntätiedostoa Windows 10:ssä.
Valokuvien koon ja kapasiteetin pienentäminen helpottaa niiden jakamista tai lähettämistä kenelle tahansa. Erityisesti Windows 10:ssä voit muuttaa kuvien kokoa erässä muutamalla yksinkertaisella vaiheella.
Jos sinun ei tarvitse näyttää äskettäin vierailtuja kohteita ja paikkoja turvallisuus- tai yksityisyyssyistä, voit helposti sammuttaa sen.
Microsoft on juuri julkaissut Windows 10 Anniversary Update -päivityksen, joka sisältää monia parannuksia ja uusia ominaisuuksia. Tässä uudessa päivityksessä näet paljon muutoksia. Windows Ink -kynän tuesta Microsoft Edge -selainlaajennuksen tukeen, Start Menu ja Cortana ovat myös parantuneet merkittävästi.
Yksi paikka monien toimintojen ohjaamiseen suoraan ilmaisinalueella.
Windows 10:ssä voit ladata ja asentaa ryhmäkäytäntömalleja hallitaksesi Microsoft Edge -asetuksia, ja tämä opas näyttää prosessin.
Dark Mode on tumman taustan käyttöliittymä Windows 10:ssä, joka auttaa tietokonetta säästämään akun virtaa ja vähentämään vaikutusta käyttäjän silmiin.
Tehtäväpalkissa on rajoitetusti tilaa, ja jos työskentelet säännöllisesti useiden sovellusten kanssa, tila saattaa loppua nopeasti, jotta voit kiinnittää lisää suosikkisovelluksiasi.













