8 tapaa korjata Windowsin PIN-koodi, joka ei toimi Windows 10/11:ssä

Saatat kohdata ongelman, jossa Windows ilmoittaa, että PIN-koodisi on väärä, vaikka annoit sen oikein.

Käyttäjät ovat ilmoittaneet virheestä 0x80070005 tai 0x80070539, kun he yrittävät sijoittaa äskettäin tallennettuja sovelluksia eri ulkoisten kiintolevyjen paikkoihin Asetusten avulla. Näissä virhekoodeissa on sama viesti, joka sanoo: "Emme voineet määrittää oletustallennussijaintiasi" . Tämä tarkoittaa, että käyttäjät eivät voi muuttaa sovelluksen oletustallennuspaikkaa.
Estääkö tämä virhe myös sinua vaihtamasta, mihin uudet sovellukset tallennetaan? Jos näin on, voit korjata virhekoodin 0x80070005 tai 0x80070539 Windows 11/10:ssä seuraavasti.
1. Aseta käyttäjätilisi järjestelmänvalvojaksi
Jos käytät tavallista Windows-tiliä, vaihda käyttäjätilisi tyyppi järjestelmänvalvojan tiliksi. Tavallinen käyttäjätili estää sinua tekemästä monimutkaisia järjestelmämuutoksia. Sovelluksen tallennuspaikan muuttaminen voi edellyttää järjestelmänvalvojan oikeuksia.
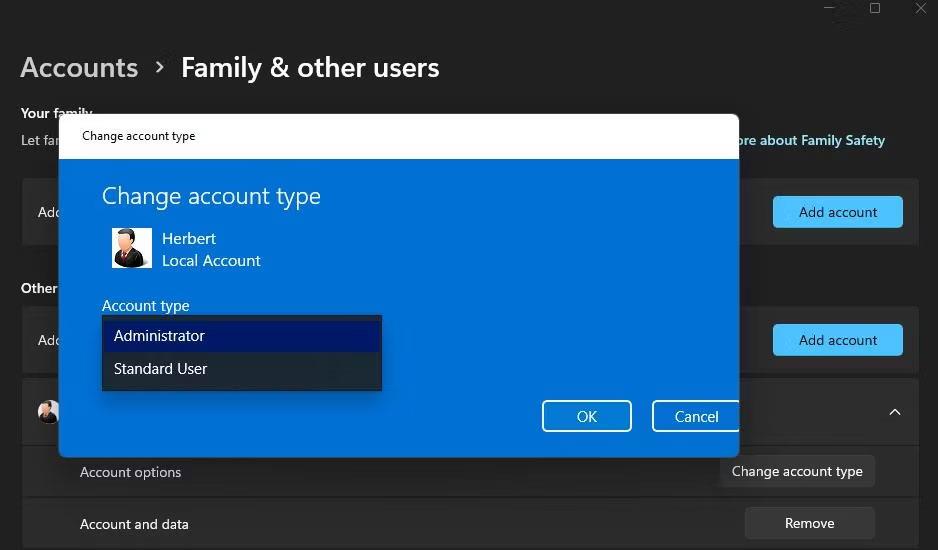
Tilityypin avattava valikko
2. Nimeä WindowsApps-kansio uudelleen
Tämä virhe saattaa ilmetä, koska WindowsApps-kansio, johon sovellus on tallennettu, on vioittunut. WindowsApps-kansion nimeäminen uudelleen asemassa tai osiossa, johon haluat tallentaa sovelluksen, voi ratkaista tällaisen ongelman. Nimeä kansio uudelleen seuraavasti:
1. Jos yrität sijoittaa ulkoiselle kiintolevylle tallennettua sovellusta, liitä kiintolevy tietokoneeseesi.
2. Avaa File Explorer -kansionavigaattori ja napsauta Tämä tietokone .
3. Kaksoisnapsauta asemaa/osiota, jonka haluat asettaa sovelluksen oletustallennussijainnista.
4. Napsauta sitten hiiren kakkospainikkeella WindowsApps-kansiota ja valitse Nimeä uudelleen pikavalikosta vaihtoehto . Löydät kyseisen kansion aseman juurihakemistosta.
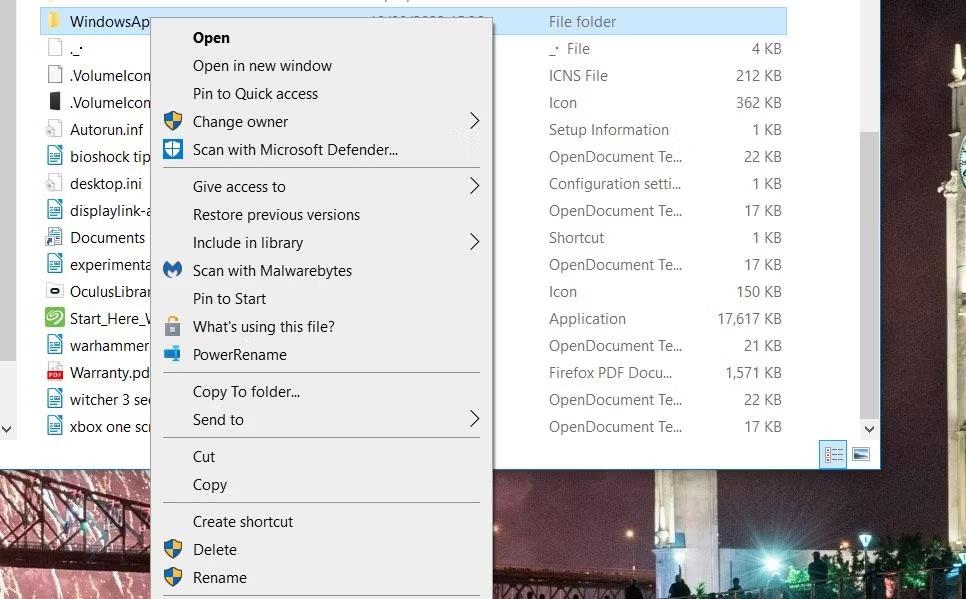
Nimeä uudelleen vaihtoehto
5. Nimeä kansio uudelleen nimellä WindowsApps.old ja paina Enter.
6. Yritä sitten muuttaa sovellusten oletustallennuspaikkaa Asetuksissa.
Jos tämä ei vieläkään toimi, siirry seuraavaan ratkaisuun.
3. Poista WpSystem-kansio tai nimeä se uudelleen
Monet käyttäjät vahvistavat, että WpSystem-kansion uudelleennimeäminen tai poistaminen korjaa virheen 0x80070005. WpSystem on sovellustietojen tallentamiseen luotu hakemisto. Yritä nimetä kansio uudelleen nimellä WpSystem.old asemassa, jota et voi määrittää sovelluksen tallennuspaikaksi, kuten edellisessä menetelmässä on kuvattu. WpSystem on samassa kansiossa kuin WindowsApps-kansio.
Poista myös WpSystem-kansio. Voit poistaa tiedoston tai kansion Explorerissa napsauttamalla tiedostoa tai kansiota hiiren kakkospainikkeella ja valitsemalla Poista . Jos et löydä kyseistä kansiota tai tämä mahdollinen ratkaisu ei toimi, kokeile seuraavaa ratkaisua.
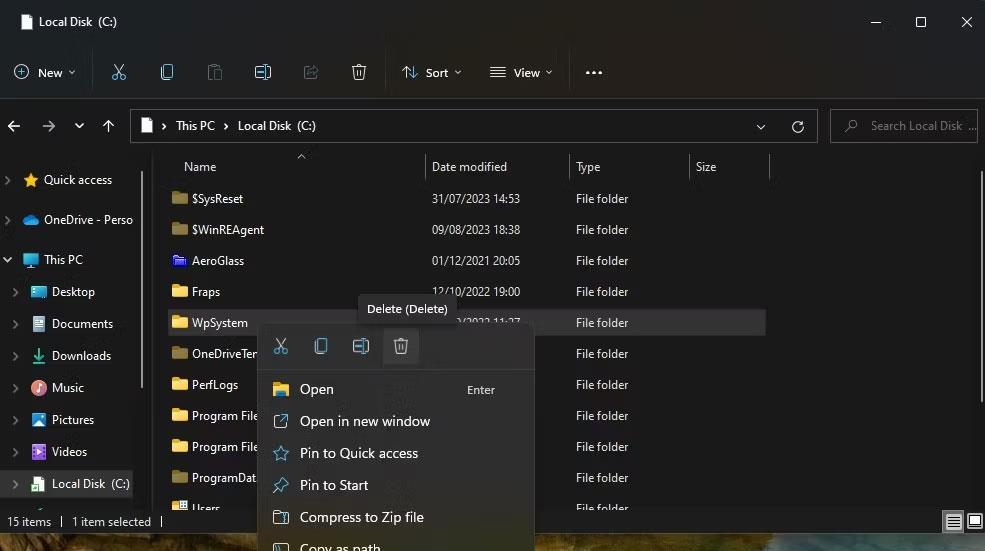
Poista vaihtoehto
4. Määritä System Volume -kansiolle täydet järjestelmäoikeudet
Täyden käyttöoikeuksien asettaminen System Volume -kansiolle on toinen vahvistettu korjaus virheeseen 0x80070005. Noudata näitä ohjeita asettaaksesi täydet käyttöoikeudet System Volume -kansiolle:
1. Siirry File Exploreriin ja napsauta kolmen pisteen valikkoa Katso lisää > Asetukset . Napsauta Windows 10:ssä Näytä- välilehden Asetukset .
2. Valitse Kansion asetukset -ikkunasta Näytä .
3. Poista valinta Piilota suojatut käyttöjärjestelmätiedostot (suositus) -valintaruudusta .
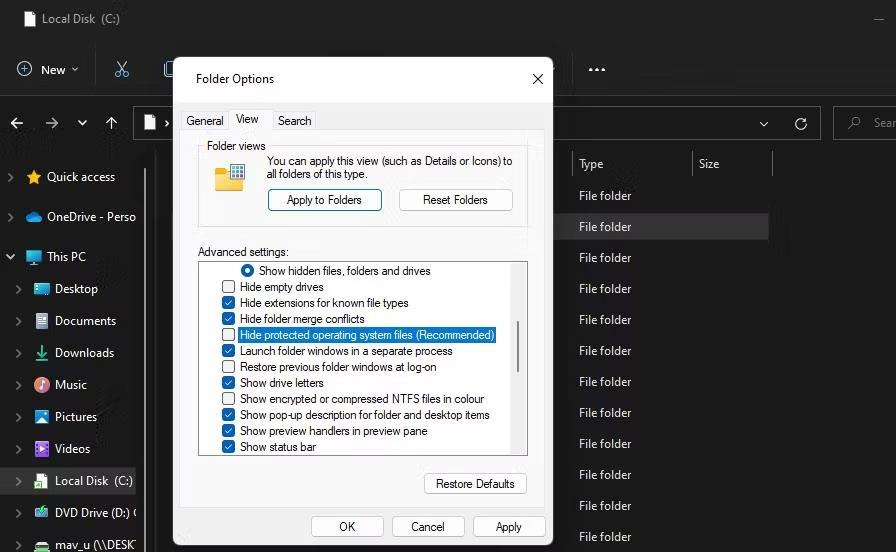
Piilota suojatut käyttöjärjestelmätiedostot -valintaruutu
4. Valitse Näytä piilotetut tiedostot, kansiot ja asemat .
5. Tallenna uudet Explorer-asetukset napsauttamalla Käytä .
6. Valitse asema, jonka haluat asettaa sovelluksen oletustallennuspaikaksi.
7. Napsauta hiiren kakkospainikkeella System Volume Information -kansiota ja valitse Ominaisuudet .
8. Avaa Suojauksen lisäasetukset -ikkuna napsauttamalla Suojaus > Lisäasetukset .
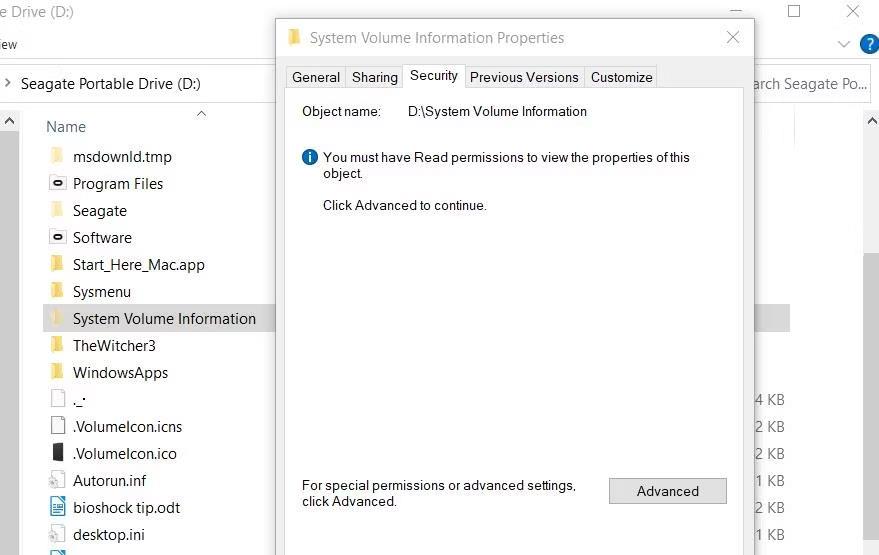
Suojaus-välilehti
9. Napsauta Jatka -painiketta .
10. Napsauta seuraavaksi Lisää nähdäksesi Luvan syöttö -ikkunan .
11. Napsauta Valitse pääasiallinen vaihtoehto .
12. Kirjoita objektin nimi -ruutuun SYSTEM .
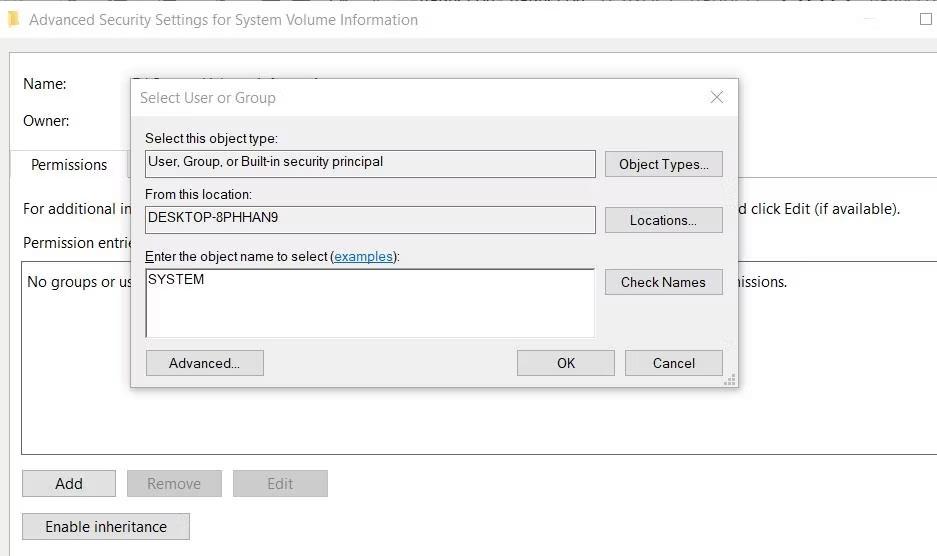
Käyttäjän tai ryhmän valintaikkuna
13. Napsauta OK-painiketta.
14. Valitse Täysi käyttöoikeusasetus .
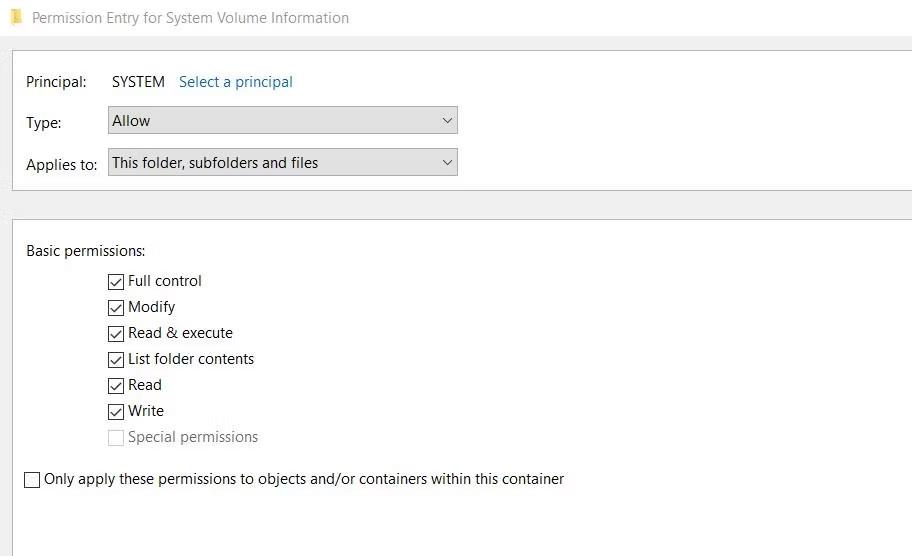
Täysi käyttöoikeus -valintaruutu
15. Valitse sitten OK- vaihtoehdot Käyttöoikeuksien syöttö ja Lisäsuojausasetukset -ikkunoissa .
Sulje kaikki jäljellä olevat avoimet ikkunat. Käynnistä sitten tietokoneesi uudelleen ja yritä muuttaa oletustallennuspaikkaa.
Saatat kohdata ongelman, jossa Windows ilmoittaa, että PIN-koodisi on väärä, vaikka annoit sen oikein.
"D3D11-yhteensopiva GPU" -virhe on yleinen peleihin liittyvä virhe sekä Windows 10:ssä että 11:ssä. Näet usein tämän virhesanoman, kun yrität käynnistää joitain pelejä, joihin ongelma vaikuttaa.
Driver Power State Failure -virhe on yksi yleisimmistä virheistä, joita ilmenee prosessin aikana, kun päivität Windows-käyttöjärjestelmän. Virheen syy johtuu useimmiten vanhentuneista ohjaimista tai yhteensopimattomista ohjaimista.
Esimerkki on virheviesti "PC-nimi on virheellinen" näytöllä. Tämä virhe voi olla melko ärsyttävää kohdata, koska se estää sinua nimeämästä tietokonettasi uudelleen.
Käyttäjät eivät voi suorittaa ohjelmia tai käyttää kansioita tai tiedostoja, kun "Järjestelmän resurssit eivät riitä" -virhe ilmenee. Tämä virheilmoitus korostaa järjestelmäresurssien, kuten RAM-muistin, puutetta.
Käyttäjät ovat ilmoittaneet virheestä 0x80070005 tai 0x80070539, kun he yrittävät sijoittaa äskettäin tallennettuja sovelluksia eri ulkoisten kiintolevyjen paikkoihin Asetusten avulla.
Kioskitila Windows 10:ssä on tila, jolla voit käyttää vain yhtä sovellusta tai käyttää vain yhtä verkkosivustoa vierailevien käyttäjien kanssa.
Tämä opas näyttää, kuinka voit muuttaa tai palauttaa Camera Roll -kansion oletussijaintia Windows 10:ssä.
Hosts-tiedoston muokkaaminen voi aiheuttaa sen, että et voi käyttää Internetiä, jos tiedostoa ei ole muokattu oikein. Seuraava artikkeli opastaa sinua muokkaamaan isäntätiedostoa Windows 10:ssä.
Valokuvien koon ja kapasiteetin pienentäminen helpottaa niiden jakamista tai lähettämistä kenelle tahansa. Erityisesti Windows 10:ssä voit muuttaa kuvien kokoa erässä muutamalla yksinkertaisella vaiheella.
Jos sinun ei tarvitse näyttää äskettäin vierailtuja kohteita ja paikkoja turvallisuus- tai yksityisyyssyistä, voit helposti sammuttaa sen.
Microsoft on juuri julkaissut Windows 10 Anniversary Update -päivityksen, joka sisältää monia parannuksia ja uusia ominaisuuksia. Tässä uudessa päivityksessä näet paljon muutoksia. Windows Ink -kynän tuesta Microsoft Edge -selainlaajennuksen tukeen, Start Menu ja Cortana ovat myös parantuneet merkittävästi.
Yksi paikka monien toimintojen ohjaamiseen suoraan ilmaisinalueella.
Windows 10:ssä voit ladata ja asentaa ryhmäkäytäntömalleja hallitaksesi Microsoft Edge -asetuksia, ja tämä opas näyttää prosessin.
Dark Mode on tumman taustan käyttöliittymä Windows 10:ssä, joka auttaa tietokonetta säästämään akun virtaa ja vähentämään vaikutusta käyttäjän silmiin.
Tehtäväpalkissa on rajoitetusti tilaa, ja jos työskentelet säännöllisesti useiden sovellusten kanssa, tila saattaa loppua nopeasti, jotta voit kiinnittää lisää suosikkisovelluksiasi.













