8 tapaa korjata Windowsin PIN-koodi, joka ei toimi Windows 10/11:ssä

Saatat kohdata ongelman, jossa Windows ilmoittaa, että PIN-koodisi on väärä, vaikka annoit sen oikein.

Windows Hellon PIN-koodin avulla kirjautuminen käyttäjätilillesi on helppoa. Saatat kuitenkin kohdata ongelman, jossa Windows ilmoittaa PIN-koodisi olevan väärä, vaikka annoit sen oikein.
Tämä virhe ilmenee useimmiten, kun Ngc-kansiosi on vioittunut, mutta joissain tapauksissa ongelma voi olla vakavampi ja vaatia perusteellisen korjauksen. Jos PIN-koodisi ei toimi tietokoneellasi, tässä on joitakin ohjeita ongelman korjaamiseksi.
1. Varmista, että et antanut väärää PIN-koodia
Voit yksinkertaisesti antaa väärän PIN-koodin, mikä on ensimmäinen syy, miksi PIN-koodisi ei toimi. Voit poistaa tämän mahdollisuuden nollaamalla PIN-koodisi kerran.
Tietokoneessasi on oltava aktiivinen Internet-yhteys PIN-koodin nollaamiseksi. Siksi käynnistä tietokone ja varmista, että Internet on yhteydessä. Voit nollata PIN-koodisi käymällä profiilisi kirjautumissivulla ja valitsemalla Unohdin PIN-koodini .
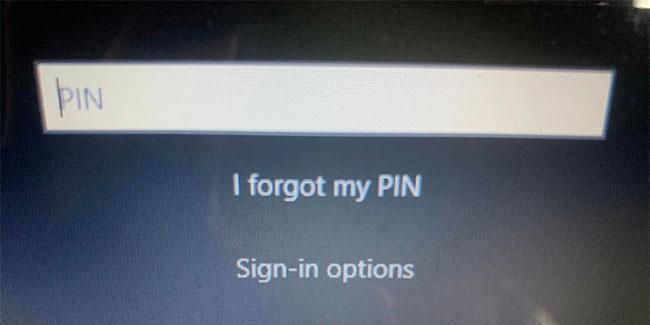
Napsauta Windowsin aloitusnäytössä Unohdin PIN-koodini
Voit nollata PIN-koodisi vahvistamalla henkilöllisyytesi Microsoft-tilisi salasanalla tai valita vaihtoehtoisen kirjautumisvaihtoehdon napsauttamalla Lähetä koodi , joka lähettää koodin sähköpostiosoitteeseesi.
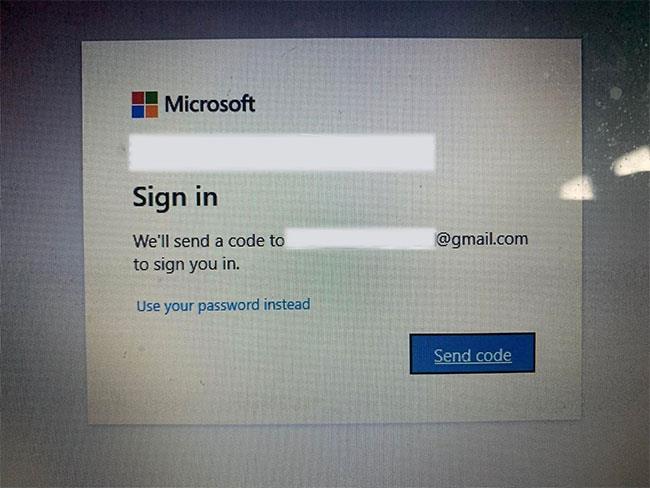
Windows ilmoittaa vastaanottaneensa koodin PIN-koodin nollaamiseksi Windowsin kirjautumisnäytössä
Jos valitset toisen vaihtoehdon, kirjoita sähköpostilla saamasi koodi ja napsauta Jatka. Windows kehottaa sinua syöttämään uuden PIN-koodisi tähän, joten anna se, vahvista se kerran ja napsauta OK.
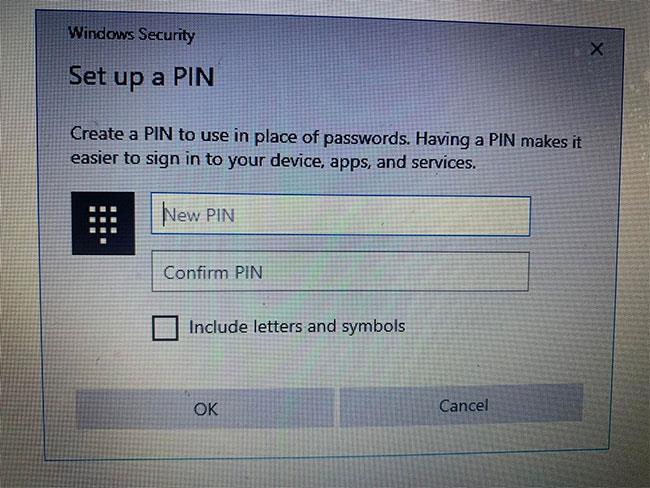
Lisää uusi PIN-koodi vaihtaaksesi vanhan PIN-koodin Windowsin kirjautumisnäytössä
Käynnistä tietokone uudelleen, lisää uusi PIN-koodi kirjautumisnäyttöön ja yritä kirjautua uudelleen sisään varmistaaksesi, ettei väärän PIN-koodin avulla voit syöttää sitä aiemmin tietokoneeseen. Jos näin on, voit kirjautua sisään tässä vaiheessa – älä vain unohda uutta PIN-koodiasi.
Jos PIN-koodi ei toimi uudelleen nollauksen jälkeen ja olet varma, että antamasi PIN on oikea, syy on käyttöjärjestelmäsi.
Saat lisätietoja nollaamalla PIN-koodisi uudelleen, jotta voit kirjautua väliaikaisesti sisään tietokoneellesi tai kirjautua sisään toisella kirjautumisvaihtoehdolla, kuten Microsoft-tilisi salasanalla.
Kun olet kirjautunut tilillesi, ensimmäinen askel on poistaa Ngc-kansio.
2. Kirjaudu sisään vaihtoehtoisilla tavoilla
Jos PIN-koodin nollaus kirjautumisnäytöstä ei ratkaise ongelmaa, voit käyttää sen sijaan tilisi salasanaa. Voit tehdä sen seuraavasti:
1. Napsauta Kirjautumisasetukset nähdäksesi muut sisäänkirjautumisvaihtoehdot.
2. Napsauta avainkuvaketta, joka sijaitsee yleensä vasemmalla.
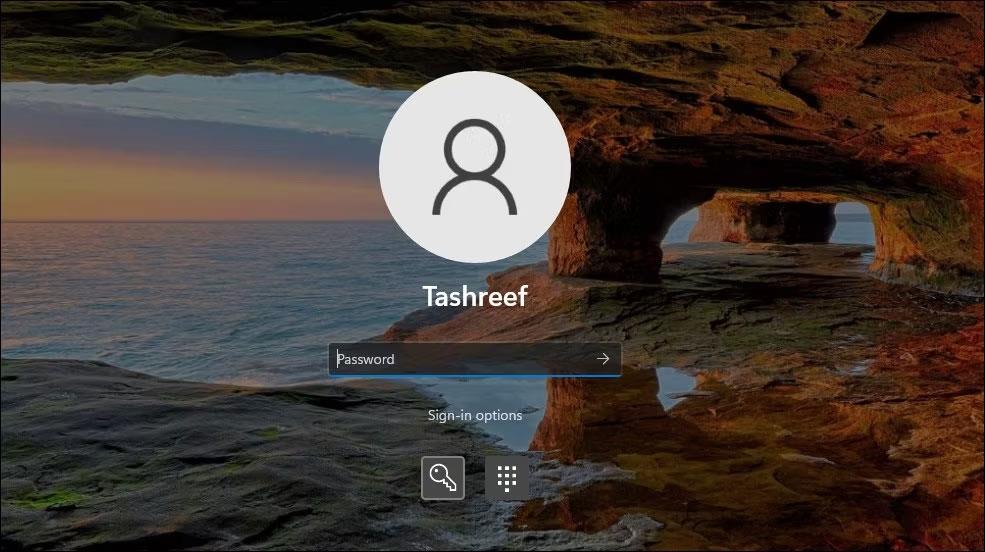
Salasanan kirjautumisvaihtoehdot Windows 11:ssä
3. Kirjoita tähän tiliisi liitetty salasana.
Kun olet kirjautunut sisään, voit aloittaa jäljellä olevien korjausten soveltamisen.
Huomautus : Jos et muista tilisi salasanaa, voit nollata sen samalla tavalla kuin muistat PIN-koodisi. Toisin kuin PIN-koodin nollaaminen, salasanan nollaaminen sujuu useimmiten sujuvasti ja antaa sinun kirjautua sisään.
3. Poista Ngc-kansio Windowsista
Windows tallentaa kaikki PIN-asetuksesi tähän kansioon, joten jos käyttöjärjestelmä ei hyväksy PIN-koodiasi, vaikka se olisi oikea, sinun tulee poistaa tämä kansio. Tämä prosessi poistaa kaikki PIN-koodiin liittyvät tiedot käyttöjärjestelmästä. Tämän jälkeen voit määrittää uuden PIN-koodin, jonka pitäisi toimia ilman ongelmia.
Voit poistaa Ngc-kansion seuraavasti:
1. Kirjaudu sisään järjestelmänvalvojan tilille.
2. Siirry asemaan C: > Windows > ServiceProfiles > LocalService > AppData > Paikallinen > Microsoft .
3. Etsi Ngc-kansio, napsauta sitä hiiren kakkospainikkeella ja paina Poista.
Poista Ngc-kansio Windows 10:ssä
Siirry kohtaan Asetukset > Tilit > Kirjaudu sisään ja määritä uusi PIN-koodi vanhan poistamisen jälkeen. Napsauta sitten Windows Hellon PIN-koodia , lisää uusi PIN-koodi ja toivottavasti se alkaa toimia taas käyttöjärjestelmässäsi.
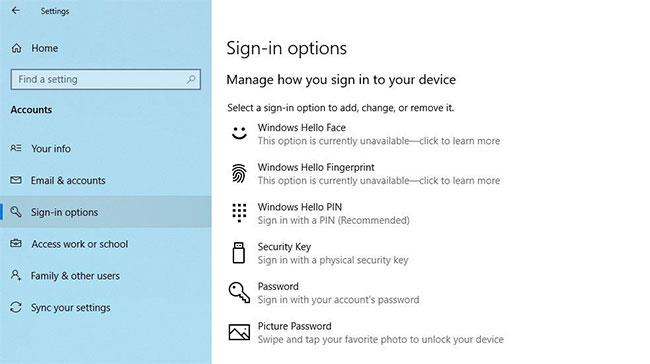
Windows Hellon PIN-koodi Windowsin Asetukset-sovelluksessa
Jos tämäkään korjaus ei ratkaise ongelmaa, syy on muualla ja vaatii lisätutkimuksia.
4. Poista käyttäjätilikohtaiset ongelmat
PIN-ongelmia tehdessäsi on tärkeää sulkea pois tilikohtaiset ongelmat. Aloita tarkistamalla, jatkuuko ongelma toisella Microsoft-tilillä. Paras tapa varmistaa tämä on vaihtaa paikalliseen tiliin. Voit tehdä sen seuraavasti:
Vaihe 1: Avaa Windows-asetukset-sovellus .
Vaihe 2: Siirry kohtaan Tilit.
Vaihe 3: Siirry vasemman sivupalkin Omat tietosi -kohtaan.
Vaihe 4: Napsauta sen sijaan Kirjaudu sisään paikallisella tilillä .

Muuta tiliasetuksia Windows 10:n Asetukset-sovelluksessa
Vaihe 5: Napsauta Seuraava.
Vaihe 6: Anna PIN-koodi.
Vaihe 7: Luo paikallinen tili lisäämällä käyttäjätunnuksesi ja salasanasi.
Vaihe 8: Kun olet valmis, napsauta Seuraava.
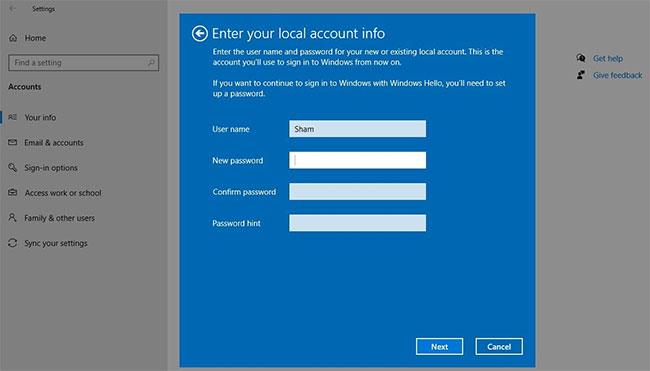
Määritä paikallinen tili Windows 10:n Asetukset-sovelluksessa
Vaihe 9: Napsauta Kirjaudu ulos ja lopeta .
Noudattamalla yllä olevia vaiheita palaat kirjautumisnäyttöön. Anna PIN-koodi uudelleen varmistaaksesi, että se toimii. Jos kyllä, syy on Microsoft-tilisi. Toisen käyttäjätilin luominen ja PIN-koodin toimivuuden tarkistaminen auttaa vahvistamaan tämän.
Siksi, jos ongelma johtuu Microsoft-käyttäjätilistäsi, kopioi tiedostosi uudelle tilille ja aloita uuden tilin käyttö tästä lähtien.
Jos PIN-koodi ei toimi millään tilillä, siirry seuraavaan korjaukseen.
5. Muokkaa PIN-kirjautumisasetuksia ryhmäkäytäntöeditorissa
Kun kätevä PIN-kirjautumisasetus ryhmäkäytäntöeditorissa on poistettu käytöstä, PIN-koodi ei toimi. Siksi on tärkeää varmistaa, että se ei aiheuta ongelmia kirjautumisprosessin aikana.
Joissakin Windows-versioissa tätä ominaisuutta ei kuitenkaan välttämättä ole. Jos joudut tähän tilanteeseen, ohita tämä vaihe.
Muuta asetuksia ryhmäkäytäntöeditorissa noudattamalla alla olevia ohjeita:
Vaihe 1: Etsi Suorita -sovellus Windowsin hakupalkista.
Vaihe 2: Kirjoita "gpedit.msc" ja napsauta OK.
Vaihe 3: Siirry kohtaan Hallintamallit > Järjestelmä > Kirjautuminen .
Vaihe 4: Etsi oikeanpuoleisesta ruudusta Ota PIN-koodin kirjautumisasetus käyttöön ja kaksoisnapsauta sitä .
Vaihe 5: Valitse Käytössä- ruutu ja napsauta Käytä > OK .
Jos asetus on jo käytössä, jatka jäljellä olevien korjausten käyttöä.
6. Päivitä tai alenna käyttöjärjestelmä
Microsoft-tuen työntekijöiden mukaan yksi mahdollisista syistä, miksi PIN-koodit eivät toimi Windowsissa, johtuu viimeaikaisista päivityksistä. Jos teit päivityksen äskettäin, sinun on peruutettava päivitys .
Päinvastoin, jos et ole päivittänyt tietokonettasi vähään aikaan, ongelma saattaa johtua vanhentuneesta Windows-käyttöjärjestelmästä. Kun käyttöjärjestelmäsi on päivitetty , yritä kirjautua uudelleen sisään vanhalla PIN-koodillasi.
Jos ongelma jatkuu, suorita haittaohjelmien tarkistus sulkeaksesi pois mahdollisuuden, että haittaohjelmat häiritsevät ja aiheuttavat ongelman.
7. Sammuta virustorjuntaohjelmisto ja suorita haittaohjelmien tarkistus
Virustorjuntaohjelmisto voi aiheuttaa häiriöitä ja johtaa PIN-koodisi hylkäämiseen. Siksi poista virustorjuntaohjelmisto väliaikaisesti käytöstä varmistaaksesi, ettei se ole ongelman syy. Suorita sitten Microsoft Defender offline-tarkistus löytääksesi piilotetut haittaohjelmat.
8. Suorita SFC-skannaus
Kun poistat haittaohjelmia tietokoneeltasi, varmista, että ne eivät vahingoita ongelman aiheuttavia Windows-tiedostoja.
Helpoin tapa tehdä tämä on suorittaa SFC-skannaus . Skannaus etsii automaattisesti vaurioituneet tiedostot ja korvaa ne välimuistissa olevalla kopiolla.
Jos ongelma jatkuu sen jälkeen, kun olet kokeillut kaikkia yllä lueteltuja korjauksia, harkitse tietokoneen palauttamista aikaisempaan ajankohtaan, jolloin PIN-koodi toimi oikein. Jos tämä ei ratkaise ongelmaa, paras vaihtoehto on palauttaa tietokoneen tehdasasetukset .
Saatat kohdata ongelman, jossa Windows ilmoittaa, että PIN-koodisi on väärä, vaikka annoit sen oikein.
"D3D11-yhteensopiva GPU" -virhe on yleinen peleihin liittyvä virhe sekä Windows 10:ssä että 11:ssä. Näet usein tämän virhesanoman, kun yrität käynnistää joitain pelejä, joihin ongelma vaikuttaa.
Driver Power State Failure -virhe on yksi yleisimmistä virheistä, joita ilmenee prosessin aikana, kun päivität Windows-käyttöjärjestelmän. Virheen syy johtuu useimmiten vanhentuneista ohjaimista tai yhteensopimattomista ohjaimista.
Esimerkki on virheviesti "PC-nimi on virheellinen" näytöllä. Tämä virhe voi olla melko ärsyttävää kohdata, koska se estää sinua nimeämästä tietokonettasi uudelleen.
Käyttäjät eivät voi suorittaa ohjelmia tai käyttää kansioita tai tiedostoja, kun "Järjestelmän resurssit eivät riitä" -virhe ilmenee. Tämä virheilmoitus korostaa järjestelmäresurssien, kuten RAM-muistin, puutetta.
Käyttäjät ovat ilmoittaneet virheestä 0x80070005 tai 0x80070539, kun he yrittävät sijoittaa äskettäin tallennettuja sovelluksia eri ulkoisten kiintolevyjen paikkoihin Asetusten avulla.
Kioskitila Windows 10:ssä on tila, jolla voit käyttää vain yhtä sovellusta tai käyttää vain yhtä verkkosivustoa vierailevien käyttäjien kanssa.
Tämä opas näyttää, kuinka voit muuttaa tai palauttaa Camera Roll -kansion oletussijaintia Windows 10:ssä.
Hosts-tiedoston muokkaaminen voi aiheuttaa sen, että et voi käyttää Internetiä, jos tiedostoa ei ole muokattu oikein. Seuraava artikkeli opastaa sinua muokkaamaan isäntätiedostoa Windows 10:ssä.
Valokuvien koon ja kapasiteetin pienentäminen helpottaa niiden jakamista tai lähettämistä kenelle tahansa. Erityisesti Windows 10:ssä voit muuttaa kuvien kokoa erässä muutamalla yksinkertaisella vaiheella.
Jos sinun ei tarvitse näyttää äskettäin vierailtuja kohteita ja paikkoja turvallisuus- tai yksityisyyssyistä, voit helposti sammuttaa sen.
Microsoft on juuri julkaissut Windows 10 Anniversary Update -päivityksen, joka sisältää monia parannuksia ja uusia ominaisuuksia. Tässä uudessa päivityksessä näet paljon muutoksia. Windows Ink -kynän tuesta Microsoft Edge -selainlaajennuksen tukeen, Start Menu ja Cortana ovat myös parantuneet merkittävästi.
Yksi paikka monien toimintojen ohjaamiseen suoraan ilmaisinalueella.
Windows 10:ssä voit ladata ja asentaa ryhmäkäytäntömalleja hallitaksesi Microsoft Edge -asetuksia, ja tämä opas näyttää prosessin.
Dark Mode on tumman taustan käyttöliittymä Windows 10:ssä, joka auttaa tietokonetta säästämään akun virtaa ja vähentämään vaikutusta käyttäjän silmiin.
Tehtäväpalkissa on rajoitetusti tilaa, ja jos työskentelet säännöllisesti useiden sovellusten kanssa, tila saattaa loppua nopeasti, jotta voit kiinnittää lisää suosikkisovelluksiasi.














