8 tapaa korjata Windowsin PIN-koodi, joka ei toimi Windows 10/11:ssä

Saatat kohdata ongelman, jossa Windows ilmoittaa, että PIN-koodisi on väärä, vaikka annoit sen oikein.

"Riittämättömät järjestelmäresurssit" -virhe on raportoitu ilmenevän hieman erilaisissa olosuhteissa. Tämä virhe voi ilmetä, kun käyttäjät yrittävät suorittaa ohjelmia, asentaa ohjelmistoja, avata kansioita tai käyttää tiedostoja. Tässä on koko virhesanoman teksti "Järjestelmäresurssit eivät riitä pyydetyn palvelun suorittamiseen" .
Käyttäjät eivät voi suorittaa ohjelmia tai käyttää kansioita tai tiedostoja, kun "Järjestelmän resurssit eivät riitä" -virhe ilmenee. Tämä virheilmoitus korostaa järjestelmäresurssien, kuten RAM-muistin, puutetta. Näin voit korjata "Riittämättömät järjestelmäresurssit" -virheen Windows PC:ssä.
1. Kokeile joitain Windows-pohjaisia pikakorjauksia
On olemassa useita yleisiä tapoja korjata tämä Windows-virhe, joten kokeile näitä ennen kuin jatkat.
Suorita aseman tarkistus
Vaikka tämä ei ole todennäköisin syy, ei voida sulkea pois sitä mahdollisuutta, että tämä virhe johtuu tiedostojärjestelmäongelmasta. Jos muut ratkaisut eivät toimi, kannattaa ehkä suorittaa Check Disk (CHKDSK) -tarkistus Windowsissa . CHKDSK-skannausprosessi tarkistaa ja korjaa asemassa havaitut tiedostojärjestelmävirheet.
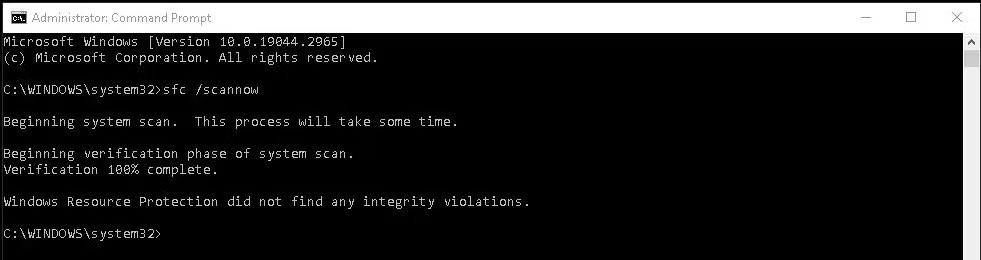
Chkdsk-komento
Päivitä laiteohjaimet
Tietokoneesi vanhentuneet laiteohjaimet voivat myös olla toinen syy, joka aiheuttaa "Järjestelmäresurssit riittämättömät" -virheen. Voit ratkaista ongelman päivittämällä tietokoneen yleisen ohjaimen. Tietokoneen laiteohjainten päivittäminen manuaalisesti lataamalla ne verkkosivustoilta on kuitenkin aikaa vievää.
Artikkelissa suositellaan kolmannen osapuolen ohjainpäivitystyökalun käyttöä. Tämä työkalu skannaa tietokoneesi ja näyttää, millä laitteilla on vanhentuneet ohjaimet. Voit sitten valita vaihtoehdon päivittääksesi kaikkien lueteltujen laitteiden ohjaimet.
2. Sulje tarpeettomat taustasovellukset
Tämä virheilmoitus antaa vihjeen rajallisista järjestelmäresursseista. Joten yritä sulkea taustalla käynnissä olevat tarpeettomat sovellukset vapauttaaksesi RAM-muistia, ennen kuin yrität suorittaa ohjelman tai avata kansion tai tiedoston.
On parasta sulkea tarpeettomat sovellukset Task Manager -menetelmällä, joka tarjoaa yleiskuvan kaikista käynnissä olevista taustaohjelmista.
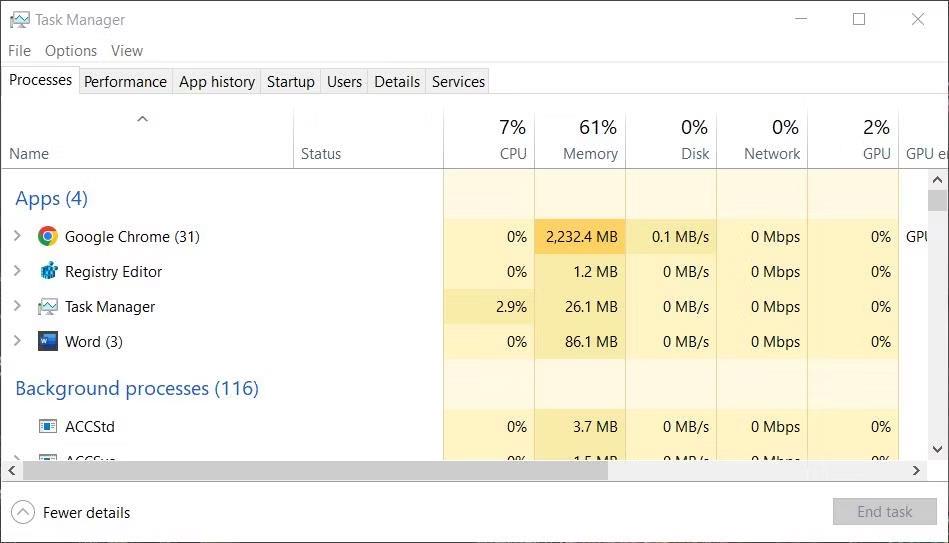
Tehtävienhallinta-ikkuna
Huomaa, että tarpeettomien taustasovellusten sulkeminen ei poista niitä pysyvästi k��ytöstä. Jos haluat sammuttaa automaattisesti käynnissä olevat taustaohjelmat, sinun on poistettava ne Windowsin käynnistysprosessista. Katso Quantrimang.comin artikkeli käynnistyskohteiden poistamisesta käytöstä saadaksesi lisätietoja.
3. Säädä rekisteriavainta Muistinhallinta
Monet käyttäjät ovat pystyneet korjaamaan "Riittämättömät järjestelmäresurssit" -virheen säätämällä muutamia DWORD-arvoja Memory Management -rekisteriavaimessa. Tämä saattaa kuulostaa melko monimutkaiselta, mutta sen tekeminen ei vie paljon aikaa. Voit käyttää tätä mahdollista korjausta "Riittämättömät järjestelmäresurssit" -virheeseen seuraavasti:
1. Käynnistä Rekisterieditori painamalla Win + R samanaikaisesti , anna komento regedit ja napsauta OK -painiketta Suorita.
2. Poista nykyinen polku rekisterieditorin osoiteriviltä ja kirjoita tämä polku:
HKEY_LOCAL_MACHINE\SYSTEM\CurrentControlSet\Control\Session Manager\Memory Management3. Jos avaimessa ei ole PoolUsageMaximum DWORD -arvoa, napsauta hiiren kakkospainikkeella Muistinhallinta ja valitse Uusi > DWORD .
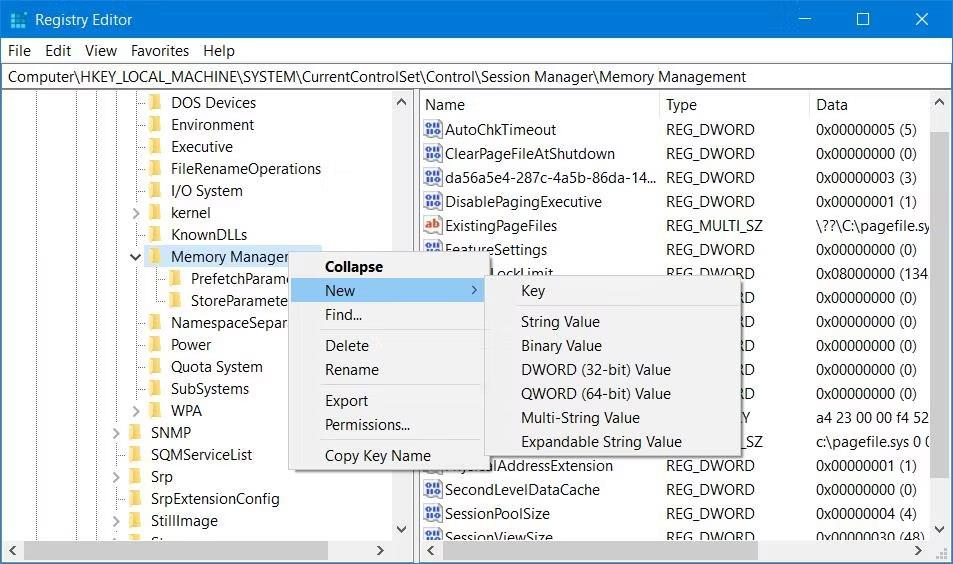
Vaihtoehto Uusi > DWORD
4. Kirjoita DWORD:n otsikoksi PoolUsageMaximum .
5. Etsi muistinhallintaavaimesta DWORD PagedPoolSize . Jos et löydä sitä, sinun on luotava se napsauttamalla hiiren kakkospainikkeella Muistinhallinta , valitsemalla Uusi > DWORD ja kirjoittamalla tekstiruutuun PagedPoolSize .
6. Kaksoisnapsauta nyt DWORD PoolUsageMaximum avataksesi Arvon tietoruudun .
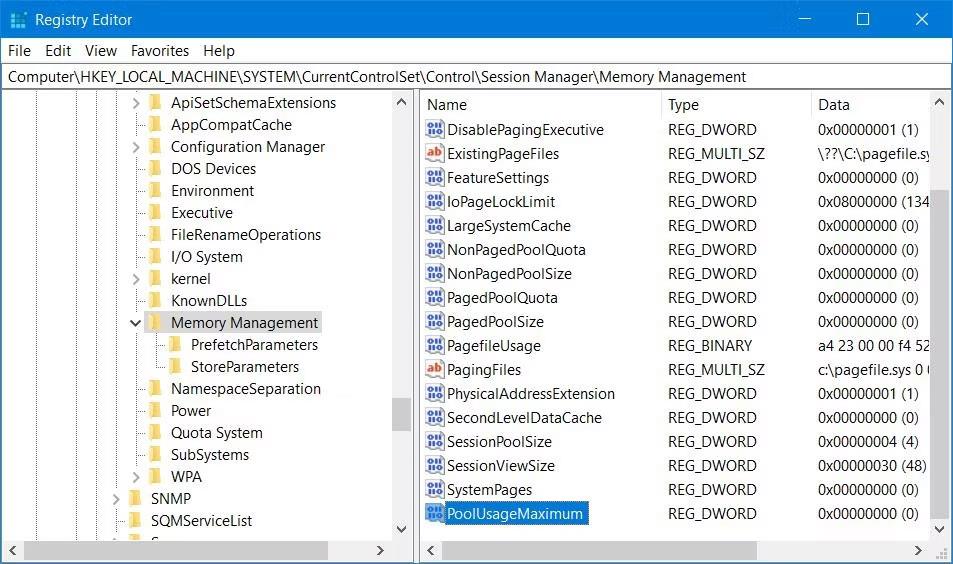
DWORD PoolUsageMaximum
7. Kirjoita Arvon data -ruutuun 60 .
8. Muunna arvo 60 arvoksi 96 valitsemalla Desimaali .
PageUsageMaximumin DWORD-muokkausikkuna
9. Aseta PoolUsageMaximum-arvo napsauttamalla OK .
10. Kaksoisnapsauta DWORD PagedPoolSize .
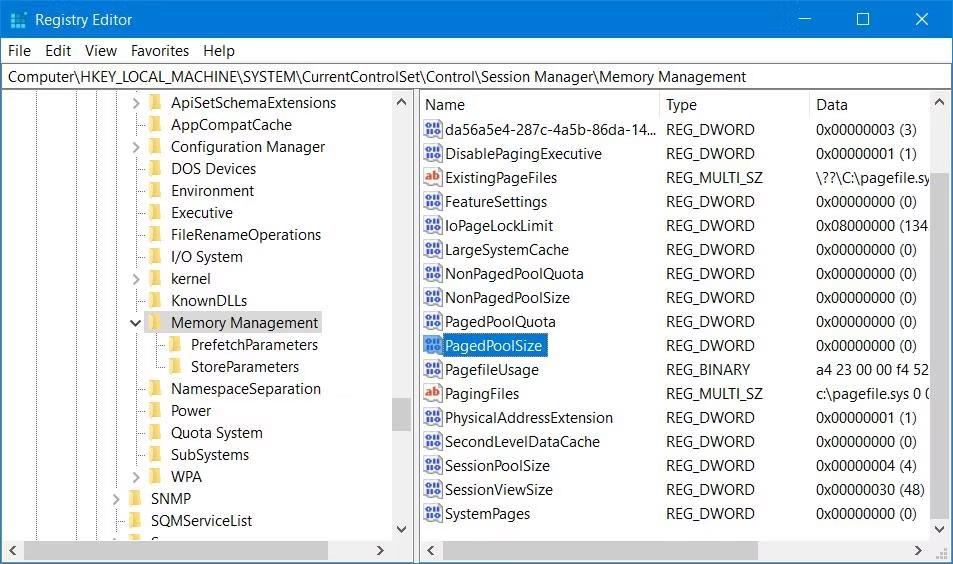
DWORD PagedPoolSize
11. Poista tekstiruudusta arvo 0 ja kirjoita siihen ffffffff .
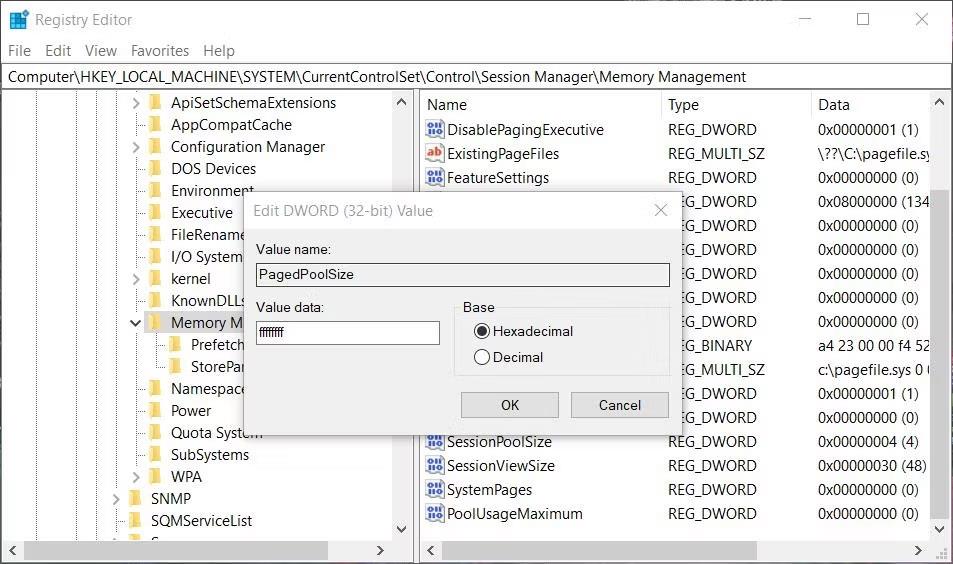
DWORD-muokkausikkuna PagedPoolSizelle
12. Aseta PagedPoolSize-arvo valitsemalla OK .
13. Poistu sitten Rekisterieditorista ja valitse Käynnistä-valikosta Käynnistä uudelleen.
4. Poista käytöstä tai poista kolmannen osapuolen virustorjuntaohjelmisto
Kolmannen osapuolen virustorjuntasovellusten reaaliaikaisen tarkistusominaisuuden poistaminen käytöstä on toinen ratkaisu, jonka käyttäjät ovat vahvistaneet tehokkaaksi "Riittämättömät järjestelmäresurssit" -virheen korjaamiseen. McAfee Antivirus on erityinen tietoturvaohjelmisto, jonka jotkut käyttäjät ovat maininneet aiheuttavan tämän ongelman. Virustorjuntasuojausten tilapäinen poistaminen käytöstä varmistaa, että ne eivät voi virheellisesti merkitä tiedostoja tai kansioita, joihin vaikuttaa, ja vähentää tietoturvaohjelmiston järjestelmän resurssien kulutusta.
Jos tietokoneessasi on kolmannen osapuolen virustorjuntasovellus, napsauta hiiren kakkospainikkeella sen ilmaisinalueen kuvaketta ja valitse vaihtoehto, jolla reaaliaikainen suojaus poistetaan käytöstä. Yritä sitten suorittaa ohjelmisto tai avata käyttäjäkansio tai tiedosto, johon tämä virhe vaikuttaa. Jos tämä toimii, harkitse kolmannen osapuolen virustorjuntaohjelmiston asennuksen poistamista varmistaaksesi, että se ei voi aiheuttaa ongelmaa uudelleen.
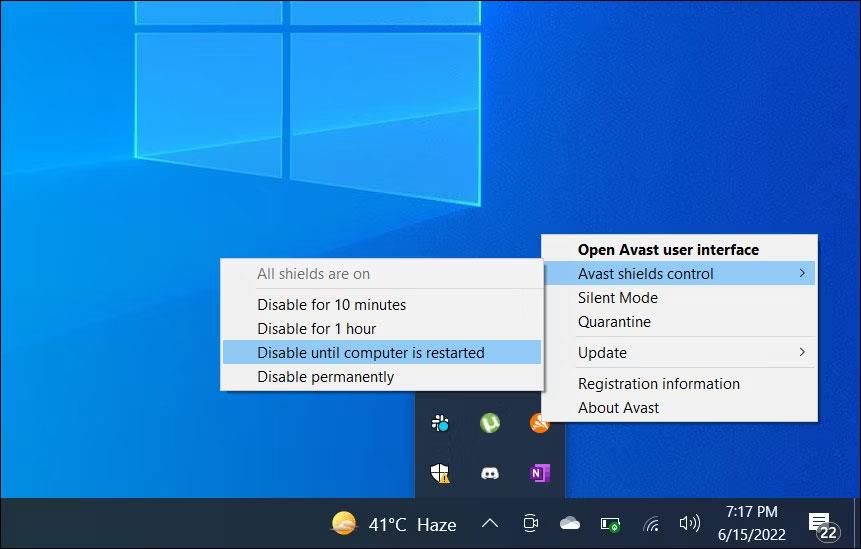
Poista virustorjuntaohjelmisto väliaikaisesti käytöstä
Jotkut kolmannen osapuolen tietoturvasovellukset sisältävät palomuurikomponentteja. Sammuta myös virustorjuntasovelluksen palomuuri väliaikaisesti, jos sinulla on sellainen. Tarkista virustorjuntaohjelmistosi Asetukset-välilehti ja katso, löydätkö sieltä palomuurivaihtoehtoja.
Windows Security on esiasennettu sovellus, jossa on myös reaaliaikainen virustorjunta. Voit yrittää poistaa tämän ominaisuuden käytöstä, jos sinulla ei ole kolmannen osapuolen virustorjuntaohjelmistoa asennettuna. Tämä Windowsin suojauksen poistamista koskeva opas sisältää ohjeet sovellusten reaaliaikaisen suojauksen poistamiseen käytöstä.
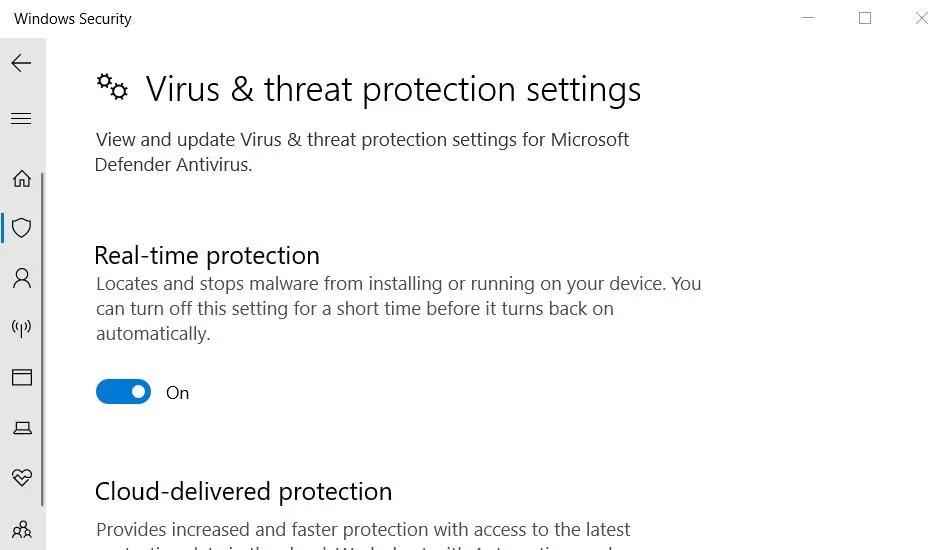
Määritä reaaliaikainen suojaus Windowsin suojauksessa
5. Lisää ongelmalliset tiedostot virustentorjuntasovelluksen poissulkemisluetteloon

Lisää poissulkemispainike
Jos tämä "Riittämättömät järjestelmäresurssit" -virhe vaikuttaa vain tiettyyn EXE-ohjelmaan tai käyttäjätiedostoon, yritä määrittää sille virustorjunta. Tapa, jolla käytät poissulkemisluetteloita, vaihtelee kolmannen osapuolen virustorjuntasovelluksissa, mutta useimmilla on ne. Tästä syystä löydät ohjeet tiedostojen poissulkemisluetteloiden asettamisesta julkaisijan verkkosivuston virustorjuntaohjelmistosi ohjesivuilta.
Windows Securityssa on myös poissulkemisluettelo, johon voit lisätä tiedostoja ja kansioita, jotka suljetaan pois sen virustorjuntasuojasta. Katso lisätietoja : Poikkeusten lisääminen Windows 10:n Windows Defenderiin .
6. Korjaa pelitiedostot

Vahvista-painike Epic Games Launcherissa
Jos pelissä ilmenee "Riittämättömät järjestelmäresurssit" -virhe, yritä korjata ongelman kohteena olevan pelin tiedostot. Jotkut pelaajat sanoivat ratkaisseensa "Riittämättömät järjestelmäresurssit" -virheen tarkistamalla pelitiedostot.
Steam, Epic Games, Origin, EA Desktop, COG Galaxy, Battle.net ja Ubisoft ohjelmistopaketit sisältävät kaikki vaihtoehdot pelitiedostojen tarkistamiseen (korjaukseen).
Saatat kohdata ongelman, jossa Windows ilmoittaa, että PIN-koodisi on väärä, vaikka annoit sen oikein.
"D3D11-yhteensopiva GPU" -virhe on yleinen peleihin liittyvä virhe sekä Windows 10:ssä että 11:ssä. Näet usein tämän virhesanoman, kun yrität käynnistää joitain pelejä, joihin ongelma vaikuttaa.
Driver Power State Failure -virhe on yksi yleisimmistä virheistä, joita ilmenee prosessin aikana, kun päivität Windows-käyttöjärjestelmän. Virheen syy johtuu useimmiten vanhentuneista ohjaimista tai yhteensopimattomista ohjaimista.
Esimerkki on virheviesti "PC-nimi on virheellinen" näytöllä. Tämä virhe voi olla melko ärsyttävää kohdata, koska se estää sinua nimeämästä tietokonettasi uudelleen.
Käyttäjät eivät voi suorittaa ohjelmia tai käyttää kansioita tai tiedostoja, kun "Järjestelmän resurssit eivät riitä" -virhe ilmenee. Tämä virheilmoitus korostaa järjestelmäresurssien, kuten RAM-muistin, puutetta.
Käyttäjät ovat ilmoittaneet virheestä 0x80070005 tai 0x80070539, kun he yrittävät sijoittaa äskettäin tallennettuja sovelluksia eri ulkoisten kiintolevyjen paikkoihin Asetusten avulla.
Kioskitila Windows 10:ssä on tila, jolla voit käyttää vain yhtä sovellusta tai käyttää vain yhtä verkkosivustoa vierailevien käyttäjien kanssa.
Tämä opas näyttää, kuinka voit muuttaa tai palauttaa Camera Roll -kansion oletussijaintia Windows 10:ssä.
Hosts-tiedoston muokkaaminen voi aiheuttaa sen, että et voi käyttää Internetiä, jos tiedostoa ei ole muokattu oikein. Seuraava artikkeli opastaa sinua muokkaamaan isäntätiedostoa Windows 10:ssä.
Valokuvien koon ja kapasiteetin pienentäminen helpottaa niiden jakamista tai lähettämistä kenelle tahansa. Erityisesti Windows 10:ssä voit muuttaa kuvien kokoa erässä muutamalla yksinkertaisella vaiheella.
Jos sinun ei tarvitse näyttää äskettäin vierailtuja kohteita ja paikkoja turvallisuus- tai yksityisyyssyistä, voit helposti sammuttaa sen.
Microsoft on juuri julkaissut Windows 10 Anniversary Update -päivityksen, joka sisältää monia parannuksia ja uusia ominaisuuksia. Tässä uudessa päivityksessä näet paljon muutoksia. Windows Ink -kynän tuesta Microsoft Edge -selainlaajennuksen tukeen, Start Menu ja Cortana ovat myös parantuneet merkittävästi.
Yksi paikka monien toimintojen ohjaamiseen suoraan ilmaisinalueella.
Windows 10:ssä voit ladata ja asentaa ryhmäkäytäntömalleja hallitaksesi Microsoft Edge -asetuksia, ja tämä opas näyttää prosessin.
Dark Mode on tumman taustan käyttöliittymä Windows 10:ssä, joka auttaa tietokonetta säästämään akun virtaa ja vähentämään vaikutusta käyttäjän silmiin.
Tehtäväpalkissa on rajoitetusti tilaa, ja jos työskentelet säännöllisesti useiden sovellusten kanssa, tila saattaa loppua nopeasti, jotta voit kiinnittää lisää suosikkisovelluksiasi.













