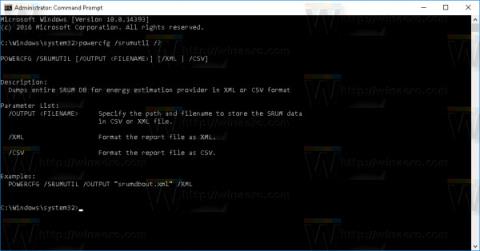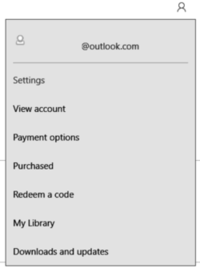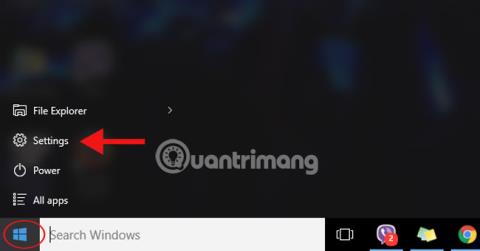Aina kun liität laitteen tai kannettavan kiintolevyn (esimerkiksi USB-aseman) tietokoneellesi, Windows 10 tunnistaa ja näyttää nopeasti laitteen tai aseman nimen ja oletuskuvakkeen.
Kuitenkin, jos tuntuu tylsältä nähdä samat kuvakkeet joka kerta, kun liität laitteita ja kannettavia kiintolevyjä tietokoneeseen, ja haluat korvata vanhat kuvakkeet elävämmillä ja hauskemmilla. Voit sitten määrittää haluamasi mukautetut kuvakkeet laitteelle tai tietokoneeseen liitetylle kannettavalle kiintolevylle.
Alla olevassa artikkelissa Tips.BlogCafeIT opastaa sinua mukautetun kuvakkeen ja nimen lisäämisessä Windows 10 -tietokoneeseen liitettyihin ulkoisiin kiintolevyihin.

Aseta mukautettu kuvake kannettavalle kiintolevylle
Suorita tämä prosessi näyttääksesi mukautetun kuvakkeen kannettavalle kiintolevylle, joka koostuu kuvaketiedostosta ja autorun.inf- tiedostosta , joka tallennetaan kannettavalle kiintolevylle (ei USB-asemaan). termi, ...).
Ennen kuin suoritat prosessin, sinulla on oltava kuvaketiedosto (.ico) , jota haluat käyttää. Löydät verkosta paljon kuvakkeita, joista monet ovat saatavilla ilmaiseksi ja voit ladata ja käyttää.
Alla olevassa opetusohjelmassa Tips.BlogCafeIT käyttää USB-kuvaketta IconArchivesta, mutta voit ladata erilaisia kuvakkeita eri verkkosivustoilta ja käyttää niitä.
Kun olet ladannut .ico- tiedoston , sinun on kopioitava tämä kuvake ja luotava autorun.inf- tiedosto kannettavalle kiintolevyllesi. Voit tehdä tämän seuraavasti:
1. Liitä kannettava kiintolevy, jolle haluat määrittää mukautetun kuvakkeen.
2. Avaa kannettava kiintolevy File Explorerilla .
3. Napsauta kannettavan kiintolevyn juurikansiossa sitä hiiren kakkospainikkeella ja valitse Uusi => Tekstiasiakirja.

4. Nimeä tiedosto autorun.inf ja paina Enter.
Huomautus:
Jos järjestelmäsi ei näytä tiedostotunnistetta, avaa Resurssienhallinnassa Näytä -välilehti ja napsauta sitten Tiedostonimitunnisteet -vaihtoehtoa nimetäksesi tekstitiedoston uudelleen autorun.inf.
Muussa tapauksessa tiedoston uudelleennimeämisen jälkeen siitä tulee autorun.inf.txt , eikä tämä tiedosto ole oikea.
Lisäksi lukijat voivat katsoa ohjeita kansioiden, tiedostojen ja laajennusten näyttämiseksi Windows 7-, 8- ja 10-käyttöjärjestelmissä täältä.
5. Vahvista tiedoston uudelleennimeäminen napsauttamalla Kyllä .
6. Avaa tiedosto kaksoisnapsauttamalla tiedostoa autorun.inf ja kopioi ja liitä alla olevat rivit:
[Autorun]
Kuvake=kuvakkeen-nimi.ico
Label=drive-label

Huomautus:
Varmista Kuvake- osiossa , että olet vaihtanut icon-name.ico- kuvakkeen nimeäsi ja Tarra- osiossa olet muuttanut haluamasi asemakirjaimen nimeä.
7. Valitse Tiedosto napsauttamalla.
8. Napsauta Tallenna.
9. Sulje tekstieditori-ikkuna.
10. Valitse autorun.inf- tiedosto ja kuvaketiedosto .
11. Napsauta sitä hiiren kakkospainikkeella ja valitse Ominaisuudet .

12. Valitse Ominaisuudet-ikkunan Attribuutit- osiossa Piilotettu - vaihtoehto piilottaaksesi tärkeät tiedostot asemassa, jotta et poista niitä vahingossa.

13. Napsauta Käytä .
14. Suorita prosessi loppuun napsauttamalla OK .
Kun olet suorittanut vaiheet, irrota tietokoneeseen liitetty kannettava kiintolevy ja aseta sitten USB-asema uudelleen. Ja File Explorerissa näet uuden kuvakkeen ja nimen kannettavalle kiintolevyllesi.
(Valinnainen) Piilota Drive.ico- ja autorun.inf-tiedostot
Sekä Drive.ico- että autorun.inf-tiedostot voivat häiritä. Voit piilottaa ne, jotta ne eivät enää näy muiden USB-asemalla olevien tiedostojen tai kansioiden kanssa.
1. Valitse sekä Drive.ico- että autorun.inf- tiedostot , napsauta niitä hiiren kakkospainikkeella ja valitse Ominaisuudet.

Valitse sekä Drive.ico- että autorun.inf-tiedostot, napsauta hiiren kakkospainikkeella ja valitse Ominaisuudet
2. Valitse Ominaisuudet- ikkunassa Vain luku- ja Piilotettu-valintaruudut.
3. Tallenna muutokset napsauttamalla Käytä > OK -painiketta.

Napsauta Käytä > OK-painiketta tallentaaksesi muutokset
Se on tehty! Molemmat tiedostot ovat tällä hetkellä piilossa. Jos haluat nähdä ne, siirry Näytä- välilehteen ja valitse Piilotetut tiedostot -valintaruutu .
Palauta oletusarvoinen USB-asemakuvake
Jos et enää halua käyttää mukautettua kuvaketta, voit palauttaa oletuskuvakkeen poistamalla Drive.ico- ja autorun.inf-tiedostot.
1. Kytke USB ja avaa se.
2. Siirry Näytä -välilehteen ja valitse Piilotetut tiedostot -valintaruutu.

Siirry Näytä-välilehteen ja valitse Piilotetut tiedostot -valintaruutu
3. Tämä näyttää piilotetut tiedostot. Valitse sekä Drive.ico- että autorun.inf- tiedostot , napsauta niitä hiiren kakkospainikkeella ja valitse Poista-vaihtoehto .

Valitse sekä Drive.ico- että autorun.inf-tiedostot, napsauta niitä hiiren kakkospainikkeella ja valitse Poista
4. Näet varoituksen, napsauta Kyllä.

Kun näet varoituksen, napsauta Kyllä
Kun olet poistanut nämä tiedostot, aseta USB-liitäntä uudelleen ja näet oletusaseman kuvakkeen mukautetun kuvakkeen sijaan.

Näet oletusaseman kuvakkeen, kun olet asettanut USB-laitteen uudelleen tietokoneeseen
Katso lisää alla olevista artikkeleista:
Onnea!