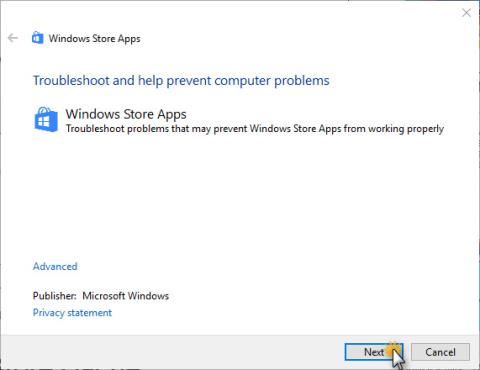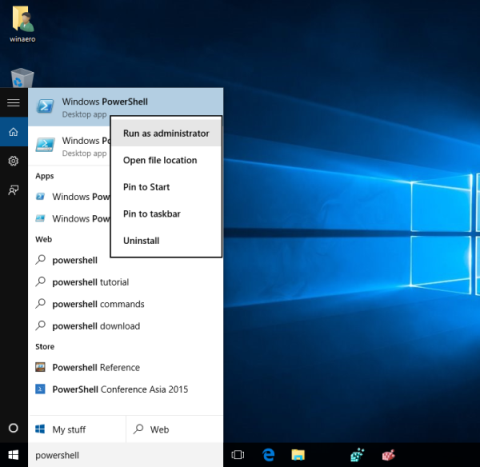Windows 10:n Windows Store -sovellus integroi tuhansia ilmaisia sovelluksia, minkä lisäksi täältä käyttäjät voivat ostaa pelejä, elokuvia, musiikkia ja TV-ohjelmia. Viime aikoina monet käyttäjät ilmoittivat kuitenkin, että käytön aikana Windows Storen avaaminen usein kaatuu ja jopa sulkeutuu heti avaamisen jälkeen. Pelien ja sovellusten lataamisen ja asentamisen aikana Storesta tapahtuu usein virheitä.
Korjaa nämä virheet, paras ratkaisu sinulle on nollata Windows Store. Alla olevassa artikkelissa Tips.BlogCafeIT opastaa sinua nollaamaan Windows Store -sovelluksen Windows 10:ssä.

Nollaa Windows Store -sovellukset Windows 10:ssä
Nollaa Windows Store -sovellus Windows 10:ssä seuraavasti:
Vaihe 1 :
Avaa Asetukset -sovellus napsauttamalla Käynnistä-valikon Asetukset-kuvaketta tai painamalla Windows + I -näppäinyhdistelmää .

Vaihe 2 :
Etsi ja napsauta Asetukset-ikkunassa Järjestelmäkuvake ja napsauta sitten Sovellukset ja ominaisuudet . Näet nyt kaikki asennetut sovellukset sekä tietokonesovellukset.


Vaihe 3 :
Napsauta Store -sovellusta nähdäksesi Lisäasetukset -linkin . Sinun tehtäväsi on napsauttaa sitä Lisäasetukset -linkkiä .

Vaihe 4 :
Napsauta " Tämä poistaa pysyvästi sovelluksen tiedot tältä laitteelta, mukaan lukien asetuksesi ja kirjautumistiedot " -valintaikkunassa Palauta . Napsauta sitten Palauta-painiketta uudelleen nollataksesi Windows Store -sovelluksen.


Onnistuneen nollauksen jälkeen näet Reset-painikkeen vieressä valintamerkkikuvakkeen, joka ilmoittaa onnistuneesta nollauksesta.

Ja kuten yllä mainittiin, jos käytät Microsoft-tiliä kirjautuaksesi Windows 10:een, sinun ei tarvitse kirjautua uudelleen sisään Store-sovelluksen nollauksen jälkeen. Jos kirjaudut sisään paikallisella tilillä, sinun on kirjauduttava sisään uudelleen.
Nyt voit avata Store-sovelluksen ja käyttää sitä. Jos Store-sovellus kieltäytyy avautumasta, kirjaudu ulos ja kirjaudu takaisin sisään tai käynnistä tietokone uudelleen.
Katso lisää alla olevista artikkeleista:
Onnea!