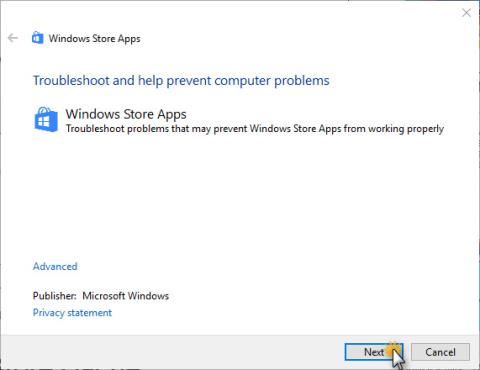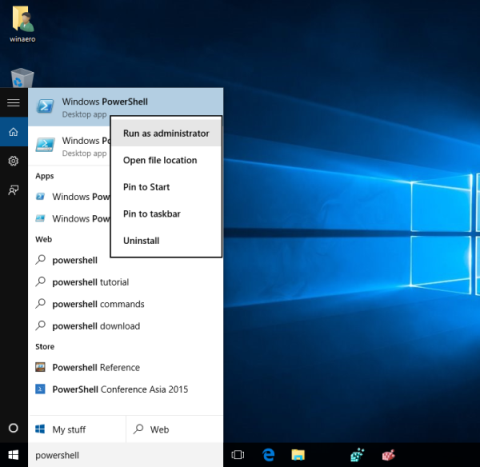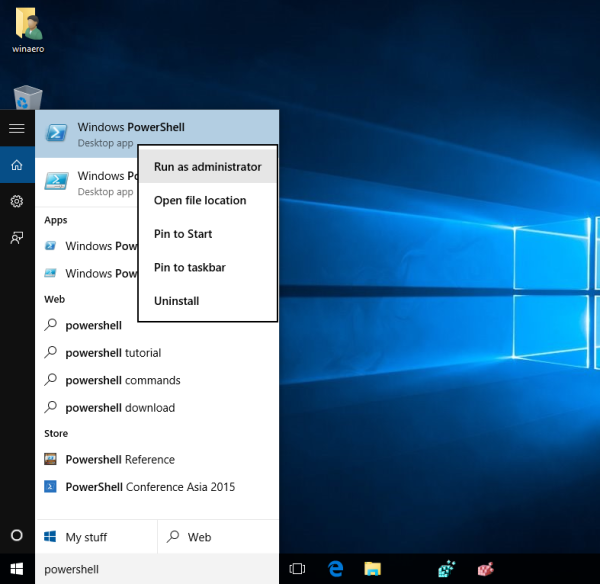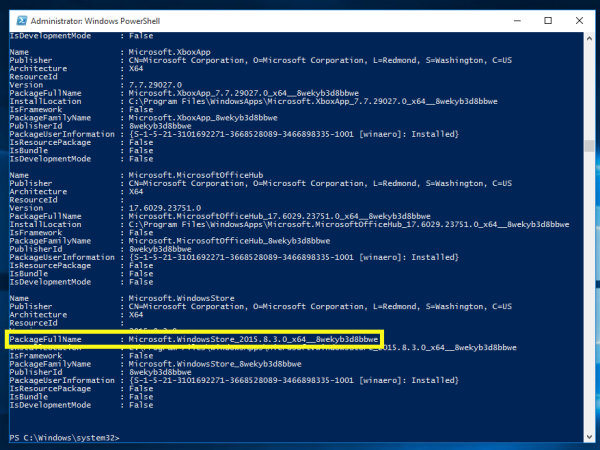Useimmilla käyttäjillä on tapana poistaa sovelluksia Windows 10:ssä. Yksinkertainen syy on, että näiden sovellusten käyttöliittymät hämmentävät käyttäjiä.
Sovellusten poistaminen on erittäin yksinkertaista, voit poistaa jokaisen sovelluksen yksitellen tai kymmeniä sovelluksia samanaikaisesti. Kaikkien sovellusten poistaminen tarkoittaa kuitenkin, että Windows Store -sovellus katoaa, etkä voi enää asentaa uusia sovelluksia. Joten kuinka asentaa tai palauttaa Windows Store Windows 10:ssä sen jälkeen, kun se on poistettu PowerShellin avulla.
Voit palauttaa tai asentaa Windows Storen uudelleen Windows 10:ssä sen jälkeen, kun olet poistanut sen PowerShellillä, seuraavasti:
1. Suorita PowerShell kohdassa Admin
Avaa Käynnistä-valikko painamalla Windows-näppäintä, kirjoita Powershell hakukenttään, napsauta Windows PowerShellia hiiren kakkospainikkeella ja valitse Suorita järjestelmänvalvojana.
Tai vaihtoehtoisesti voit painaa näppäinyhdistelmää Ctrl + Shift + Enter avataksesi PowerShellin Järjestelmänvalvoja-kohdassa.
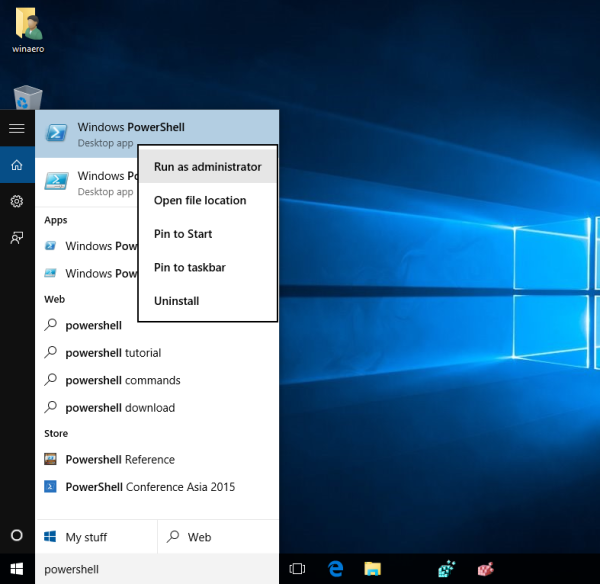
2. Kirjoita seuraavaksi alla oleva komento PowerShell-ikkunaan:
Get-Appxpackage – Allusers
3. Etsi tulosteesta Microsoft.WindowsStore-portti. Etsi sitten teksti PackageFileName.
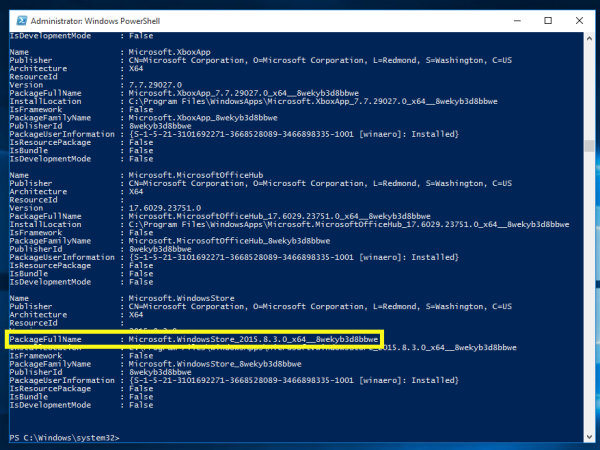
Suorita seuraavaksi PowerShell-komento Admin-kohdassa ja korvaa ****** yllä olevalla PackageFileNamella palauttaaksesi Windows Storen:
Add-AppxPackage -rekisteröi "C:\Program Files\WindowsApps\******\AppxManifest.xml" -DisableDevelopmentMode
Esimerkiksi yllä olevassa esimerkissä on:
Add-AppxPackage -rekisteröi "C:\Program Files\WindowsApps\Microsoft.WindowsStore_8wekyb3d8bbwe\AppxManifest.xml" -DisableDevelopmentMode
Katso lisää alla olevista artikkeleista:
Onnea!