Ohjeet kuulokkeiden ja kaiuttimien vaihtamiseen Windows 10:ssä

Voit helposti vaihtaa kuulokkeita ja kaiuttimia Windows 10:ssä suoraan tehtäväpalkista. Seuraava artikkeli opastaa sinua vaiheiden läpi.

Monilla teistä on usein tapana kuunnella musiikkia ja käyttää tietokonetta työskennellessään tai viihdyttäessään. Kuulokkeiden jatkuva käyttö useiden tuntien tai päivien ajan vaikuttaa kuitenkin negatiivisesti terveytesi ja aiheuttaa helposti kuulonaleneman. Siksi on parasta rajoittaa kuulokkeiden käyttöä ja kytkeä sen sijaan kovaääninen musiikki päälle kuunnellaksesi. Voit helposti vaihtaa kuulokkeita ja kaiuttimia Windows 10:ssä suoraan tehtäväpalkista. Seuraava artikkeli opastaa sinua vaiheiden läpi.
Kuulokkeiden ja kaiuttimien vaihtaminen Windows 10:ssä
Jos haluat muuntaa kuulokkeet ja kaiuttimet Windows 10:ssä, sinun on varmistettava, että sekä kuulokkeet että kaiuttimet on kytketty tietokoneeseen ja aktivoitu.
Vaihe 1:
Napsauta Windowsin tehtäväpalkissa kaiutinkuvaketta alla olevan kuvan mukaisesti.
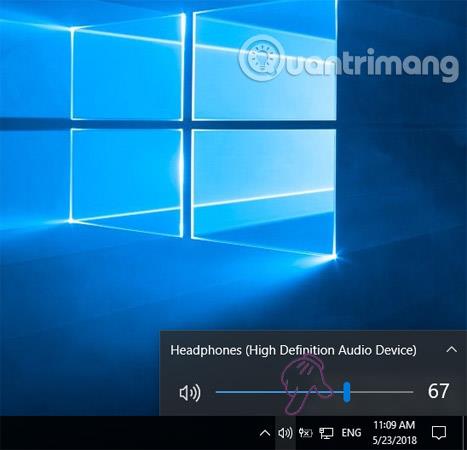
Vaihe 2:
Napsauta seuraavaksi pientä nuolikuvaketta , joka sijaitsee äänentoistolaitteen oikealla puolella.
Vaihe 3:
Tietokoneen näytössä näkyy nyt luettelo laitteista. Valitse laite, jota haluat käyttää, ja Windows muuntaa heti lähdön.
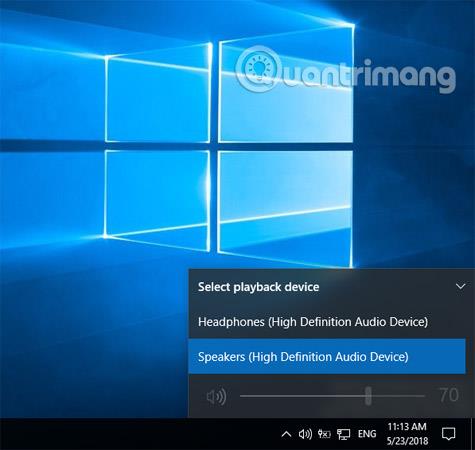
Kuten tässä esimerkissä, voit nähdä, että kaiuttimen äänenvoimakkuus on 70 % ja Windows 10 muistaa automaattisesti kunkin laitteen lähtötason. Usein laitteiden välillä vaihdettaessa äänenvoimakkuuden säätöpalkki saattaa kuitenkin lakata toimimasta tai se ei toimi kunnolla. Tämä johtuu todennäköisimmin siitä, että äänilaitteiden välillä vaihdettaessa Windowsin Resurssienhallinta on jumiutunut. Voit korjata virheen nopeasti käynnistämällä Windowsin Resurssienhallinnan uudelleen.
Napsauta ensin hiiren kakkospainikkeella mitä tahansa tehtäväpalkin tilaa ja valitse Tehtävienhallinta .
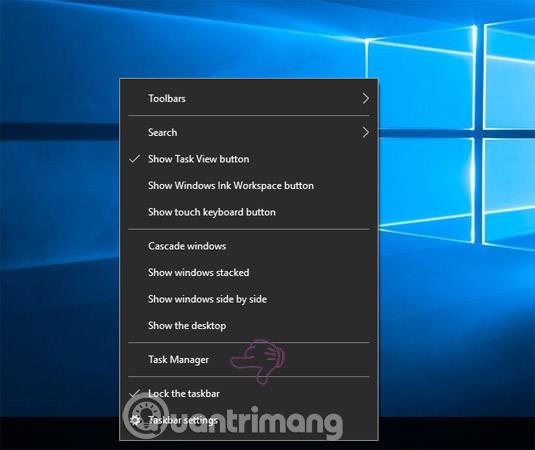
Vieritä Tehtävienhallinta-ikkunassa alaspäin löytääksesi Windowsin Resurssienhallinta- osion . Napsauta sitten sitä hiiren kakkospainikkeella ja valitse Käynnistä uudelleen .
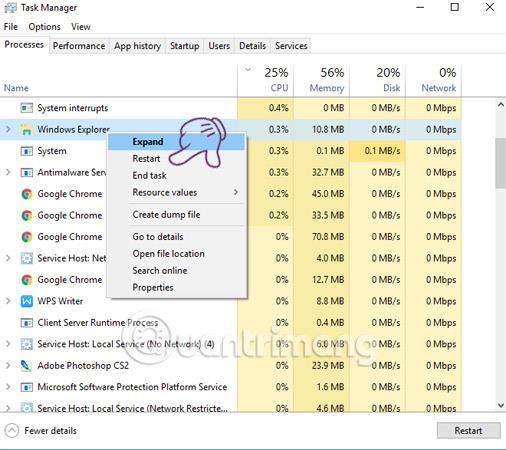
Yllä on ohjeet kuulokkeiden ja kaiuttimien vaihtamiseen Windows 10:ssä. Lisäksi voit käyttää tietokoneellasi samanaikaisesti sekä kuulokkeita että ulkoisia kaiuttimia sen sijaan, että joudut sammuttamaan tai käynnistämään jommankumman laitteen.
Onnea!
Katso lisää:
Kioskitila Windows 10:ssä on tila, jolla voit käyttää vain yhtä sovellusta tai käyttää vain yhtä verkkosivustoa vierailevien käyttäjien kanssa.
Tämä opas näyttää, kuinka voit muuttaa tai palauttaa Camera Roll -kansion oletussijaintia Windows 10:ssä.
Hosts-tiedoston muokkaaminen voi aiheuttaa sen, että et voi käyttää Internetiä, jos tiedostoa ei ole muokattu oikein. Seuraava artikkeli opastaa sinua muokkaamaan isäntätiedostoa Windows 10:ssä.
Valokuvien koon ja kapasiteetin pienentäminen helpottaa niiden jakamista tai lähettämistä kenelle tahansa. Erityisesti Windows 10:ssä voit muuttaa kuvien kokoa erässä muutamalla yksinkertaisella vaiheella.
Jos sinun ei tarvitse näyttää äskettäin vierailtuja kohteita ja paikkoja turvallisuus- tai yksityisyyssyistä, voit helposti sammuttaa sen.
Microsoft on juuri julkaissut Windows 10 Anniversary Update -päivityksen, joka sisältää monia parannuksia ja uusia ominaisuuksia. Tässä uudessa päivityksessä näet paljon muutoksia. Windows Ink -kynän tuesta Microsoft Edge -selainlaajennuksen tukeen, Start Menu ja Cortana ovat myös parantuneet merkittävästi.
Yksi paikka monien toimintojen ohjaamiseen suoraan ilmaisinalueella.
Windows 10:ssä voit ladata ja asentaa ryhmäkäytäntömalleja hallitaksesi Microsoft Edge -asetuksia, ja tämä opas näyttää prosessin.
Dark Mode on tumman taustan käyttöliittymä Windows 10:ssä, joka auttaa tietokonetta säästämään akun virtaa ja vähentämään vaikutusta käyttäjän silmiin.
Tehtäväpalkissa on rajoitetusti tilaa, ja jos työskentelet säännöllisesti useiden sovellusten kanssa, tila saattaa loppua nopeasti, jotta voit kiinnittää lisää suosikkisovelluksiasi.









