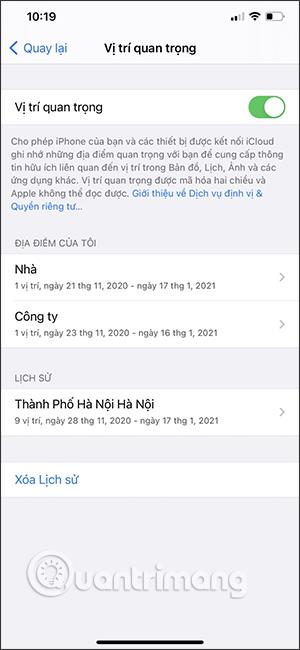Toimituksen optimointi Windows 10:ssä antaa sinun ladata ja ladata Windows 10:n ja Microsoft Storen päivityksiä muihin tietokoneisiin paikallisverkossasi tai Internetissä. Windows tekee tämän käyttämällä itseorganisoituvaa hajautettua lokalisoitua välimuistia. Toimituksen optimoinnin välimuisti käyttää oletusarvoisesti jopa 10 Gt C-levytilaa, ja sitä säilytetään kolme päivää.
Tietenkin, jos asemassasi on vähän tilaa tai Windows tuntee tarvetta, se tyhjentää automaattisesti välimuistin ja vapauttaa tilaa. Lisäksi, kun uusi päivitys lähetetään, Windows säätää myös välimuistia vastaavasti.
Jos uskot, että toimituksen optimointitoiminto käyttää paljon tilaa tai ei pidä välimuistia tarpeeksi kauan, voit muuttaa tiettyjä asetuksia ryhmäkäytäntöeditorilla tai Windowsin rekisterieditorilla. Toimi näin.

Muuta Toimituksen optimoinnin välimuistin kokoa ja säilytysaikaa ryhmäkäytäntöeditorin avulla
1. Avaa ensin ryhmäkäytäntöeditori etsimällä avainsanaa gpedit.msc Käynnistä-valikosta. Siirry sitten kohtaan Tietokoneen asetukset -> Hallintamallit -> Windows-komponentit -> Toimituksen optimointi.
2. Katso Toimituksen optimointi -ikkunassa oikeaa paneelia, etsi välimuistin absoluuttinen enimmäiskoko (Gt) -käytäntö ja kaksoisnapsauta sitä . Tämän käytännön avulla voit asettaa välimuistin koon gigatavuina. Jos haluat määrittää välimuistin koon suhteellisissa määrissä, kuten prosenttiosuutena C-asemasta, etsi ja kaksoisnapsauta käytäntöä nimeltä Max Cache Size (prosenttiosuus).
3. Valitse Absolute Max Cache Size (Gt) -käytännön ominaisuusikkunasta Ota käyttöön -vaihtoehto . Kirjoita Asetukset- osioon tallennustilan määrä, jonka haluat varata, ja napsauta Käytä- painiketta . Jos valitsit asettaa välimuistin koon prosentteina, laske asetettava prosenttiosuus ja syötä sama arvo kuin yllä.

4. Etsi ja avaa seuraavaksi välimuistin enimmäisikä (sekunneissa) -käytäntö.

5. Valitse vastaavasti Käytössä . Kirjoita sitten Asetukset-osioon aika, jonka haluat säilyttää välimuistissa olevat tiedostot sekunneissa, ja paina Käytä ja OK . Jos esimerkiksi haluat säilyttää tiedostot välimuistissa viikon ajan, kirjoita arvokenttään arvo 604800.

6. Lopuksi käynnistä järjestelmä uudelleen, jotta muutokset otetaan käyttöön. Tästä eteenpäin Windows käyttää Windows-päivitystiedostojen tallentamiseen vain määräämääsi tallennustilaa. Lisäksi Windows poistaa automaattisesti myös välimuistissa olevat tiedostot, jotka ovat vanhempia kuin toisessa käytännössä asetettu päivämäärä.
Jos haluat palauttaa asetukset, valitse molemmille käytännöille Disabled tai Not Configured ja käynnistä sitten järjestelmä uudelleen.
Muuta Toimituksen optimoinnin välimuistin kokoa ja säilytysaikaa Windowsin rekisterieditorin avulla
Jos käytät Windows 10 Homea, voit tehdä samanlaisia muutoksia rekisterin avulla. Meidän on kuitenkin luotava muutamia uusia arvoja, joten varmuuskopioi rekisterisi ennen kuin jatkat.
1. Avaa Käynnistä-valikko, kirjoita hakukenttään avainsana regedit ja avaa rekisteri . Siirry Rekisterieditorissa seuraavaan sijaintiin :
HKEY_LOCAL_MACHINE\SOFTWARE\Policies\Microsoft\Windows
2. Napsauta hiiren kakkospainikkeella Windows- merkintää ja valitse sitten Uusi -> Avain . Nimeä uusi avaime DeliveryOptimization. Jos sinulla on jo tämä avain, siirry seuraavaan vaiheeseen.

3. Napsauta oikeanpuoleisessa paneelissa hiiren kakkospainikkeella ja valitse Uusi -> DWORD (32-bittinen) arvo . Nimeä arvo DOAbsoluteMaxCacheSize . Tämän arvon avulla voit asettaa enimmäistallennustilan, jonka toimituksen optimointi voi käyttää. Kaksoisnapsauta seuraavaksi juuri luotua arvoa.

4. Ensimmäinen tärkeä asia, joka sinun tulee tehdä, on valita Desimaalivaihtoehto . Kirjoita seuraavaksi jaettava tallennustilan määrä gigatavuina tietoarvokenttään ja napsauta sitten OK- painiketta .

5. Napsauta uudelleen hiiren kakkospainikkeella ja valitse Uusi -> DWORD (32-bittinen) arvo . Nimeä uusi arvo DOMaxCacheAge ja paina Enter .

6. Kaksoisnapsauta juuri luotua arvoa ja valitse Desimaalivaihtoehto . Syötä päivien lukumäärä sekunteina arvotietokenttään ja napsauta OK- painiketta . Jos esimerkiksi haluat välimuistin olevan voimassa seitsemän päivää, anna arvo 604800.

Valmis! Sulje nyt Windowsin rekisteri ja käynnistä järjestelmä uudelleen, jotta muutokset otetaan käyttöön. Jos haluat palauttaa juuri tekemäsi muutokset, poista sekä DOAbsoluteMaxCacheSize- että DOMaxCacheAge -arvot .
yhteenveto
Yllä on kerrottu toimitusoptimoinnin välimuistin koon ja säilytysajan muuttamisesta ryhmäkäytäntöeditorin ja Windowsin rekisterieditorin kautta. Ole hyvä ja jaa meille ajatuksesi ja kokemuksesi yllä olevien menetelmien käytön jälkeen alla olevassa kommenttiosassa. Onnea!
Katso lisää: