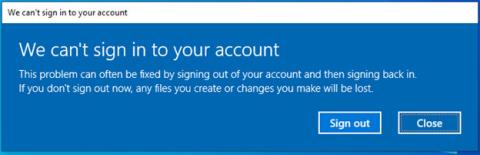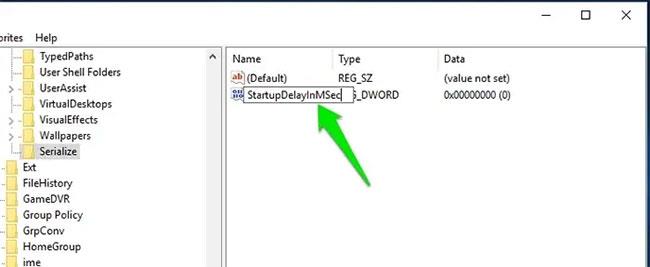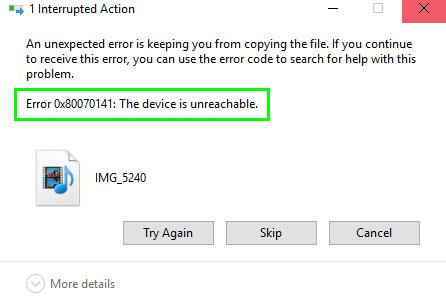5 GHz:n WiFi-verkot ovat yhä suositumpia. Pelaajat ja käyttäjät, jotka haluavat käyttää nopeita Internet-yhteyksiä, turvautuvat uudempiin reititinmalleihin, koska ne tukevat WiFi 5- ja WiFi 6 -standardeja . On olemassa useita standardeja, jotka toimivat 5 GHz:n taajuusalueella:
802.11ac-standardi on nykyään laajimmin saatavilla oleva standardi. Seuraavien vuosien aikana 802.11ax-standardista tulee entistä suositumpi ominaisuuksiensa vuoksi - se toimii sekä 2,4- että 5GHz- taajuuskaistoilla .
Tässä artikkelissa Quantrimang puhuu WiFi-ongelmista 5 GHz:n alueella.
Syitä siihen, miksi Windows PC ei tunnista 5 GHz WiFi-verkkoa
Windows PC:n WiFi-sovitin on eri aluetta varten
Eri maissa käytetään erilaisia WiFi-kanavia. Jos esimerkiksi ostat 5 GHz WiFi-sovittimen Venäjältä, pystyt tunnistamaan vain kanavat 36, 40, 44 ja 48. Verkkosovitin ei tunnista vaan kanavat 149, 153, 157, 161 ja 165.
Useimmissa tapauksissa tätä ongelmaa ei voida ratkaista päivittämällä ohjain tai muuttamalla laiteohjelmistoa (mikä ei ole mahdollista).
Ratkaisu on valita manuaalisesti kanava alemmalta alueelta (36 - 48).
5 GHz WiFi tarjoaa paljon pienemmän peittoalueen
Vaikka 5 GHz WiFi pystyy siirtämään dataa paljon suuremmilla nopeuksilla, se tarjoaa paljon vähemmän peittoa. Voit suorittaa testin kaksikaistaisella reitittimellä ja määrittää 2,4 GHz:n ja 5 GHz:n verkon. Varmasti ensimmäinen 5 GHz:n signaali katoaa, kun poistut reitittimestäsi.
Ratkaisu on käyttää Mesh WiFi -järjestelmää tai langatonta toistinta laajentamaan 5 GHz WiFi-verkon kantamaa.
Lisäksi on monia eri syitä, jotka aiheuttavat 5 GHz:n WiFi-ongelman, joka ei näy Windows 10:ssä, kuten:
1. Tietokoneesi laitteisto ei tue 5 GHz:n kaistanleveyttä.
2. WiFi-reitittimesi ei tue 5 GHz:n kaistanleveyttä.
3. 5 GHz ei ole asetettu oikein tietokoneessa tai WiFi-reitittimessä.
4. Vanhentunut tai sopimaton WiFi-sovittimen ohjain asennettu tietokoneellesi.
Kuinka korjata 5 GHz:n WiFi, joka ei näytä ongelmaa Windows 10:ssä
Ensimmäinen asia on tarkistaa tietokoneesi ja WiFi-reitittimesi nähdäksesi, tukevatko ne 5 GHz:n WiFi-yhteyttä vai eivät.
1 - Tarkista, tukeeko tietokone 5 GHz:n WiFi-yhteyttä
Ensimmäinen asia on tarkistaa, onko tietokone yhteensopiva 5 GHz:n kaistanleveyden kanssa. Tarkista seuraavat vaiheet:
Vaihe 1 : Avaa Suorita-valintaikkuna painamalla Win+R .
Vaihe 2 : Kirjoita Suorita -ruutuun cmd ja avaa komentokehote painamalla Enter .
Vaihe 3 : Kirjoita komentokehote- ikkunaan seuraava komento:
netsh wlan show drivers
Tämä näyttää tietokoneen langattoman LAN-ohjaimen ominaisuudet.
Vaihe 4 : Etsi Komentorivi- ikkunassa avautuvista tuloksista tuetut radiotyypit .

Etsi tuetut radiotyypit
Tässä osiossa näet 3 verkkotilaa. Tässä ovat verkkotilat ja niiden merkitys:
a) 802.11g 802.11n: Tietokone tukee vain 2,4 GHz:n taajuutta.
b) 802.11n 802.11g 802.11b: Tietokoneesi tukee vain 2,4 GHz:n taajuutta.
c) 802.11a 802.11g 802.11n: Tietokoneesi tukee sekä 2,4 GHz:n että 5 GHz:n taajuuksia.
Jos vastaanotat jossakin kahdesta ensimmäisestä luokasta tuettuja radiotyyppejä , sinun on päivitettävä WiFi-sovittimen laitteisto. Jos sinulla on yhteensopiva tietokone ja 5 GHz WiFi ei näy, siirry seuraavaan vaiheeseen ja katso, tukeeko WiFi-reitittimesi 5 GHz.
Huomautus : Jos tietokoneet eivät tue 5 GHz:n taajuutta, he voivat ottaa käyttöön 5 GHz:n WiFin kannettavassa tietokoneessa ostamalla ulkoisen USB-WiFi-sovittimen.
2 - Tarkista, tukeeko reititin 5 GHz:n kaistanleveyttä
Tarkistaaksesi, tukeeko reititin 5 GHz:n taajuutta, sinun on tutkittava Internetistä. Mutta ennen sitä etsi reitittimen laatikko. Jos reititin tukee 5 GHz, laatikkoon painetaan tiedot.
Jos et löydä tietoja laatikosta tai itse laatikosta, etsi reitittimen valmistajan nimi ja mallinumero.
Siirry nyt reitittimen valmistajan verkkosivustolle ja etsi tuote, jolla on oikea malli. Jos et löydä valmistajan verkkosivustoa, kysy Googlelta apua. Ota selvää käyttämästäsi mallista. Siellä voit tietää, tukeeko reitittimesi 5 GHz vai 2,4 GHz kaistanleveyttä.
Jos kyllä, siirry seuraavaan vaiheeseen ratkaistaksesi 5 GHz:n WiFi-ongelma, joka ei näy.
3 - Ota 802.11n-tila käyttöön WiFi-sovittimessa
Tässä vaiheessa yrität oppia ottamaan käyttöön 5 GHz:n WiFi-kaistanleveyden seuraavasti:
Vaihe 1 : Paina Win + X ja napsauta näkyviin tulevasta vaihtoehtoluettelosta Laitehallinta .
Vaihe 2 : Etsi Laitehallinnasta Verkkosovittimet ja laajenna valikko napsauttamalla. Etsi laajennetusta valikosta Langaton sovitin . Napsauta hiiren kakkospainikkeella langattoman sovittimen ohjainta ja valitse Ominaisuudet.
Vaihe 3 : Uusi langattoman sovittimen ominaisuuksien ikkuna avautuu. Siirry tässä Lisäasetukset-välilehteen. Etsi 802.11n-tila ja valitse se. Kun olet valinnut, muuta oikealla olevaksi arvoksi Ota käyttöön. Napsauta OK.

Etsi 802.11n-tila ja muuta oikealla oleva arvo Ota käyttöön
Vaihe 4 : Käynnistä tietokone uudelleen ja katso, löydätkö 5 GHz:n WiFi-verkon Langattomat verkkoyhteydet -luettelosta .
Jos tämä menetelmä ei toimi sinulle, kokeile seuraavaa menetelmää.
4 - Aseta kaistanleveydeksi 5 GHz Laitehallinnan kautta
Tässä on toinen asia, jonka voit yrittää ottaa 5 GHz WiFi käyttöön ja ratkaista ongelman, että 5 GHz WiFi ei näy Windows 10:ssä.
Vaihe 1 : Noudata edellä mainitun menetelmän numero 3 vaiheita 1 ja 2.
Vaihe 2 : Siirry Wireless Adapter Properties -kohdan Lisäasetukset- välilehteen . Valitse Ominaisuus - ruudusta Ensisijainen kaista -vaihtoehto . Valitse nyt avattavasta Arvo -valikosta oikealla oleva Valitse 5,2 GHz kaista -vaihtoehto . Napsauta sitten OK.

Valitse Prefer 5,2 GHz band -vaihtoehto
Vaihe 3 : Käynnistä tietokoneesi uudelleen ja katso, pystyykö se havaitsemaan 5 GHZ WiFi-verkon nyt.
5 - Päivitä WiFi-ohjain
WiFi-ohjaimen päivittäminen voi joskus ratkaista ongelman puolestasi. Katso artikkeli: 5 perustapaa päivittää ja päivittää tietokoneen ohjaimia, jotta tiedät, miten se tehdään.
6 - Päivitä WiFi-ajuri
Tämä menetelmä on tarkoitettu käyttäjille, jotka pystyivät käyttämään 5 GHz:n verkkoa aiemmin, mutta eivät nyt. On mahdollista, että Windows 10 on päivitetty ja myös WiFi-ohjain on päivitetty. Uusimmassa ohjaimessa on ongelmia, joten tietokone ei voi muodostaa yhteyttä tai havaita 5 GHz:n kaistaa.
Alla on vaiheet WiFi-ajurin päivityksen alentamiseksi (palauttamiseksi):
Vaihe 1 : Toista vaiheet 1 ja 2 edellä mainitusta menetelmästä numero 3.
Vaihe 2 : Siirry avautuvassa Ominaisuudet- ikkunassa Ohjain- välilehteen . Etsi sieltä Roll Back Driver ja napsauta sitä. Noudata sitten ohjeita palauttaaksesi ohjaimen aiempaan versioon.

Etsi palautusohjain
Vaihe 3 : Kun olet valmis, käynnistä tietokoneesi uudelleen ja katso, toimiiko prosessi sinulle.