Camera Roll -kansion oletussijainnin muuttaminen tai palauttaminen Windows 10:ssä

Tämä opas näyttää, kuinka voit muuttaa tai palauttaa Camera Roll -kansion oletussijaintia Windows 10:ssä.

Löydätkö "Tätä kohdetta ei löydy" -virheen poistaessasi tiedostoja, kansioita tai kuvakkeita Windows 10:ssä? Koko tiedote kuuluu:
Could not find this item: This /*file*/ is no longer located in /*Directory name*/. Verify the item’s location and try again.Karkeasti käännettynä:
Tätä kohdetta ei löydy: /*Tämä tiedostonimi*/ ei ole enää /*Hakemiston nimi*/. Tarkista tuotteen sijainti ja yritä uudelleen.
Tämä on todella ärsyttävää, koska tiedät varmasti, että toinen ohjelma ei käytä tätä tiedostoa. Ongelmallista objektia ei siirretä roskakoriin , vaikka Deletepainat näppäintä kuinka monta kertaa. Yleisimmät syyt tähän virheeseen ovat, että tiedosto on vioittunut, se käyttää väärää nimeä tai sitä ei voida avata onnistuneesti sulkemisen jälkeen.
Noudata tätä yksinkertaista opasta poistaaksesi ei-poistamattomat tiedostot helposti, kun kohtaat tämän virheen.
Artikkelin sisällysluettelo
Ennen kuin siirryt tämän oppaan varsinaiseen ratkaisuun, sinun tulee kokeilla joitain yksinkertaisia korjauksia. Yleensä poistamattomat tiedosto-ongelmat voidaan korjata seuraavalla uudelleenkäynnistyksellä tai päivityksellä. Vieraile Tarkista päivitykset järjestelmäasetuksista, niin uudelleenkäynnistys korjaa kaikki jäljellä olevat ongelmat.
Joskus ongelman aiheuttaa Windows Explorer - pääsovellus, joka käyttää kaikkia tiedostojärjestelmiä. Paina Ctrl+ Alt+ Delsiirtyäksesi Windowsin Resurssienhallintaprosessiin ja lopettaaksesi tehtävän. Käynnistä uudelleen nähdäksesi, jatkuuko ongelma.
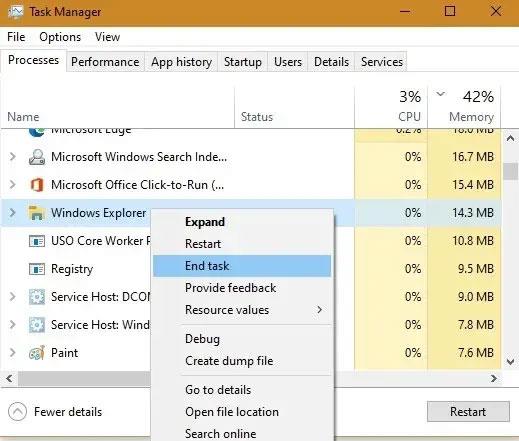
Siirry Windows Explorer -prosessiin ja lopeta tehtävä
Jos sinulla on vaikeuksia käyttää File Exploreria tiedostojen poistamiseen, yksi vaihtoehto on käyttää komentokehotetta. Windowsin komentokehotteen käyttäminen virheen poistamiseen on yksinkertaisin ratkaisu. Varmista, että Windows 10 -järjestelmäsi on ajan tasalla, jotta voit välttää komentokehotevirheet. Voit helposti avata komentokehotteen järjestelmänvalvojan oikeuksilla .
CMD:llä on useita komentoja, jotka toimivat tiedostojärjestelmäsi kanssa, ja yksi näistä komennoista mahdollistaa tiedostojen poistamisen muististasi. Voit käyttää näitä komentoja kansion sisällön hakemiseen ja sitten luettelosta valitsemasi tiedoston poistamiseen.
1. Etsi komentokehote Cortana-haulla ja avaa komentokehote järjestelmänvalvojan oikeuksilla napsauttamalla Suorita järjestelmänvalvojana.
2. Siirry komentokehote- ikkunassa kansioon, joka sisältää poistettavan tiedoston. Käytä CD- komentoa ja sen jälkeen polkua hakemistoon.
3. Kun olet valitussa hakemistossa, suorita seuraava komento nähdäksesi luettelon kaikista siinä olevista tiedostoista.
dir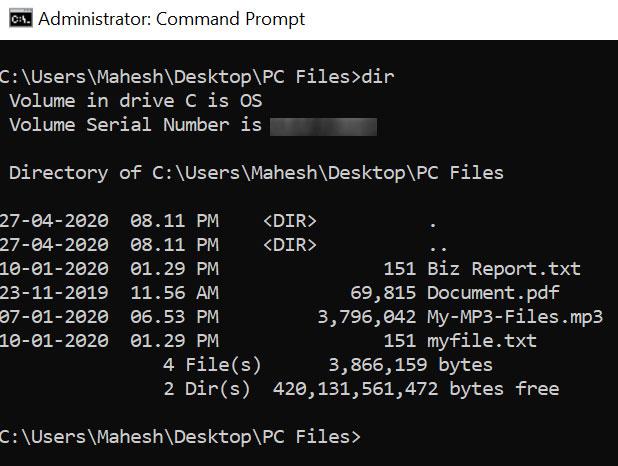
Näytä tiedostoluettelo
4. Näet ongelmallisen tiedoston nimen luettelossa.
5. Anna seuraava komento, paina Välilyöntiä , kirjoita poistettavan tiedoston nimi ja paina Enter. Joten, jos haluat poistaa tiedoston nimeltä omatiedosto.txt , syötä:
del myfile.txt6. Jos olet poistamassa tiedostoa, jonka nimessä on välilyöntejä, kirjoita tiedoston nimi lainausmerkkeihin.

Laita lainausmerkit, jos tiedoston nimi sisältää välilyöntejä
7. Tiedosto poistetaan ilman kehotetta.
Joskus syy "Tätä kohdetta ei löydy" -virheen näyttöön johtuu siitä, että tiedostonimi on liian pitkä järjestelmän käsittelemään. Siinä tapauksessa voit ensin lyhentää nimeä poistaaksesi tiedoston.
Voit käyttää komentokehotetta tiedostojen uudelleennimeämiseen seuraavasti.
1. Käynnistä Command Prompt järjestelmänvalvojan oikeuksilla PC:ssä.
2. Käytä CD-komentoa päästäksesi tiedoston sisältävään hakemistoon.
3. Tallenna tiedoston koko nimi, koska käytät tiedostoa komennossa.
4. Kirjoita seuraava komento komentokehotteeseen ja paina Enter .
ren oldname.ext newname.ext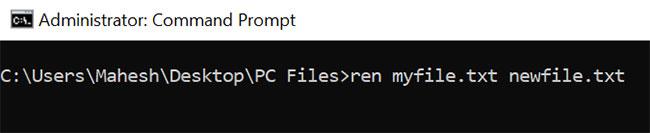
Nimeä tiedostot uudelleen komentokehotteen avulla
Siellä:
5. Kun tiedosto on nimetty uudelleen, käytä tiedostoa Resurssienhallinnassa ja poista se. Tiedosto poistetaan ilman ongelmia tässä vaiheessa.
Joillakin tiedostoilla on ongelma, ettei niillä ole laajennusta, ja tämä tekee niiden poistamisesta komentokehoteikkunasta todella vaikeaa. Onneksi on olemassa komento, jonka avulla voit poistaa kaikki kansion sisältämät tiedostot tietämättä niiden laajennuksia.
1. Avaa tietokoneen komentokehote-ikkuna.
2. Siirry CD-komennolla hakemistoon, joka sisältää tiedoston.
3. Anna seuraava komento ja paina Enter .
del *.*4. Kaikki kansion sisällä olevat tiedostot poistetaan.
Jos et edelleenkään voi poistaa tiedostoa ja "Tätä kohdetta ei löydy" -virhe näkyy edelleen, voit yrittää sen sijaan poistaa kansion. Kansion poistaminen poistaa kaikki siinä olevat tiedostot, myös ongelmalliset tiedostot.
1. Avaa Komentorivi-ikkuna tietokoneellasi.
2. Kirjoita seuraava komento, paina Välilyöntiä , kirjoita poistettavan kansion koko polku, kirjoita se lainausmerkkeihin ja paina Enter.
rmdir /s3. Saat kehotteen, jossa kysytään, haluatko todella poistaa kansion. Kirjoita y ja vahvista toiminto painamalla Enter .
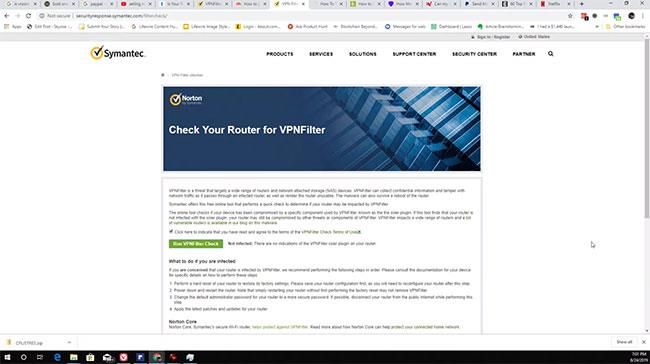
Poista tiedoston sisältävä kansio
4. Voit käyttää /q -parametria yllä olevan komennon kanssa ohittaaksesi poiston vahvistavan kehotteen. Kansio poistetaan kysymättä, haluatko todella tehdä sen vai et.
Tietokoneessa saattaa olla käynnissä ohjelma, joka käyttää tiedostoa jollakin tavalla. Varmistaaksesi, ettei se ole syyllinen, lopeta kyseisen ohjelman prosessi Tehtävienhallinnan avulla ja yritä sitten poistaa tiedosto.
1. Napsauta tehtäväpalkkia hiiren kakkospainikkeella ja valitse Tehtävienhallinta.
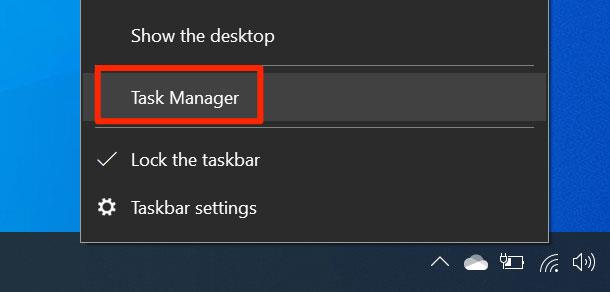
Valitse Tehtävienhallinta
2. Napsauta Prosessit- välilehteä yläreunassa.
3. Etsi prosessi, jonka uskot häiritsevän tiedostojen poistoprosessia. Napsauta sitä hiiren kakkospainikkeella ja lopeta prosessi valitsemalla Lopeta tehtävä .
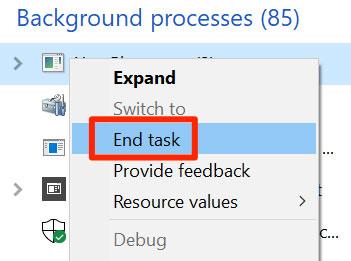
Lopeta prosessi
4. Voit yrittää poistaa tiedoston ja se poistetaan ilman ongelmia.
Jos olet aiemmin luonut arkistoja tietokoneellesi WinRARilla, saatat tietää, että sen avulla voit poistaa tiedostot arkiston luomisen jälkeen. Voit käyttää samaa vaihtoehtoa poistaaksesi tiedostoja, jotka saavat jatkuvasti "Tätä kohdetta ei löydy" -virheitä.
Ajatuksena tässä on luoda uusi arkisto käyttämällä ongelmallista tiedostoa ja antaa WinRAR:n poistaa tiedostosi arkiston luomisen jälkeen.
1. Lataa ja asenna WinRAR-sovellus tietokoneeseen.
2. Napsauta hiiren kakkospainikkeella poistettavaa tiedostoa ja valitse Lisää arkistoon . Sen avulla voit luoda uuden arkiston valituista tiedostoista.
3. Seuraavassa näytössä voit määrittää, miten arkistosi luodaan. Löydät vaihtoehdon, jossa lukee Poista tiedostot arkistoinnin jälkeen . Valitse valintaruutu, mukauta muita vaihtoehtoja ja napsauta OK alareunassa.
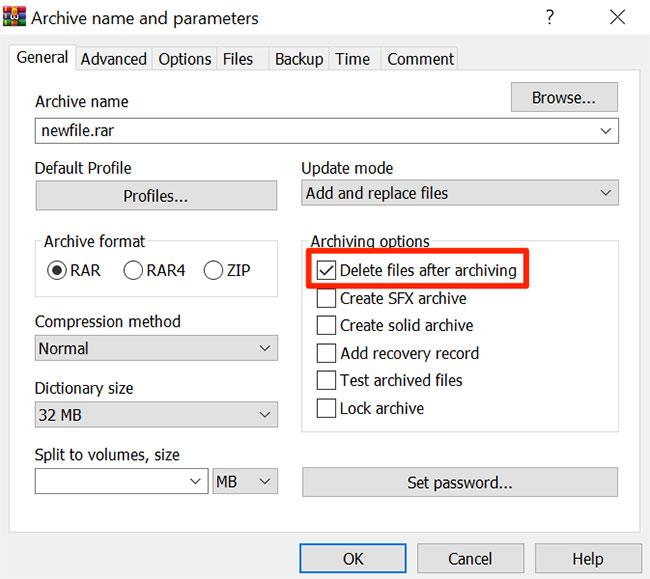
Valitse Poista tiedostot arkistoinnin jälkeen
4. Uusi arkisto, joka sisältää tiedostoja, mukaan lukien ongelmalliset tiedostosi, poistetaan. Voit nyt myös poistaa arkiston napsauttamalla sitä hiiren kakkospainikkeella ja valitsemalla Poista.
Tämä on tuore idea ja toimii useimmissa tapauksissa.
Tiedostojen poisto-ongelmia on ollut Windows-tietokoneissa pitkään, ja on olemassa useita sovelluksia, jotka auttavat sinua ratkaisemaan ne. Yksi niistä on DelinvFile. Sen avulla voit poistaa tiedostoja, joita et voi poistaa itse. Tämän työkalun avulla voit poistaa ongelmallisia tiedostoja tietokoneeltasi.
1. Asenna DelinvFile -sovellus PC:lle.
2. Käynnistä sovellus ja siirry kansioon, joka sisältää tiedoston. Napsauta tiedostoa valitaksesi sen.
3. Aloita tiedostojen poistaminen napsauttamalla Poista tiedosto tai kansio -painiketta.
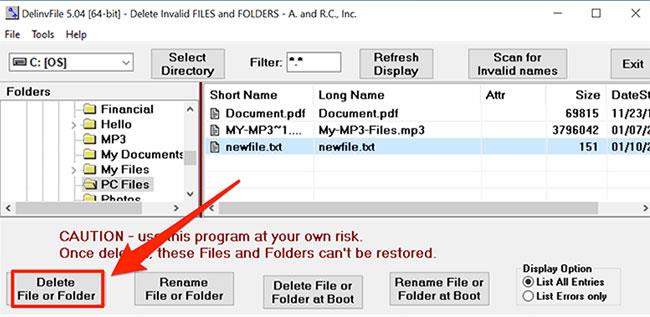
Napsauta Poista tiedosto tai kansio -painiketta
4. Näet kehotteen, jossa sinua pyydetään vahvistamaan toimintosi. Napsauta Kyllä jatkaaksesi tiedoston poistamista.
Pahimmassa tapauksessa, jos tiedostoja tai kansioita ei voida poistaa edes komentokehotemenetelmällä, voit aina poistaa ne Windows 10:n vikasietotilassa. Katso artikkelista: Windows 10:n vikasietotilaan siirtyminen käynnistyksen yhteydessä saadaksesi lisätietoja siitä, miten se tehdään Tämä.
Tämä opas näyttää, kuinka voit muuttaa tai palauttaa Camera Roll -kansion oletussijaintia Windows 10:ssä.
Valokuvien koon ja kapasiteetin pienentäminen helpottaa niiden jakamista tai lähettämistä kenelle tahansa. Erityisesti Windows 10:ssä voit muuttaa kuvien kokoa erässä muutamalla yksinkertaisella vaiheella.
Jos sinun ei tarvitse näyttää äskettäin vierailtuja kohteita ja paikkoja turvallisuus- tai yksityisyyssyistä, voit helposti sammuttaa sen.
Yksi paikka monien toimintojen ohjaamiseen suoraan ilmaisinalueella.
Windows 10:ssä voit ladata ja asentaa ryhmäkäytäntömalleja hallitaksesi Microsoft Edge -asetuksia, ja tämä opas näyttää prosessin.
Tehtäväpalkissa on rajoitetusti tilaa, ja jos työskentelet säännöllisesti useiden sovellusten kanssa, tila saattaa loppua nopeasti, jotta voit kiinnittää lisää suosikkisovelluksiasi.
Resurssienhallinnan alareunassa oleva tilapalkki kertoo, kuinka monta kohdetta on sisällä ja valittuna tällä hetkellä avoimessa kansiossa. Alla olevat kaksi painiketta ovat myös käytettävissä tilapalkin oikealla puolella.
Microsoft on vahvistanut, että seuraava suuri päivitys on Windows 10 Fall Creators Update. Näin päivität käyttöjärjestelmän aikaisin ennen kuin yritys julkaisee sen virallisesti.
Virranhallinta-asetusten Salli herätysajastimet -asetuksen avulla Windows voi herättää tietokoneen automaattisesti lepotilasta ajoitettujen tehtävien ja muiden ohjelmien suorittamiseksi.
Jos haluat muuttaa Windows 10:n viikon ensimmäisen päivän vastaamaan asuinmaatasi, työympäristöäsi tai hallita kalenteriasi paremmin, voit muuttaa sen Asetukset-sovelluksen tai Ohjauspaneelin kautta.
Puhelimesi sovelluksen versiosta 1.20111.105.0 alkaen on lisätty uusi Useita ikkunoita -asetus, jonka avulla voit ottaa käyttöön tai poistaa käytöstä varoituksen ennen useiden ikkunoiden sulkemista, kun suljet Puhelin-sovelluksesta.
Tämä opas näyttää, kuinka Win32:n pitkien polkujen käytäntö otetaan käyttöön tai poistetaan käytöstä, jotta polut ovat yli 260 merkkiä pitkiä kaikille käyttäjille Windows 10:ssä.
Liity Tips.BlogCafeIT-ohjelmaan ja opi tässä artikkelissa, kuinka voit sammuttaa ehdotetut sovellukset (suositellut sovellukset) Windows 10:ssä!
Nykyään monien kannettavien ohjelmien käyttö saa akun tyhjenemään nopeasti. Tämä on myös yksi syy siihen, miksi tietokoneen akut kuluvat nopeasti. Alla on tehokkaimmat tavat säästää akkua Windows 10:ssä, joita lukijoiden tulisi harkita.
Halutessasi voit standardoida kaikkien tietokoneesi käyttäjien tilikuvan oletustilikuvaksi ja estää käyttäjiä vaihtamasta tilikuvaansa myöhemmin.
Oletko kyllästynyt siihen, että Windows 10 ärsyttää sinua "Hanki vielä enemmän Windowsista" -aloitusnäytöllä joka kerta, kun päivität? Se voi olla hyödyllistä joillekin ihmisille, mutta myös estää niitä, jotka eivät sitä tarvitse. Näin voit poistaa tämän ominaisuuden käytöstä.
Jos sinulla on tehokas tietokone tai sinulla ei ole monia käynnistysohjelmia Windows 10:ssä, voit yrittää vähentää käynnistysviivettä tai jopa poistaa sen kokonaan käytöstä, jotta tietokoneesi käynnistyy nopeammin.
Microsoftin uusi Chromium-pohjainen Edge-selain poistaa tuen EPUB-e-kirjatiedostoille. Tarvitset kolmannen osapuolen EPUB-lukijasovelluksen, jotta voit tarkastella EPUB-tiedostoja Windows 10:ssä. Tässä on joitain hyviä ilmaisia vaihtoehtoja.
Ehkä et tiedä, mutta yksi OneDriven käytön suurimmista eduista on sen loistava ominaisuus, nimeltään paikkamerkit.
Kameran rulla- ja Tallennetut kuvat -kansiot tulevat oletusarvoisesti Windows 10:n mukana. Seuraavassa artikkelissa kerrotaan, kuinka voit siirtää, piilottaa tai poistaa näitä kansioita, jotta ne eivät ole tiellä, sekä kuinka piilottaa niihin liittyvät kirjastot.
Kioskitila Windows 10:ssä on tila, jolla voit käyttää vain yhtä sovellusta tai käyttää vain yhtä verkkosivustoa vierailevien käyttäjien kanssa.
Tämä opas näyttää, kuinka voit muuttaa tai palauttaa Camera Roll -kansion oletussijaintia Windows 10:ssä.
Hosts-tiedoston muokkaaminen voi aiheuttaa sen, että et voi käyttää Internetiä, jos tiedostoa ei ole muokattu oikein. Seuraava artikkeli opastaa sinua muokkaamaan isäntätiedostoa Windows 10:ssä.
Valokuvien koon ja kapasiteetin pienentäminen helpottaa niiden jakamista tai lähettämistä kenelle tahansa. Erityisesti Windows 10:ssä voit muuttaa kuvien kokoa erässä muutamalla yksinkertaisella vaiheella.
Jos sinun ei tarvitse näyttää äskettäin vierailtuja kohteita ja paikkoja turvallisuus- tai yksityisyyssyistä, voit helposti sammuttaa sen.
Microsoft on juuri julkaissut Windows 10 Anniversary Update -päivityksen, joka sisältää monia parannuksia ja uusia ominaisuuksia. Tässä uudessa päivityksessä näet paljon muutoksia. Windows Ink -kynän tuesta Microsoft Edge -selainlaajennuksen tukeen, Start Menu ja Cortana ovat myös parantuneet merkittävästi.
Yksi paikka monien toimintojen ohjaamiseen suoraan ilmaisinalueella.
Windows 10:ssä voit ladata ja asentaa ryhmäkäytäntömalleja hallitaksesi Microsoft Edge -asetuksia, ja tämä opas näyttää prosessin.
Dark Mode on tumman taustan käyttöliittymä Windows 10:ssä, joka auttaa tietokonetta säästämään akun virtaa ja vähentämään vaikutusta käyttäjän silmiin.
Tehtäväpalkissa on rajoitetusti tilaa, ja jos työskentelet säännöllisesti useiden sovellusten kanssa, tila saattaa loppua nopeasti, jotta voit kiinnittää lisää suosikkisovelluksiasi.






















