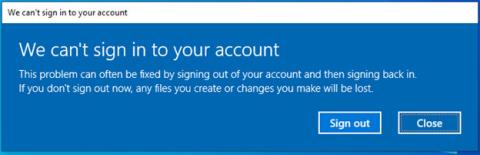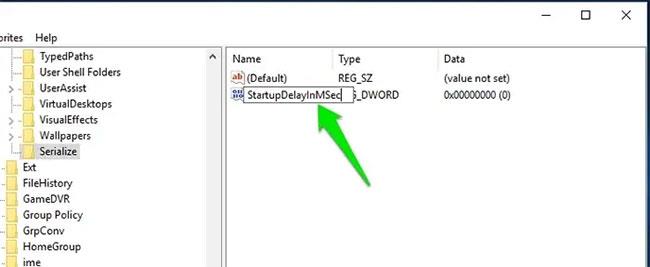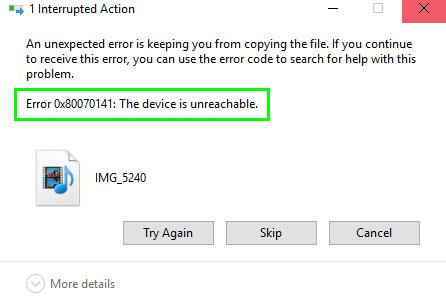Oletko koskaan laittanut kuulokkeet päähän, yrittänyt toistaa äänitiedostoa Windows 10 -tietokoneellasi, mutta ääni katosi muutamaksi sekunniksi? Vaikka näyttää siltä, että tämä ongelma on ainutlaatuinen sinulle, todellisuus on, että monet käyttäjät kohtaavat myös saman virheen.
Onneksi voit korjata tämän ongelman seuraavilla tavoilla, joita Quantrimang.com ehdottaa!.
1. Suorita Windows Audio Troubleshooter

Suorita Windowsin äänen vianmääritys
Windows 10:n mukana tulee erillinen äänen vianmääritys, jota voit käyttää asetuksista. Suorita vianmääritys, niin se löytää ja korjaa automaattisesti ääneen liittyvät ongelmat puolestasi.
Voit suorittaa Windowsin äänen vianmäärityksen seuraavasti:
Vaihe 1: Avaa Asetukset painamalla Windows - näppäintä + I. Siirry sitten Päivitys ja suojaus -osioon .
Vaihe 2: Avaa vasemmassa ruudussa Vianmääritys-välilehti. Vieritä sitten oikeanpuoleisessa ruudussa alas ja tarkista vianetsintätyökalut. Jos ei, napsauta Muut vianmääritykset.
Vaihe 3: Napsauta näkyviin tulevassa Lisävianmääritys- ikkunassa Toistetaan ääntä.
Vaihe 4: Napsauta Suorita vianmääritys käynnistääksesi Windowsin äänen vianmääritys. Se tarkistaa järjestelmän välittömästi mahdollisten ääniongelmien varalta.
Vaihe 5: Jos olet liittänyt useita äänilaitteita, valitse laite ja napsauta Seuraava.
Vaihe 6: Seuraa näytön ohjeita ja ota korjausehdotukset käyttöön. Kun se on otettu käyttöön, liitä laite ja tarkista, onko Windowsin automaattinen äänenvoimakkuuden lisäys-/vähennysongelma ratkaistu.
2. Poista tehosteet ja äänenparannusvaihtoehdot käytöstä

Poista tehosteet ja äänen parannusvaihtoehdot käytöstä
Realtek-ääniohjaimen mukana tulee lisäominaisuuksia. Sen avulla voit hienosäätää bassokorostusta, kuulokkeiden virtualisointia ja äänenvoimakkuuden taajuuskorjausta. Nämä parannukset voivat kuitenkin aiheuttaa järjestelmän äänenvoimakkuuden muuttumisen ilman käyttäjän toimia.
Kaikkien tällaisten parannusten poistaminen käytöstä voi auttaa ratkaisemaan järjestelmän äänenvoimakkuuteen liittyviä ongelmia.
Äänen lisäysten poistaminen käytöstä:
Vaihe 1: Napsauta hiiren kakkospainikkeella kaiutinkuvaketta tehtäväpalkissa (oikeassa alakulmassa) ja valitse Äänet.
Vaihe 2: Avaa Ääni- ikkunassa Toisto-välilehti.
Vaihe 3: Etsi ja napsauta hiiren kakkospainikkeella kyseistä laitetta, kuten kuulokkeita, ja valitse Ominaisuudet.
Vaihe 4: Avaa Ominaisuudet- ikkunassa Parannus-välilehti. Valitse Poista kaikki parannukset käytöstä -ruutu .
Vaihe 5: Tallenna muutokset napsauttamalla Käytä > OK .
Vaihe 6: Liitä kuulokkeet uudelleen tietokoneeseen ja tarkista, onko parannuksia tapahtunut.
3. Poista automaattinen tiedonsiirto käytöstä
Poista automaattinen tiedonsiirto käytöstä
Oletusarvon mukaan Windows on määritetty säätämään eri äänien äänenvoimakkuutta, kun vastaanotat tai soitat puheluita. Tämä kätevä ominaisuus voi myös saada järjestelmäsi tulkitsemaan saapuvat ääniliitännät väärin.
Voit poistaa viestintätoimintovaihtoehdon käytöstä Äänessä estääksesi Windowsia muuttamasta järjestelmän äänenvoimakkuutta. Toimi näin.
Vaihe 1: Avaa Suorita painamalla Windows-näppäintä + R. Kirjoita mmsys.cpl ja napsauta OK.
Vaihe 2: Avaa Ääni- ikkunassa Viestintä-välilehti.
Vaihe 3: Valitse Älä tee mitään ja tallenna muutokset napsauttamalla Käytä > OK . Tämä poistaa tiedonsiirron havaitsemisen käytöstä Windows-järjestelmissä.
Vaikka tämä on tehokas, se on vain vaihtoehtoinen ratkaisu. Jos et kuitenkaan käytä järjestelmääsi puhelujen vastaanottamiseen tai soittamiseen, se ei vaikuta sinuun juurikaan.
4. Tarkista laitteistoristiriidat ja kolmannen osapuolen sovellukset

Tarkista laitteistoristiriidat ja kolmannen osapuolen sovellukset
Asus ja Discord Armory Crate ovat suosittuja sovelluksia, jotka voivat muuttaa ääniasetuksiasi. Sulje kaikki mahdollisesti käynnissä olevat kolmannen osapuolen sovellukset ja tarkista, muuttuuko ääni edelleen.
Avaa Asus Armory Crate ja poista kaikki profiiliisi liittyvät sovellukset.
Siirry Discordissa kohtaan Asetukset ja avaa Ääni ja video -välilehti . Vieritä seuraavaksi Vaimennus- osioon ja poista ominaisuus käytöstä vetämällä liukusäädin 0 %: iin.
Tarkista myös oheislaitteet laitteisto-ongelmien varalta. Vialliset laitteet, kuten langaton hiiri tai kuulokemikrofoni, voivat myös aiheuttaa tämän ongelman.
5. Päivitä äänilaiteohjain Laitehallinnassa

Päivitä äänilaiteohjaimet Laitehallinnassa
Vanhentuneet tai vaurioituneet äänilaiteohjaimet voivat aiheuttaa äänenohjausjärjestelmän toimintahäiriön. Jos uskot ongelman johtuvan ohjainvirheestä, voit päivittää sen Laitehallinnasta.
Voit päivittää äänilaiteohjaimet seuraavasti:
Vaihe 1: Avaa Suorita painamalla Windows + R -näppäintä , kirjoita devmgmt.msc ja avaa Laitehallinta napsauttamalla OK .
Vaihe 2: Laajenna Laitehallinnassa Ääni- , video- ja peliohjaimet -osio . Se näyttää luettelon järjestelmään asennetuista äänilaitteista.
Vaihe 3: Napsauta seuraavaksi hiiren kakkospainikkeella kyseistä äänilaitetta ja valitse Päivitä ohjain.
Vaihe 4: Valitse Etsi automaattisesti ohjaimia -vaihtoehto . Windows etsii uudet saatavilla olevat ohjaimet ja asentaa ne automaattisesti.
Tarkista myös ääniohjainten toimittajan verkkosivustolta ohjainpäivityksiä, jotka eivät vielä ole saatavilla Windowsin latausluettelossa.
6. Palauta äänilaiteohjaimet

Palauta äänilaitteen ajurit
Laiteohjainpäivitykset parantavat usein suorituskykyä ja korjaavat virheitä. Uudet päivitykset voivat kuitenkin myös tuoda mukanaan monia ongelmia. Jos olet äskettäin päivittänyt äänilaiteohjaimen, yritä palauttaa se aikaisempaan versioon.
Palauta äänilaiteohjaimet seuraavasti:
Vaihe 1: Kirjoita laitehallinta Windowsin hakupalkkiin ja avaa sovellus hakutuloksista.
Vaihe 2: Laajenna Laitehallinnassa Ääni- , video- ja peliohjaimet -osio .
Vaihe 3: Napsauta laitetta hiiren kakkospainikkeella ja valitse Ominaisuudet.
Vaihe 4: Avaa Ohjain- välilehti ja napsauta Palauta ohjain . Suorita palautusprosessi loppuun noudattamalla näytön ohjeita.
7. Päivitä Windowsin jaettuun ohjaimeen

Päivitä Windowsin jaettuun ohjaimeen
Jos huomaat, että ongelma johtuu järjestelmääsi asennetusta Realtek-ohjaimesta, voit päivittää laitteiden väliseen Windows-ääniohjaimeen. Kun vaihdat yleiseen ohjaimeen, Windows poistaa Realtekin tarjoamat ylimääräiset äänen parannusominaisuudet.
Voit päivittää yleiseen Windows-ohjaimeen seuraavasti:
Vaihe 1: Avaa Laitehallinta ja laajenna Ääni-, video- ja peliohjaimet -osio .
Vaihe 2: Napsauta hiiren kakkospainikkeella Realtek-äänilaitetta ja valitse Päivitä ohjain .
Vaihe 3: Valitse Etsi ohjaimia tietokoneestani .
Vaihe 4: Valitse sitten Anna minun valita tietokoneellani olevien ohjainten luettelosta .
Vaihe 5: Valitse ohjainikkunassa High Definition Audio Device ja napsauta Seuraava.
Vaihe 6: Napsauta Kyllä vahvistaaksesi yleisen ohjaimen asennustoiminnon. Asennuksen jälkeen käynnistä tietokone uudelleen ja tarkista, onko parannuksia tapahtunut.
8. Asenna äänilaiteohjain uudelleen

Asenna äänilaiteohjain uudelleen
Voit korjata tilapäiset ongelmat asentamalla ääniohjaimen uudelleen. Windows asentaa tarvittavat ohjaimet automaattisesti uudelleen uudelleenkäynnistyksen aikana.
Asenna äänilaiteohjain uudelleen seuraavasti:
Vaihe 1: Paina Windows-näppäintä + X ja napsauta sitten WinX- valikosta Laitehallinta .
Vaihe 2: Laajenna Laitehallinnassa Äänet , videot ja peliohjaimet .
Vaihe 3: Napsauta hiiren kakkospainikkeella Realtek High Definition Audio ja valitse Poista laite.
Vaihe 4: Vahvista toimenpide napsauttamalla Poista asennus . Kun olet valmis, käynnistä tietokone uudelleen. Windows tarkistaa järjestelmän puuttuvien ohjainten varalta ja asentaa ne automaattisesti.
Toivon sinulle menestystä vianetsinnässä!