Kuinka korjata Windows 10 -virhe, joka aktivoi automaattisesti lepotilan näytön lukitsemisen sijaan

Jotkut Windows 10 -tietokoneet siirtyvät automaattisesti lepotilaan näytön lukitsemisen sijaan. Näin voit korjata sen.

Yleensä Windows 10 -tietokoneet asetetaan lukitsemaan näyttö, kun käyttäjä on ollut käyttämättä muutaman minuutin. Joissakin laitteissa on kuitenkin virhe, joka vaihtaa automaattisesti lepotilaan näytön lukitsemisen sijaan. Alla olevassa artikkelissa Quantrimang opastaa sinua tämän ongelman korjaamisessa.
Seuraavat vaiheet korjataksesi ongelman, jossa Windows 10 siirtyy automaattisesti lepotilaan näytön lukitsemisen sijaan, ovat seuraavat:
Korjaa Windows 10 -virhe, joka aktivoi automaattisesti lepotilan näytön lukitsemisen sijaan
Voit tarkistaa tämän asetuksen Asetukset -sovelluksesta . Tätä asetusta kutsutaan Vaadi sisäänkirjautuminen . Jos se on asetettu arvoon Ei koskaan , tietokoneesi ei näytä kirjautumisnäyttöä tai lukitusnäyttöä. Siksi kuka tahansa voi kirjautua sisään tietokoneellesi lepotilasta heräämisen jälkeen .
Jos haluat muuttaa tätä, sinun on toimittava seuraavasti:

Rekisterieditori on melko tehokas Windowsin mukautustyökalu. Voit tietysti käyttää sitä asentamaan uudelleen näytön lukitustilan Windows 10:lle. Ennen kuin teet niin, varmuuskopioi rekisteritiedosto ja Windows 10 -järjestelmä varmuuskopiointia varten.
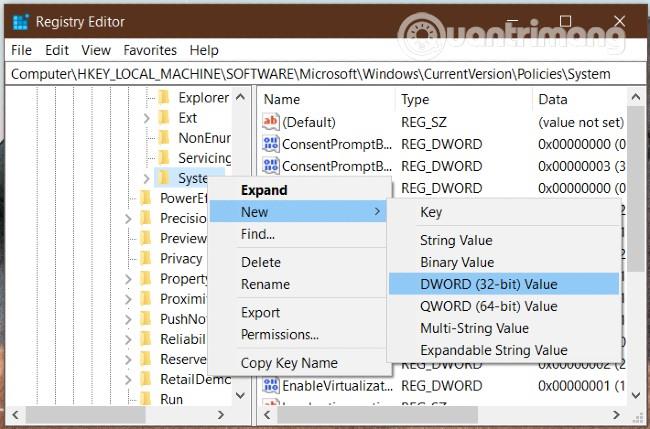
Paina Windows + R -näppäinyhdistelmää ja kirjoita regedit ja paina Enter avataksesi rekisterieditorin . Jos saat UAC-vahvistusviestin, napsauta Kyllä. Seuraavaksi sinun on löydettävä seuraava polku:
HKEY_LOCAL_MACHINE\Software\Microsoft\Windows\CurrentVersion\Policies\SystemNapsauta hiiren kakkospainikkeella Järjestelmä - kansiota ja valitse Uusi > DWORD (320 bit) -arvo luodaksesi uuden arvon. Annat uuden arvon nimeksi DisableLockWorkstation . Tämän arvon oletusparametri on 0 , eikä sinun tarvitse muuttaa sitä.
Kun olet luonut tämän uuden arvon, yritä tarkistaa, voiko Windows 10 -koneesi lukita näytön vai ei. Lisäksi, jos näet DisableLockWorkstation- arvon , tarkista ja muuta sen parametriksi 0 .
Kun asetat näytönsäästäjän, sinun tulee myös muistaa tämä vaihtoehto, koska on erittäin vaarallista, jos joku voi käyttää laitettasi tästä tilasta kirjautumatta sisään.
Asetusta varten sinun on avattava Asetukset - sovellus painamalla Windows + I ja valitsemalla sitten Mukauttaminen > Lukitusnäyttö . Napsauta oikeanpuoleisessa ikkunassa Näytönsäästäjän asetukset -vaihtoehtoa .
Voit myös etsiä " muuta näytönsäästäjää " tehtäväpalkin hakukentässä avataksesi näytönsäästäjän asetukset .
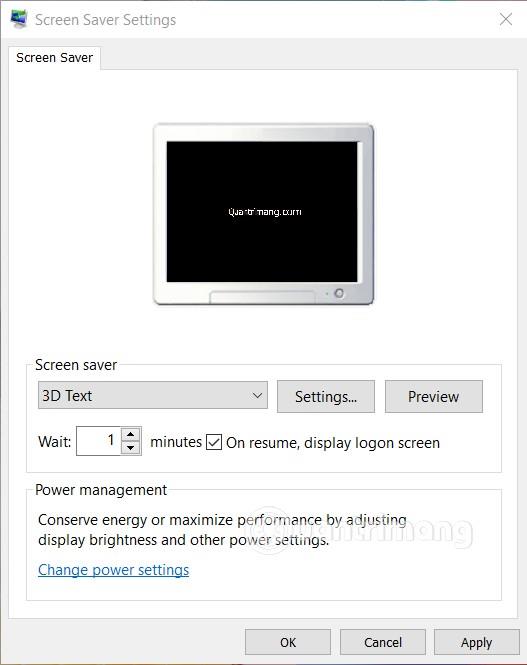
Varmista sitten näytönsäästäjän asetusikkunassa , että olet valinnut valintaruudun Jatkaessasi näytä kirjautumisnäyttö -osiossa . Napsauta sitten Käytä ja OK viimeistelläksesi.
Toivotan sinulle menestystä ja kutsuen sinua tutustumaan muihin hienoihin Windows 10 -vinkkeihin osoitteessa Quantrimang.com:
Kioskitila Windows 10:ssä on tila, jolla voit käyttää vain yhtä sovellusta tai käyttää vain yhtä verkkosivustoa vierailevien käyttäjien kanssa.
Tämä opas näyttää, kuinka voit muuttaa tai palauttaa Camera Roll -kansion oletussijaintia Windows 10:ssä.
Hosts-tiedoston muokkaaminen voi aiheuttaa sen, että et voi käyttää Internetiä, jos tiedostoa ei ole muokattu oikein. Seuraava artikkeli opastaa sinua muokkaamaan isäntätiedostoa Windows 10:ssä.
Valokuvien koon ja kapasiteetin pienentäminen helpottaa niiden jakamista tai lähettämistä kenelle tahansa. Erityisesti Windows 10:ssä voit muuttaa kuvien kokoa erässä muutamalla yksinkertaisella vaiheella.
Jos sinun ei tarvitse näyttää äskettäin vierailtuja kohteita ja paikkoja turvallisuus- tai yksityisyyssyistä, voit helposti sammuttaa sen.
Microsoft on juuri julkaissut Windows 10 Anniversary Update -päivityksen, joka sisältää monia parannuksia ja uusia ominaisuuksia. Tässä uudessa päivityksessä näet paljon muutoksia. Windows Ink -kynän tuesta Microsoft Edge -selainlaajennuksen tukeen, Start Menu ja Cortana ovat myös parantuneet merkittävästi.
Yksi paikka monien toimintojen ohjaamiseen suoraan ilmaisinalueella.
Windows 10:ssä voit ladata ja asentaa ryhmäkäytäntömalleja hallitaksesi Microsoft Edge -asetuksia, ja tämä opas näyttää prosessin.
Dark Mode on tumman taustan käyttöliittymä Windows 10:ssä, joka auttaa tietokonetta säästämään akun virtaa ja vähentämään vaikutusta käyttäjän silmiin.
Tehtäväpalkissa on rajoitetusti tilaa, ja jos työskentelet säännöllisesti useiden sovellusten kanssa, tila saattaa loppua nopeasti, jotta voit kiinnittää lisää suosikkisovelluksiasi.









