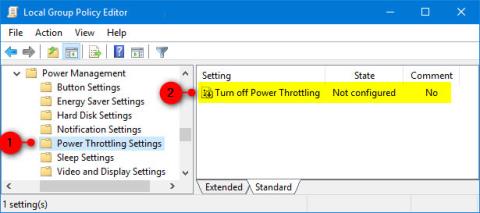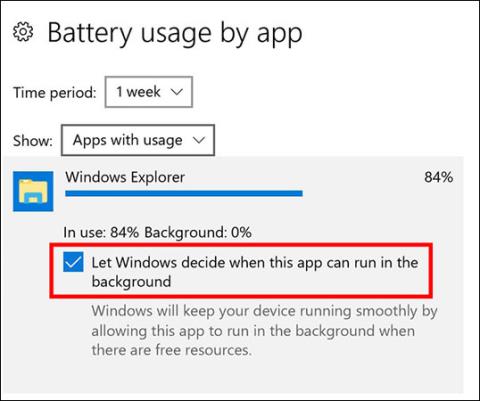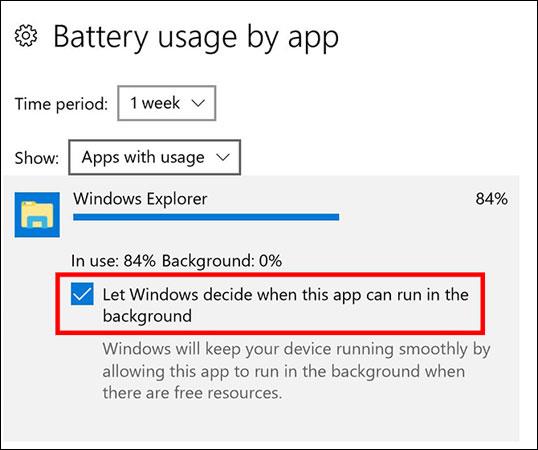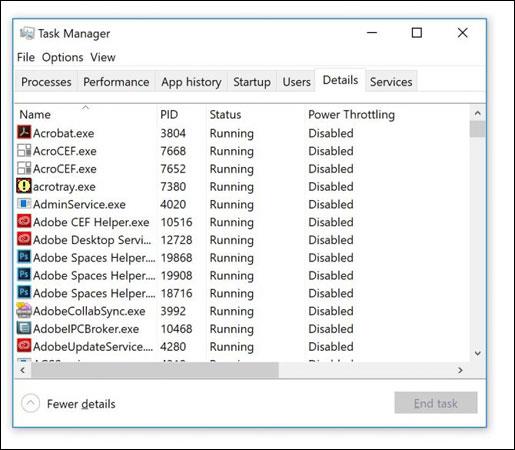Το Power Throttling είναι μια νέα δυνατότητα ενσωματωμένη στο Windows 10 Fall Creators Update, επιτρέποντας στους χρήστες να μειώσουν την κατανάλωση μπαταρίας του υπολογιστή στο ελάχιστο όταν οι εφαρμογές εκτελούνται στο παρασκήνιο. Ας δούμε πώς λειτουργεί το Power Throttling!
Εξοικονομήστε μπαταρία με τη λειτουργία Power Throttling στα Windows 10
Ενεργοποιήστε τη λειτουργία Power Throttling
- Μεταβείτε στις Ρυθμίσεις > Σύστημα > Μπαταρία > Χρήση μπαταρίας ανά εφαρμογή. Εδώ, μπορείτε να δείτε πληροφορίες για κάθε εφαρμογή, το ποσοστό χρήσης μπαταρίας όταν η εφαρμογή χρησιμοποιείται και όταν εκτελείται στο παρασκήνιο.
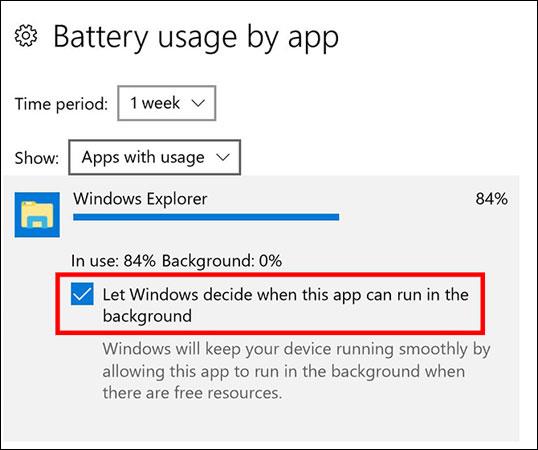
- Κάντε κλικ στην εφαρμογή για την οποία θέλετε να ενεργοποιήσετε το Power Throttling.
- Καταργήστε την επιλογή Αφήστε τα Windows να αποφασίσουν πότε αυτή η εφαρμογή μπορεί να εκτελεστεί στο παρασκήνιο .
Εάν θέλετε να δείτε ποιες εφαρμογές έχουν ενεργοποιημένο το Power Throttling, ανοίξτε το Task Manager και ακολουθήστε τα παρακάτω βήματα:
- Στη Διαχείριση εργασιών, κάντε κλικ στην επιλογή Περισσότερες λεπτομέρειες .
- Κάντε δεξί κλικ οπουδήποτε στις κεφαλίδες στηλών και κάντε κλικ στην επιλογή Επιλογή στηλών.
- Κάντε κύλιση προς τα κάτω στο Power Throttling στο κάτω μέρος της λίστας και επιλέξτε το πλαίσιο δίπλα του για να προσθέσετε αυτήν τη δυνατότητα στις στήλες της οθόνης σας.
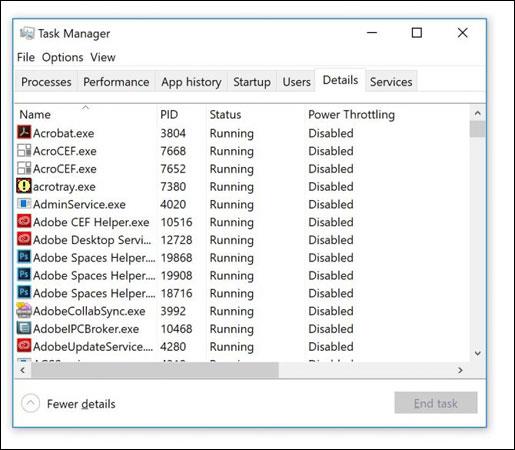
Από προεπιλογή, τα Windows θα εντοπίζουν σημαντικές εφαρμογές και θα τις τακτοποιούν με σειρά προτεραιότητας κατά τη χρήση της μπαταρίας. Ωστόσο, αντί να βασίζεστε αποκλειστικά στα Windows, μπορείτε να σταματήσετε τις ανεπιθύμητες εφαρμογές για εξοικονόμηση μπαταρίας χάρη στο Power Throttling.
Χρησιμοποιείτε τη δυνατότητα Power Throttling στα Windows για εξοικονόμηση μπαταρίας; Πώς σας αρέσει αυτό το χαρακτηριστικό; Ενημερώστε μας σχολιάζοντας παρακάτω!