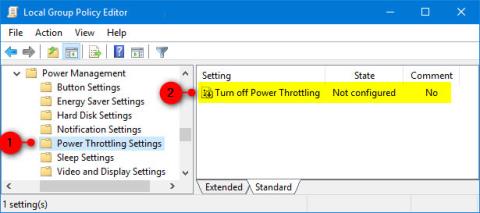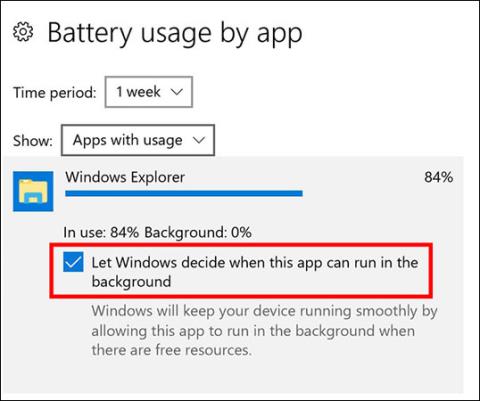Στους περισσότερους ανθρώπους που εκτελούν Windows αρέσει να εκτελούνται πολλές εφαρμογές ταυτόχρονα και συχνά, αυτό που εκτελείται στο παρασκήνιο μπορεί να εξαντλήσει την μπαταρία σας.
Ίσως θυμάστε μερικές από τις δοκιμές μπαταρίας που έκανε η Microsoft τον Ιανουάριο του 2017 με τα Windows 10 build 15002. Το Power Throttling ήταν ένα από αυτά τα τεστ και οδήγησε σε εξοικονόμηση έως και 11% στην κατανάλωση ενέργειας της συσκευής. CPU σε ορισμένες περιπτώσεις.
Λειτουργία Power Throttling
Στην έκδοση 16176 των Windows 10, η Microsoft έχει αξιοποιήσει τις σύγχρονες δυνατότητες πυριτίου για την εκτέλεση εργασιών παρασκηνίου με ενεργειακά αποδοτικό τρόπο, βελτιώνοντας σημαντικά τη διάρκεια ζωής της μπαταρίας, ενώ εξακολουθεί να επιτρέπει στους χρήστες να επωφελούνται από τις δυνατότητες πολλαπλών εργασιών.Ισχυρές ευθύνες των Windows. Με το Power Throttling, όταν εκτελείται μια εργασία στο παρασκήνιο, τα Windows βάζουν τη CPU στην πιο ενεργειακά αποδοτική λειτουργία λειτουργίας - η εργασία τελειώνει, αλλά η ποσότητα της μπαταρίας που χρησιμοποιείται για αυτήν την εργασία είναι ελάχιστη.
Πώς λειτουργεί το Power Throttling; Για να προσφέρει εξαιρετική απόδοση για τις εφαρμογές που χρησιμοποιείτε, ενώ παράλληλα ρυθμίζει τα επίπεδα ισχύος στο παρασκήνιο, η Microsoft έχει ενσωματώσει ένα εξελιγμένο σύστημα ανίχνευσης στα Windows. Το λειτουργικό σύστημα καθορίζει την εργασία που είναι σημαντική για εσάς (εφαρμογές στο προσκήνιο, εφαρμογές ροής μουσικής, καθώς και άλλες σημαντικές κατηγορίες εργασίας που συνάγονται από τις ανάγκες της εφαρμογής που εκτελείται και των εφαρμογών με τις οποίες αλληλεπιδρά ο χρήστης). εργασία). Αν και αυτή η ανίχνευση λειτουργεί καλά για τις περισσότερες εφαρμογές, αν παρατηρήσετε μια εφαρμογή που επηρεάζεται αρνητικά από το Power Throttling, η Microsoft θέλει πραγματικά να μάθει! Μπορείτε να κάνετε 3 πράγματα:
1. Παρέχετε ανατροφοδότηση. Εκτελέστε το Feedback Hub και υποβάλετε σχόλια στην κατηγορία Power and Battery > Throttled Applications .
2. Ελέγξτε το Power Throttling σε όλο το σύστημα, χρησιμοποιώντας το Power Slider. Τα Windows εργάζονται πιο σκληρά για να διατηρήσουν τον επεξεργαστή εντός του εύρους απόδοσης όταν έχετε επιλέξει Εξοικονόμηση μπαταρίας, Καλύτερη μπαταρία ή Καλύτερη απόδοση και απενεργοποιούνται πλήρως όταν επιλέξετε Καλύτερη απόδοση.
3. Καταργήστε την επιλογή μεμονωμένων εφαρμογών από το Power Throttling, καταργώντας την επιλογή Αφήστε τα Windows να αποφασίσουν πότε αυτή η εφαρμογή μπορεί να εκτελείται στο παρασκήνιο στη Χρήση μπαταρίας από την εφαρμογή και η λειτουργία Reduce work app κάνει όταν βρίσκεται στο παρασκήνιο .
Ξεκινώντας με τα Windows 10 έκδοση 1709, μπορείτε να ενεργοποιήσετε ή να απενεργοποιήσετε το Power Throttling. Εάν ενεργοποιήσετε το Power Throttling, οι χρήστες θα μπορούν να εφαρμόσουν τις δικές τους ρυθμίσεις Power Throttling όπως σημειώθηκε παραπάνω.
Ξεκινώντας με την έκδοση 21364 των Windows 10, η Διαχείριση εργασιών διαθέτει μια νέα πειραματική λειτουργία που ονομάζεται Eco mode , η οποία δίνει στους χρήστες την επιλογή να εξοικονομούν πόρους διεργασίας.
Στη συνέχεια, αυτός ο οδηγός θα σας δείξει πώς να ενεργοποιήσετε ή να απενεργοποιήσετε το Power Throttling για όλους τους χρήστες στα Windows 10.
Σημείωση :
- Πρέπει να είστε συνδεδεμένοι με δικαιώματα διαχειριστή για να ενεργοποιήσετε ή να απενεργοποιήσετε το Power Throttling.
- Το Power Throttling είναι προς το παρόν διαθέσιμο μόνο για επεξεργαστές με τεχνολογία Intel's Speed Shift, διαθέσιμο στους επεξεργαστές Core 6ης γενιάς (και μεταγενέστερες) της Intel - Η Microsoft εργάζεται επίσης για την επέκταση της υποστήριξης για άλλους επεξεργαστές στο εγγύς μέλλον.
Ενεργοποίηση/απενεργοποίηση Power Throttling χρησιμοποιώντας το Local Group Policy Editor
Το Local Group Policy Editor είναι διαθέσιμο μόνο στις εκδόσεις Windows 10 Pro, Enterprise και Education.
1. Ανοίξτε τον Επεξεργαστή πολιτικής τοπικής ομάδας .
2. Στο αριστερό παράθυρο του Local Group Policy Editor , μεταβείτε στην παρακάτω τοποθεσία.
Computer Configuration\Administrative Templates\System\Power Management\Power Throttling Settings

3. Στα δεξιά του Power Throttling Settings στο Local Group Policy Editor , κάντε διπλό κλικ στην πολιτική Turn off Power Throttling για να την επεξεργαστείτε.
4. Εκτελέστε το βήμα 5 (για να το ενεργοποιήσετε) ή το βήμα 6 (για να το απενεργοποιήσετε) παρακάτω, ανάλογα με το τι θέλετε να κάνετε.
5. Για να ενεργοποιήσετε το Power Throttling, επιλέξτε Not Configured or Disabled , κάντε κλικ στο OK και μεταβείτε στο βήμα 7 παρακάτω. Το Not Configured είναι η προεπιλεγμένη ρύθμιση.
6. Για να απενεργοποιήσετε το Power Throttling, επιλέξτε Enabled , κάντε κλικ στο OK και μεταβείτε στο βήμα 7 παρακάτω.

7. Κλείστε το Local Group Policy Editor.
8. Επανεκκινήστε τον υπολογιστή για να εφαρμόσετε αλλαγές.