Πώς να χρησιμοποιήσετε το Event Viewer στα Windows 10

Το Windows 10 Event Viewer βοηθά στην αντιμετώπιση προβλημάτων με τις εφαρμογές ή για να δείτε τι έκανε ο υπολογιστής σας πιο πρόσφατα.

Το Windows 10 Event Viewer βοηθά στην αντιμετώπιση προβλημάτων με τις εφαρμογές ή για να δείτε τι έκανε ο υπολογιστής σας πιο πρόσφατα.
Πώς να ανοίξετε το Event Viewer στα Windows 10
Ο ευκολότερος τρόπος πρόσβασης στο πρόγραμμα προβολής συμβάντων των Windows 10 είναι να το αναζητήσετε. Πληκτρολογήστε Event Viewer στο πλαίσιο αναζήτησης των Windows 10 και επιλέξτε το σχετικό αποτέλεσμα. Θα ανοίξει ένα νέο παράθυρο για το Event Viewer, δίνοντάς σας πρόσβαση σε πολλές επιλογές και στο αρχείο καταγραφής συμβάντων των Windows 10.
Ανατρέξτε σε άλλους τρόπους στο άρθρο: Πώς να αποκτήσετε πρόσβαση στο πρόγραμμα προβολής συμβάντων στα Windows 10 .
Χρησιμοποιήστε το Windows Event Viewer για να διαβάσετε το αρχείο καταγραφής
Αν θέλετε να δείτε τι κάνουν οι εφαρμογές, τα συγκεκριμένα αρχεία καταγραφής συμβάντων των Windows 10 θα σας δώσουν όλες τις πληροφορίες για να εργαστείτε. Για πρόσβαση σε αυτά, επιλέξτε Αρχεία καταγραφής Windows > Εφαρμογή στον αριστερό πίνακα.
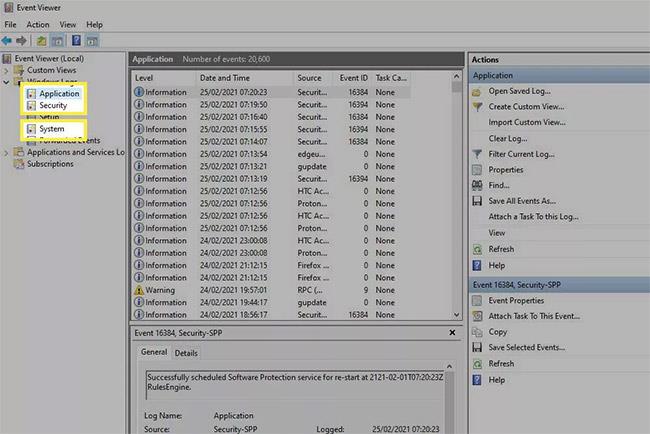
Καταγραφή συμβάντων εφαρμογής στα Windows 10
Επιπλέον, εάν θέλετε να προβάλετε αρχεία καταγραφής ασφαλείας , επιλέξτε Αρχεία καταγραφής των Windows > Ασφάλεια . Για να προβάλετε αρχεία καταγραφής συστήματος, μεταβείτε στα αρχεία καταγραφής των Windows > Σύστημα .
Το κεντρικό παράθυρο θα εμφανίσει στη συνέχεια όλα τα πρόσφατα αρχεία καταγραφής που έχουν καταγράψει τα Windows και οι εφαρμογές τρίτων κατασκευαστών. Θα μπορείτε να βρείτε την εφαρμογή στην οποία αντιστοιχεί κάθε εγγραφή κοιτάζοντας στη στήλη Πηγή.
Η στήλη Επίπεδο θα σας πει τι είδους αρχείο καταγραφής είναι. Ο πιο συνηθισμένος τύπος είναι το Information , όπου η εφαρμογή ή η υπηρεσία καταγράφει μόνο ένα συμβάν. Ορισμένα θα αναφέρονται ως Προειδοποίηση ή Σφάλμα και υποδεικνύουν ότι κάτι δεν πάει καλά. Αυτές οι ετικέτες συνήθως δεν είναι κάτι σοβαρό, ορισμένες απλώς υπογραμμίζουν ότι μια υπηρεσία δεν μπορεί να επικοινωνήσει με τον διακομιστή - ακόμα κι αν μπορεί στην επόμενη προσπάθεια - ή μια εφαρμογή αποτύχει - ακόμα κι αν την ανοίξετε ξανά αργότερα και λειτουργεί καλά.
Οι στήλες Ημερομηνία και Ώρα σάς ενημερώνουν πότε ακριβώς συνέβη ένα συμβάν, βοηθώντας σας να προσδιορίσετε τι μπορεί να συμβεί. Επιπλέον, εάν επιλέξετε ένα συμβάν, μπορείτε να λάβετε περισσότερες πληροφορίες στο κάτω μέρος του παραθύρου σχετικά με το τι είναι το συμβάν και πρόσθετες σημειώσεις που σας βοηθούν να εξηγήσετε περαιτέρω.
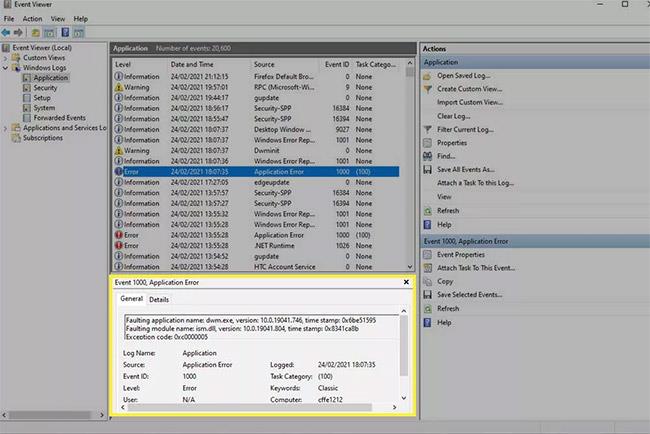
Εάν χρειάζεστε περισσότερες πληροφορίες, σημειώστε το Αναγνωριστικό συμβάντος
Εάν χρειάζεστε περισσότερες πληροφορίες, σημειώστε το Αναγνωριστικό συμβάντος . Η αναζήτηση του στο Διαδίκτυο μπορεί να σας δώσει περισσότερες πληροφορίες για να προβείτε σε ενέργειες, εάν πιστεύετε ότι το συμβάν υποδηλώνει ένα πρόβλημα που πρέπει να αντιμετωπιστεί.
Πώς να βρείτε συγκεκριμένα αρχεία καταγραφής των Windows 10
Αν ψάχνετε για ένα συγκεκριμένο αρχείο καταγραφής, το Windows Event Viewer διαθέτει ένα ισχυρό εργαλείο αναζήτησης που μπορείτε να χρησιμοποιήσετε.
1. Κάντε δεξί κλικ ή πατήστε παρατεταμένα σε μια συγκεκριμένη κατηγορία αρχείων καταγραφής και επιλέξτε Εύρεση.
2. Στο πλαίσιο Εύρεση , αναζητήστε οτιδήποτε επιθυμείτε. Μπορεί να είναι το όνομα της εφαρμογής, το αναγνωριστικό συμβάντος, το επίπεδο συμβάντος ή οτιδήποτε άλλο.
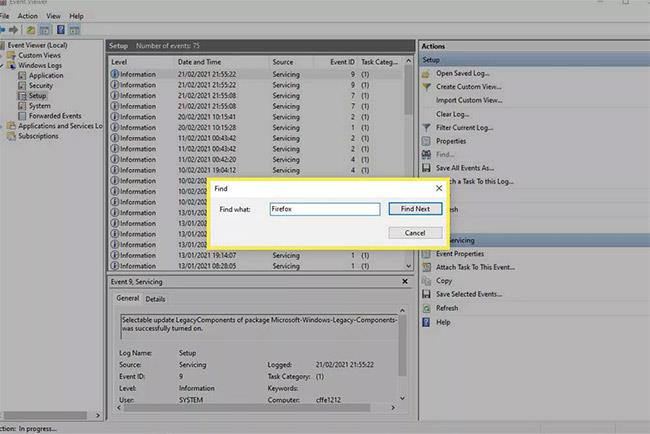
Βρείτε συγκεκριμένα αρχεία καταγραφής των Windows 10
Πώς να χρησιμοποιήσετε το σύστημα φίλτρου για να βρείτε αρχεία καταγραφής των Windows 10
Για πιο λεπτομερείς αναζητήσεις, παρέχοντας περισσότερες παραμέτρους, μπορεί να θέλετε να χρησιμοποιήσετε τη δυνατότητα συστήματος φίλτρου .
1. Κάντε δεξί κλικ ή πατήστε παρατεταμένα σε μια συγκεκριμένη κατηγορία αρχείων καταγραφής ( Εφαρμογή, Ασφάλεια, Ρύθμιση, Σύστημα ή Προωθημένα συμβάντα ) και επιλέξτε Φιλτράρισμα τρέχοντος αρχείου καταγραφής . Εναλλακτικά, επιλέξτε Φιλτράρισμα τρέχοντος αρχείου καταγραφής από το παράθυρο Ενέργειες στα δεξιά.
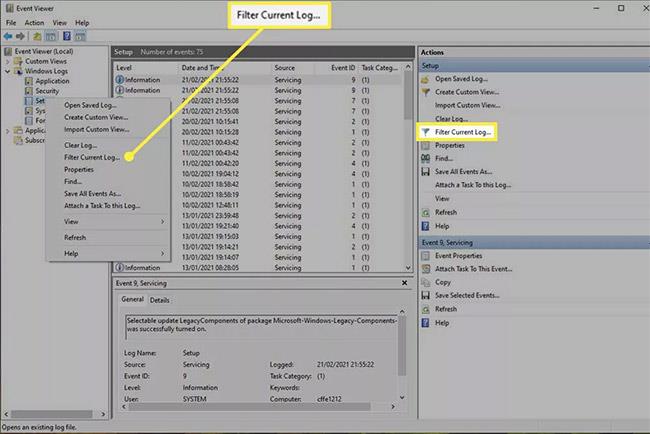
Χρησιμοποιήστε το σύστημα φίλτρου για να βρείτε αρχεία καταγραφής των Windows 10
2. Επιλέξτε την καρτέλα Φίλτρο εάν δεν έχετε ήδη κάνει.
3. Χρησιμοποιήστε τις διαθέσιμες επιλογές για να ρυθμίσετε με ακρίβεια το αρχείο καταγραφής του Event Viewer. Το μενού Καταγραφή σάς βοηθά να φιλτράρετε κατά την ημερομηνία ή την ώρα που το δημιούργησε το εργαλείο. Το επίπεδο συμβάντος σάς επιτρέπει να επισημάνετε τον τύπο του συμβάντος καταγραφής που αναζητάτε, όπως Προειδοποίηση, Σφάλμα ή Πληροφορίες. Και η πηγή σάς επιτρέπει να φιλτράρετε κατά συγκεκριμένες εφαρμογές ή υπηρεσίες και μπορείτε επίσης να φιλτράρετε κατά λέξεις-κλειδιά, συγκεκριμένους χρήστες ή συσκευές υπολογιστή.
Πώς να διαγράψετε το ιστορικό καταγραφής συμβάντων στα Windows 10
Εάν θέλετε να ξεκινήσετε από το μηδέν και να διαγράψετε όλα τα υπάρχοντα αρχεία καταγραφής για να εστιάσετε στα νέα που εμφανίζονται, τότε η εκκαθάριση των αρχείων καταγραφής του προγράμματος προβολής συμβάντων είναι ένας πολύ καλός τρόπος για να το κάνετε.
1. Κάντε δεξί κλικ ή πατήστε παρατεταμένα την ομάδα συμβάντων που θέλετε να διαγράψετε στο αριστερό παράθυρο.
2. Επιλέξτε Διαγραφή αρχείου καταγραφής.
3. Για να δημιουργήσετε ένα αντίγραφο ασφαλείας των υπαρχόντων αρχείων καταγραφής πριν τα διαγράψετε, επιλέξτε Αποθήκευση και Εκκαθάριση . Επιλέξτε μια τοποθεσία αποθήκευσης και ένα όνομα και, στη συνέχεια, επιλέξτε Αποθήκευση. Εναλλακτικά, εάν θέλετε να τα διαγράψετε εντελώς χωρίς καμία μορφή δημιουργίας αντιγράφων ασφαλείας, επιλέξτε Διαγραφή.
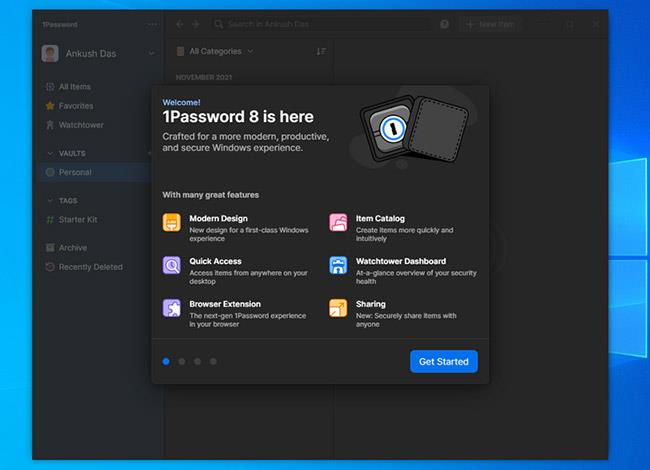
Διαγραφή ιστορικού καταγραφής συμβάντων στα Windows 10
4. Επαναλάβετε τα βήματα όπως απαιτείται για οποιεσδήποτε άλλες κατηγορίες αρχείων καταγραφής θέλετε να διαγράψετε.
Το Windows 10 Event Viewer βοηθά στην αντιμετώπιση προβλημάτων με τις εφαρμογές ή για να δείτε τι έκανε ο υπολογιστής σας πιο πρόσφατα.
Με τη βοήθεια του Event Viewer, μπορείτε να προβάλετε τα συμβάντα που έχουν συμβεί στον υπολογιστή σας. Αυτό το άρθρο εισάγει 14 μεθόδους για το άνοιγμα της εφαρμογής Event Viewer σε υπολογιστές με Windows 10. Ανατρέξτε σε αυτήν!
Τα Windows 10 περιλαμβάνουν το Εργαλείο διάγνωσης μνήμης των Windows για να σας βοηθήσει να εντοπίσετε και να διαγνώσετε προβλήματα με τη μνήμη, όταν υποψιάζεστε ότι ο υπολογιστής σας έχει προβλήματα μνήμης που δεν εντοπίζονται αυτόματα.
Θα πρέπει να δημιουργήσετε μια συντόμευση του Event Viewer στην επιφάνεια εργασίας των Windows 10, για να σας επιτρέψει να έχετε γρήγορη πρόσβαση στο Event Viewer χωρίς να κάνετε πολλά βήματα. Σε αυτό το άρθρο, το Quantrimang.com θα σας δείξει 3 τρόπους για να δημιουργήσετε μια συντόμευση του Event Viewer στην επιφάνεια εργασίας των Windows 10.
Μερικές φορές κατά τη χρήση του υπολογιστή σας, θα χρειαστείτε πληροφορίες όπως το ιστορικό εκκίνησης και τερματισμού του συστήματος.
Η λειτουργία Kiosk στα Windows 10 είναι μια λειτουργία για χρήση μόνο 1 εφαρμογής ή πρόσβαση σε μόνο 1 ιστότοπο με επισκέπτες επισκέπτες.
Αυτός ο οδηγός θα σας δείξει πώς να αλλάξετε ή να επαναφέρετε την προεπιλεγμένη θέση του φακέλου Camera Roll στα Windows 10.
Η επεξεργασία του αρχείου hosts μπορεί να προκαλέσει αδυναμία πρόσβασης στο Διαδίκτυο εάν το αρχείο δεν τροποποιηθεί σωστά. Το παρακάτω άρθρο θα σας καθοδηγήσει να επεξεργαστείτε το αρχείο hosts στα Windows 10.
Η μείωση του μεγέθους και της χωρητικότητας των φωτογραφιών θα σας διευκολύνει να τις κοινοποιείτε ή να τις στέλνετε σε οποιονδήποτε. Συγκεκριμένα, στα Windows 10 μπορείτε να αλλάξετε το μέγεθος των φωτογραφιών ομαδικά με μερικά απλά βήματα.
Εάν δεν χρειάζεται να εμφανίσετε αντικείμενα και μέρη που επισκεφτήκατε πρόσφατα για λόγους ασφαλείας ή απορρήτου, μπορείτε εύκολα να το απενεργοποιήσετε.
Η Microsoft μόλις κυκλοφόρησε το Windows 10 Anniversary Update με πολλές βελτιώσεις και νέες δυνατότητες. Σε αυτή τη νέα ενημέρωση θα δείτε πολλές αλλαγές. Από την υποστήριξη γραφίδας Windows Ink έως την υποστήριξη επέκτασης προγράμματος περιήγησης Microsoft Edge, το μενού Έναρξη και η Cortana έχουν επίσης βελτιωθεί σημαντικά.
Ένα μέρος για τον έλεγχο πολλών λειτουργιών απευθείας στο δίσκο συστήματος.
Στα Windows 10, μπορείτε να κατεβάσετε και να εγκαταστήσετε πρότυπα πολιτικής ομάδας για να διαχειριστείτε τις ρυθμίσεις του Microsoft Edge και αυτός ο οδηγός θα σας δείξει τη διαδικασία.
Η Dark Mode είναι μια διεπαφή σκούρου φόντου στα Windows 10, που βοηθά τον υπολογιστή να εξοικονομήσει ενέργεια από την μπαταρία και να μειώσει τον αντίκτυπο στα μάτια του χρήστη.
Η γραμμή εργασιών έχει περιορισμένο χώρο και αν εργάζεστε τακτικά με πολλές εφαρμογές, μπορεί γρήγορα να εξαντληθεί ο χώρος για να καρφιτσώσετε περισσότερες από τις αγαπημένες σας εφαρμογές.













