Πώς να δείτε το ιστορικό εκκίνησης και τερματισμού λειτουργίας στα Windows 10

Μερικές φορές κατά τη χρήση του υπολογιστή σας, θα χρειαστείτε πληροφορίες όπως το ιστορικό εκκίνησης και τερματισμού του συστήματος.

Μερικές φορές κατά τη χρήση του υπολογιστή σας, θα χρειαστείτε πληροφορίες όπως το ιστορικό εκκίνησης και τερματισμού του συστήματος. Για παράδειγμα, εάν είστε διαχειριστής συστήματος, τα δεδομένα ιστορικού μπορούν να παίξουν χρήσιμο ρόλο στις διαδικασίες αντιμετώπισης προβλημάτων. Ή μερικές φορές θέλετε επίσης να μάθετε το ιστορικό ενεργοποίησης και απενεργοποίησης του συστήματος για να δείτε εάν ο υπολογιστής σας έχει γίνει παράνομη πρόσβαση.
Σε αυτό το άρθρο, θα μάθουμε δύο τρόπους για να παρακολουθείτε με ακρίβεια τους χρόνους τερματισμού λειτουργίας και εκκίνησης υπολογιστή των Windows 10.
Χρησιμοποιήστε το Event Viewer για να εξαγάγετε τους χρόνους εκκίνησης και τερματισμού λειτουργίας
Το Windows Event Viewer είναι ένα εξαιρετικό εργαλείο που βοηθά στην αποθήκευση όλων των δραστηριοτήτων που λαμβάνουν χώρα στον υπολογιστή σας. Για κάθε συμβάν που συμβαίνει στο σύστημα, το Event Viewer θα καταγράφει μια καταχώρηση. Το Event Viewer διαχειρίζεται η υπηρεσία καταγραφής συμβάντων, η οποία δεν μπορεί να διακοπεί ή να απενεργοποιηθεί με μη αυτόματο τρόπο, καθώς είναι μια βασική υπηρεσία των Windows. Επιπλέον, το Event Viewer θα καταγράφει επίσης το ιστορικό εκκίνησης και τερματισμού λειτουργίας της υπηρεσίας καταγραφής συμβάντων. Επομένως, μπορείτε να επωφεληθείτε από αυτά τα δεδομένα για να γνωρίζετε πότε ξεκινά ή τερματίζεται ο υπολογιστής σας.
Τα συμβάντα υπηρεσίας καταγραφής συμβάντων καταγράφονται με 2 κωδικούς συμβάντων (Αναγνωριστικό συμβάντος). Το ID 6005 υποδεικνύει ότι η υπηρεσία καταγραφής συμβάντων έχει ξεκινήσει, ενώ το ID 6009 υποδεικνύει ότι η υπηρεσία καταγραφής συμβάντων έχει διακοπεί. Ας δούμε όλη τη διαδικασία εξαγωγής αυτών των πληροφοριών από το Event Viewer.
1. Ανοίξτε το Event Viewer (πατώντας Win + R και εισάγοντας λέξεις-κλειδιά eventvwr).
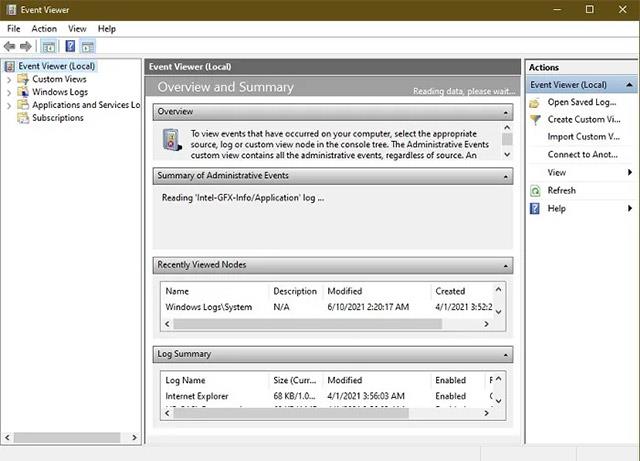
Ανοίξτε το πρόγραμμα προβολής συμβάντων
2. Κοιτάζοντας στο αριστερό παράθυρο, ανοίξτε το " Windows Logs -> System ".
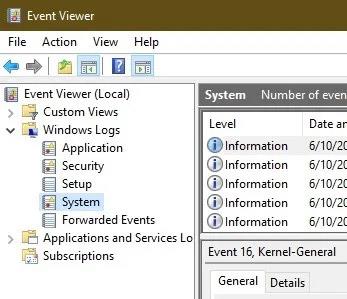
3. Στο μεσαίο παράθυρο, θα δείτε μια λίστα με συμβάντα που συνέβησαν κατά την εκτέλεση των Windows. Αρχικά, ταξινομήστε το αρχείο καταγραφής συμβάντων με το αντίστοιχο αναγνωριστικό κάνοντας κλικ στην ετικέτα Αναγνωριστικό συμβάντος. Τα δεδομένα που σχετίζονται με τη στήλη Αναγνωριστικό συμβάντος θα αναδιαταχθούν.
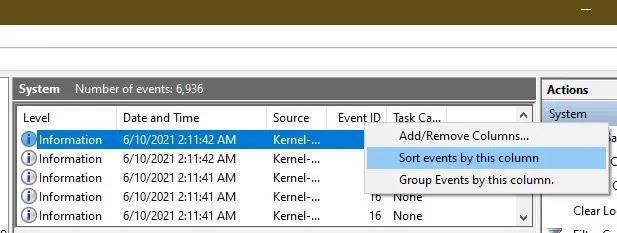
4. Εάν το αρχείο καταγραφής συμβάντων σας είναι πολύ μεγάλο, η ταξινόμηση δεν θα είναι διαθέσιμη. Σε αυτό το σημείο, μπορείτε να δημιουργήσετε ένα φίλτρο
παράθυρο εργασιών στη δεξιά πλευρά. Απλώς κάντε κλικ στο « Φίλτρο τρέχοντος αρχείου καταγραφής ».
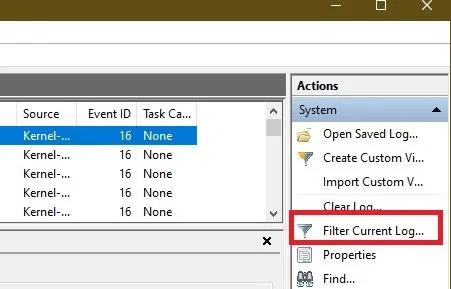
5. Εισαγάγετε 6005 , 6006 στο πεδίο Αναγνωριστικό συμβάντος με την ένδειξη Όλα τα αναγνωριστικά συμβάντων >. Μπορείτε επίσης να καθορίσετε τη χρονική περίοδο στην ενότητα Καταγεγραμμένα .
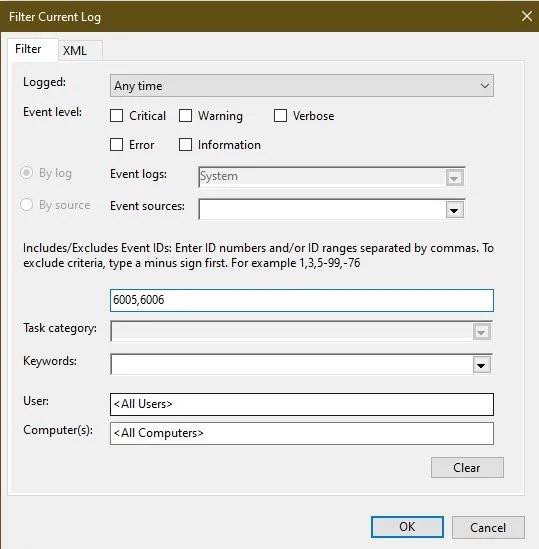
Εάν θέλετε να διερευνήσετε περαιτέρω, μπορείτε να δείτε το Αναγνωριστικό συμβάντος 6013, το οποίο δείχνει το χρόνο λειτουργίας του υπολογιστή, και το Αναγνωριστικό συμβάντος 6009, το οποίο εμφανίζει πληροφορίες επεξεργαστή που εντοπίστηκαν κατά την εκκίνηση. Το Αναγνωριστικό συμβάντος 6008 θα σας ενημερώσει ότι το σύστημα εκκινήθηκε αφού δεν τερματίστηκε σωστά.
Χρησιμοποιήστε το γραφικό στοιχείο TurnedOnTimesView
Το TurnedOnTimesView είναι ένα απλό εργαλείο που μπορείτε να χρησιμοποιήσετε για να ελέγξετε το ιστορικό εκκίνησης και τερματισμού λειτουργίας. Αυτό το βοηθητικό πρόγραμμα μπορεί να χρησιμοποιηθεί για την προβολή μιας λίστας με τους χρόνους τερματισμού λειτουργίας και εκκίνησης τοπικών υπολογιστών ή οποιωνδήποτε απομακρυσμένων υπολογιστών που είναι συνδεδεμένοι στο δίκτυο.
Για να το χρησιμοποιήσετε, θα χρειαστεί απλώς να αποσυμπιέσετε και να εκτελέσετε το αρχείο TurnedOnTimesView.exe. Η εφαρμογή θα σας αναφέρει αμέσως τον χρόνο εκκίνησης, τον χρόνο τερματισμού λειτουργίας, τον χρόνο λειτουργίας μεταξύ κάθε ενεργοποίησης και απενεργοποίησης, καθώς και την αιτία του τερματισμού λειτουργίας.
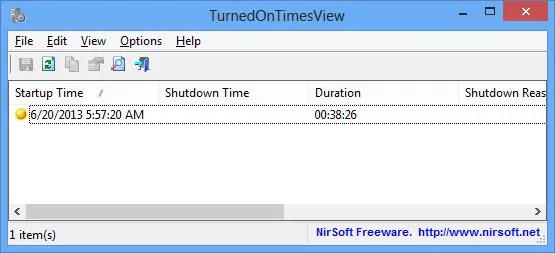
Για να δείτε τους χρόνους εκκίνησης και τερματισμού λειτουργίας ενός απομακρυσμένου υπολογιστή, μεταβείτε στο "Επιλογές -> Προηγμένες επιλογές" και επιλέξτε "Πηγή δεδομένων ως απομακρυσμένος υπολογιστής". Καθορίστε τη διεύθυνση IP ή το όνομα του υπολογιστή στο πεδίο Όνομα υπολογιστή και, στη συνέχεια, κάντε κλικ στο OK. Αμέσως, θα εμφανιστεί μια λίστα που θα εμφανίζει λεπτομερείς πληροφορίες του αντίστοιχου υπολογιστή, συμπεριλαμβανομένων δεδομένων σχετικά με τις ώρες ενεργοποίησης και απενεργοποίησης όπως αναφέρθηκε παραπάνω.
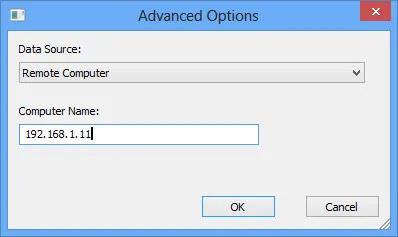
Ενώ μπορείτε πάντα να χρησιμοποιείτε το Event Viewer για να αναλύετε λεπτομερώς τους χρόνους εκκίνησης και τερματισμού λειτουργίας, το TurnedOnTimesView έχει το πλεονέκτημα μιας πολύ απλής διεπαφής και είναι εξαιρετικά εύκολο στη χρήση. Ποια μέθοδος θα χρησιμοποιήσετε εξαρτάται από τις προτιμήσεις σας.
Η λειτουργία Kiosk στα Windows 10 είναι μια λειτουργία για χρήση μόνο 1 εφαρμογής ή πρόσβαση σε μόνο 1 ιστότοπο με επισκέπτες επισκέπτες.
Αυτός ο οδηγός θα σας δείξει πώς να αλλάξετε ή να επαναφέρετε την προεπιλεγμένη θέση του φακέλου Camera Roll στα Windows 10.
Η επεξεργασία του αρχείου hosts μπορεί να προκαλέσει αδυναμία πρόσβασης στο Διαδίκτυο εάν το αρχείο δεν τροποποιηθεί σωστά. Το παρακάτω άρθρο θα σας καθοδηγήσει να επεξεργαστείτε το αρχείο hosts στα Windows 10.
Η μείωση του μεγέθους και της χωρητικότητας των φωτογραφιών θα σας διευκολύνει να τις κοινοποιείτε ή να τις στέλνετε σε οποιονδήποτε. Συγκεκριμένα, στα Windows 10 μπορείτε να αλλάξετε το μέγεθος των φωτογραφιών ομαδικά με μερικά απλά βήματα.
Εάν δεν χρειάζεται να εμφανίσετε αντικείμενα και μέρη που επισκεφτήκατε πρόσφατα για λόγους ασφαλείας ή απορρήτου, μπορείτε εύκολα να το απενεργοποιήσετε.
Η Microsoft μόλις κυκλοφόρησε το Windows 10 Anniversary Update με πολλές βελτιώσεις και νέες δυνατότητες. Σε αυτή τη νέα ενημέρωση θα δείτε πολλές αλλαγές. Από την υποστήριξη γραφίδας Windows Ink έως την υποστήριξη επέκτασης προγράμματος περιήγησης Microsoft Edge, το μενού Έναρξη και η Cortana έχουν επίσης βελτιωθεί σημαντικά.
Ένα μέρος για τον έλεγχο πολλών λειτουργιών απευθείας στο δίσκο συστήματος.
Στα Windows 10, μπορείτε να κατεβάσετε και να εγκαταστήσετε πρότυπα πολιτικής ομάδας για να διαχειριστείτε τις ρυθμίσεις του Microsoft Edge και αυτός ο οδηγός θα σας δείξει τη διαδικασία.
Η Dark Mode είναι μια διεπαφή σκούρου φόντου στα Windows 10, που βοηθά τον υπολογιστή να εξοικονομήσει ενέργεια από την μπαταρία και να μειώσει τον αντίκτυπο στα μάτια του χρήστη.
Η γραμμή εργασιών έχει περιορισμένο χώρο και αν εργάζεστε τακτικά με πολλές εφαρμογές, μπορεί γρήγορα να εξαντληθεί ο χώρος για να καρφιτσώσετε περισσότερες από τις αγαπημένες σας εφαρμογές.









