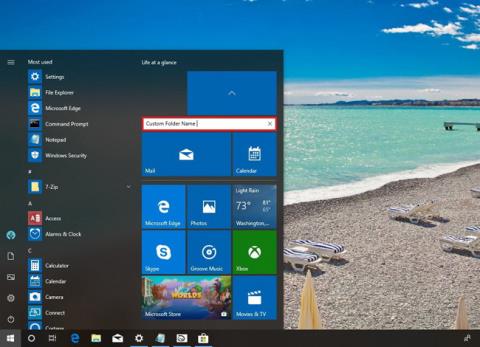Πώς να αποκτήσετε καρτέλες στην Εξερεύνηση αρχείων στα Windows 10

Ακολουθούν τρόποι λήψης καρτελών στην Εξερεύνηση αρχείων στα Windows 10.

Τα Windows 10 Redstone 5 είναι προς το παρόν διαθέσιμα σε χρήστες που συμμετέχουν στο πρόγραμμα δοκιμών Insider Preview , με πολλά ελκυστικά χαρακτηριστικά, συμπεριλαμβανομένης της λειτουργίας Sets. Η δυνατότητα θα σας βοηθήσει να συνδυάσετε ανοιχτές εφαρμογές στον υπολογιστή σας σε ένα παράθυρο, παρόμοιο με ένα πρόγραμμα περιήγησης. Μπορούμε να διαχειριστούμε γρήγορα πολλές καρτέλες σε ένα παράθυρο, εκτελώντας εργασίες ταυτόχρονα χωρίς να επηρεάζεται η μία την άλλη. Το παρακάτω άρθρο θα σας καθοδηγήσει πώς να χρησιμοποιήσετε τη δυνατότητα Sets στα Windows 10 Redstone 5.
1. Τι είναι η δυνατότητα Sets;
Η συγχώνευση καρτελών στο ίδιο παράθυρο δεν είναι πλέον παράξενη για τους χρήστες, καθώς αυτή είναι μια βασική δυνατότητα στα σημερινά προγράμματα περιήγησης. Έτσι, μπορείτε να κάνετε εναλλαγή μεταξύ του περιεχομένου στο οποίο εργάζεστε πιο γρήγορα.
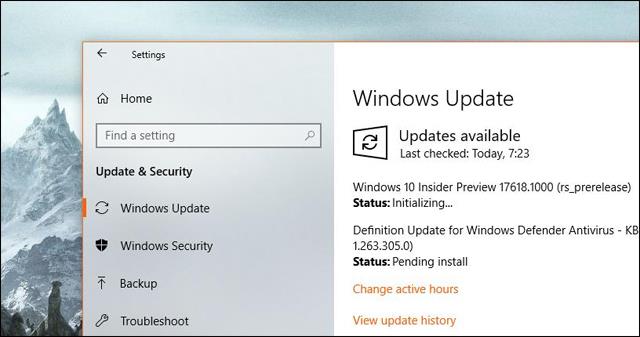
Και αυτό έχει εφαρμοστεί σε υπολογιστές με έκδοση Windows 10 Redstone 5, μέσω της εντελώς νέας λειτουργίας Sets. Αντίστοιχα, αυτή η δυνατότητα θα οργανώσει και θα συνδέσει σχετικό περιεχόμενο στο ίδιο παράθυρο, ώστε να μπορείτε να το ακολουθήσετε γρήγορα. Για παράδειγμα, ομαδοποιήστε το Word και το Excel στο ίδιο παράθυρο για να παρακολουθείτε εύκολα το περιεχόμενο. Βρίσκεστε στο Word και απλώς κάντε κλικ στο Excel για να το ανοίξετε.
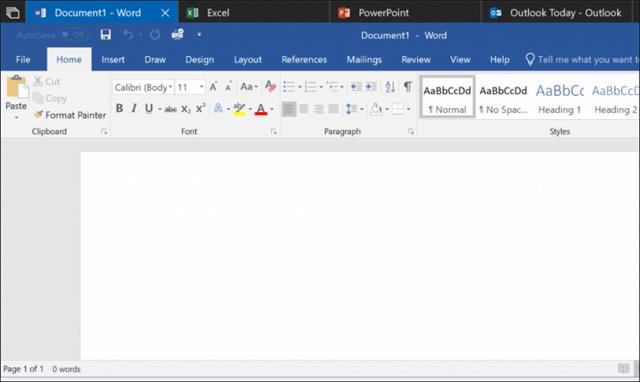
Κατά τη χρήση, μπορείτε να προσαρμόσετε αυθαίρετα τη σειρά των καρτελών ανάλογα με την εργασία σας ή να διαχωρίσετε κάθε καρτέλα όταν δεν χρειάζεται να τη χρησιμοποιήσετε. Η παροχή αυτής της πρόσθετης δυνατότητας Sets αλλάζει επίσης τη χρήση του συνδυασμού πλήκτρων Alt + Tab.
Το Alt + Tab θα χρησιμοποιείται τώρα για γρήγορη εναλλαγή μεταξύ των παραθύρων της εφαρμογής, αντί για κάθε ξεχωριστή καρτέλα όπως πριν.
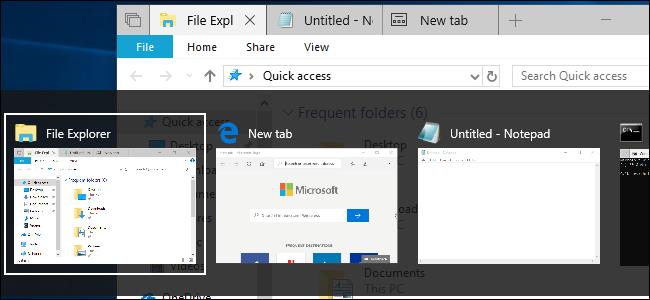
2. Ποιες εφαρμογές μπορούν να τρέξουν τα Sets;
Το Currently Sets ισχύει για όλες τις εφαρμογές των Windows, συμπεριλαμβανομένων των εφαρμογών Win32 και της πιο πρόσφατης έκδοσης του Office. Οι εφαρμογές UWP (Universal Windows Platform) στην πλατφόρμα Store της Microsoft χρησιμοποιούν επίσης αυτή τη δυνατότητα Sets.
Ωστόσο, εφαρμογές που δεν διαθέτουν τυπική γραμμή τίτλου των Windows, όπως Chrome, Firefox, Steam, iTunes δεν θα μπορούν να χρησιμοποιήσουν τα Sets. Ας ελπίσουμε ότι στις επερχόμενες ενημερώσεις των Windows 10, η Micorsft θα αλλάξει αυτό το πρόβλημα.
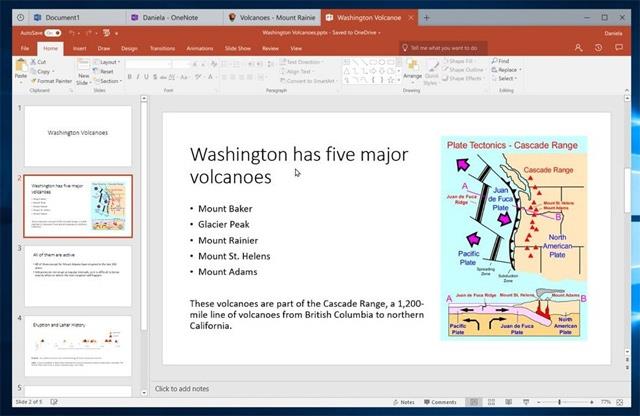
3. Πώς να χρησιμοποιήσετε τη δυνατότητα Sets
Η χρήση των συνόλων στα Windows είναι εξαιρετικά απλή, όπως όταν ανοίγετε πολλές καρτέλες στο ίδιο παράθυρο του προγράμματος περιήγησης. Η γραμμή καρτελών θα εμφανιστεί με ένα κουμπί συν και ένα κουμπί Προηγούμενες καρτέλες.
Μπορείτε να καταλάβετε καθαρά πώς να το χρησιμοποιήσετε με την παρακάτω εικόνα. Όταν ανοίγετε την Εξερεύνηση αρχείων σε μια καρτέλα, θα δείτε ένα σύμβολο συν για να ανοίξετε μια νέα καρτέλα. Υπάρχει ένα σύμβολο x για να κλείσετε την καρτέλα και να κλείσετε το παράθυρο εάν υπάρχει μόνο 1 ενεργή καρτέλα.
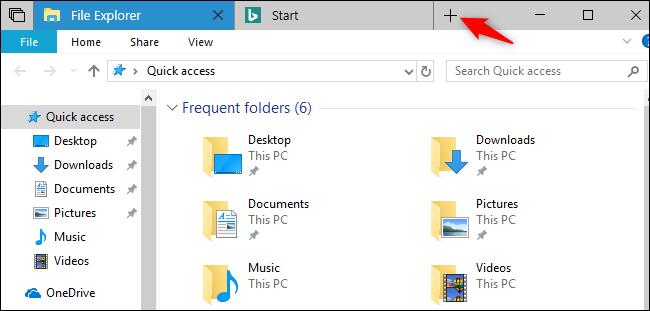
Πρώτα, πρέπει να ανοίξουμε κάθε ξεχωριστή εφαρμογή και στη συνέχεια να σύρουμε αυτό το παράθυρο εφαρμογής και να το αποθέσουμε στη γραμμή τίτλου του παραθύρου μιας άλλης εφαρμογής, για να συγχωνευθεί σε 1 παράθυρο με ξεχωριστές καρτέλες.
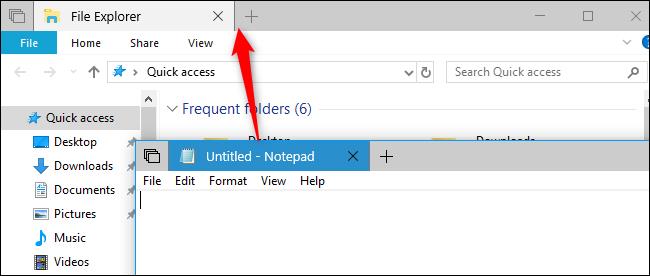
Όσον αφορά την Εξερεύνηση αρχείων, θα έχουμε περισσότερους τρόπους προσθήκης καρτελών. Για παράδειγμα, μπορείτε να πατήσετε το συνδυασμό πλήκτρων Ctrl + T για να ανοίξετε μια νέα καρτέλα. Ή κάντε κλικ στο Αρχείο > Άνοιγμα νέου παραθύρου > Άνοιγμα νέας καρτέλας για να ανοίξετε μια νέα καρτέλα.
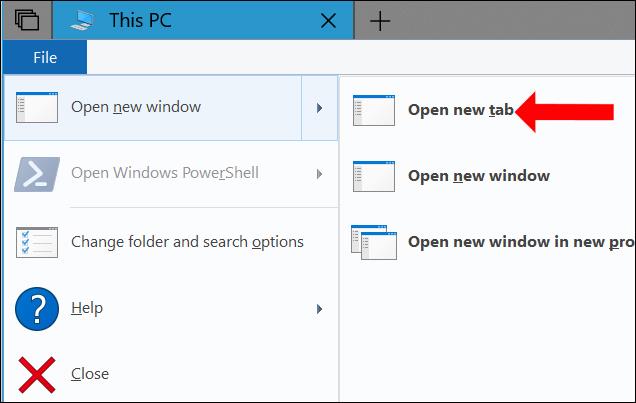
Ή κάντε δεξί κλικ στο φάκελο και επιλέξτε Άνοιγμα σε νέα καρτέλα για να ανοίξετε μια νέα καρτέλα.
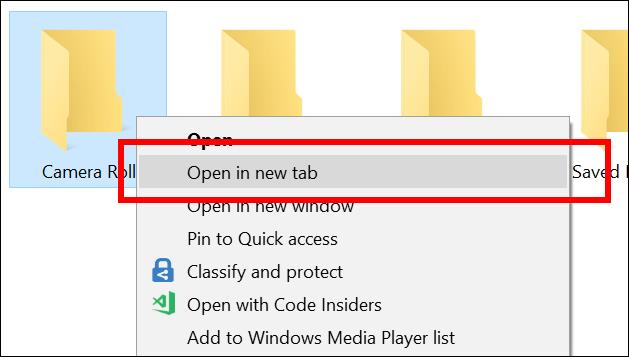
Επιπλέον, όταν κάνετε δεξί κλικ σε μια καρτέλα, θα εμφανιστεί μια λίστα βασικών εντολών που περιλαμβάνει Κλείσιμο καρτέλας (κλείσιμο καρτέλας), Κλείσιμο άλλων καρτελών (κλείσιμο άλλων καρτελών), Κλείσιμο καρτελών προς τα δεξιά (κλείσιμο καρτελών στα δεξιά) και Μετακίνηση. σε Νέο παράθυρο (αλλαγή καρτέλας σε νέο παράθυρο). Η μετακίνηση και η επανατοποθέτηση καρτελών μπορεί να γίνει χειροκίνητα για να τακτοποιηθούν οι καρτέλες στο ίδιο παράθυρο ή μεταξύ 2 διαφορετικών παραθύρων.
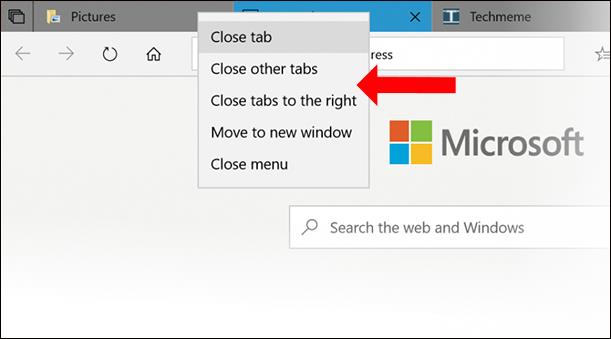
Για τις καρτέλες που αναπαράγουν ήχο, οι χρήστες θα βλέπουν ένα εικονίδιο ηχείου και πρέπει απλώς να κάνουν κλικ στο εικονίδιο για να απενεργοποιήσουν ή να ενεργοποιήσουν τον ήχο.

Στο παράθυρο συνδυασμένων καρτελών, θα δείτε ένα εικονίδιο επικαλυπτόμενων καρτελών στα αριστερά των καρτελών. Αυτό είναι το κουμπί Προηγούμενες καρτέλες για να ανοίξετε ξανά τις καρτέλες εφαρμογών από προηγούμενη εργασία. Για παράδειγμα, ανοίγετε το Σημειωματάριο και, στη συνέχεια, ανοίγετε το πρόγραμμα περιήγησης Edge για να αποκτήσετε πρόσβαση σε μια συγκεκριμένη διεύθυνση web και, στη συνέχεια, κλείστε το. Και αν ανοίξετε ξανά το Σημειωματάριο, κάντε κλικ στο κουμπί Προηγούμενες καρτέλες, ο χρήστης θα προτείνει τον ιστότοπο που είχε ανοίξει προηγουμένως.
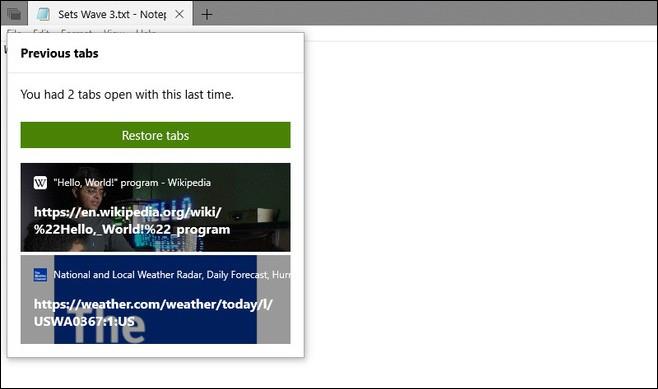
4. Χρησιμοποιήστε Sets με συντομεύσεις πληκτρολογίου
Οι συνδυασμοί πλήκτρων συντομεύσεων θα σας βοηθήσουν να εργαστείτε ευκολότερα και γρηγορότερα.
5. Πώς να ενεργοποιήσετε τα Sets στα Windows 10
Όταν μεταβείτε στην ενότητα "Πολλαπλές εργασίες" στις Ρυθμίσεις και στη συνέχεια βρείτε την ενότητα "Σετ", θα δείτε 3 επιλογές.
Εφαρμογές και ιστότοποι ανοίγουν αυτόματα σε νέα : Επιλέξτε να ανοίξετε την εφαρμογή ή τον ιστότοπο που χρησιμοποιείτε σε μια καρτέλα (προεπιλογή) ή σε ένα νέο παράθυρο (Windows) όταν πατάτε το κουμπί συν.
Πατώντας Alt+Tab εμφανίζονται τα πιο πρόσφατα χρησιμοποιημένα : Επιλέξτε να εμφανίζονται καρτέλες και παράθυρα (Windwows + Tab) ή απλώς παράθυρα (Μόνο Windows) όταν χρησιμοποιείτε το συνδυασμό πλήκτρων Alt + Tab.
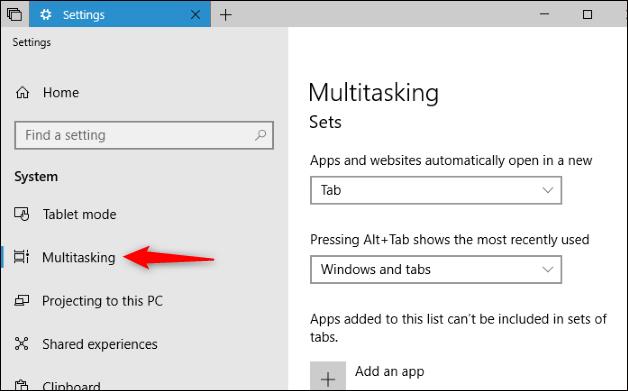
Οι εφαρμογές που προστίθενται σε αυτήν τη λίστα δεν μπορούν να συμπεριληφθούν σε σύνολα καρτελών : Απενεργοποιήστε τη λειτουργία Sets σε ορισμένες εφαρμογές, ανάλογα με τον χρήστη. Κάντε κλικ στην Προσθήκη εφαρμογής και επιλέξτε εφαρμογές που απενεργοποιούν τη λειτουργία Sets.
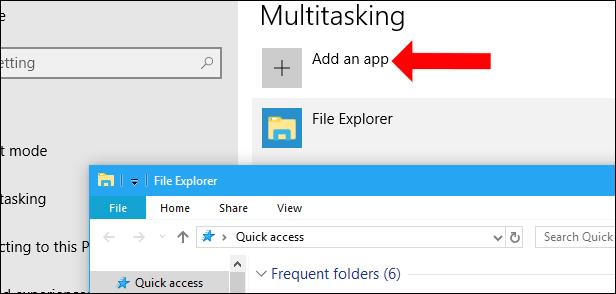
Βασικά, η λειτουργία Sets δεν θα είναι πολύ περίπλοκη στη χρήση, πολύ εύκολη και οικεία όπως όταν χρησιμοποιείτε ένα πρόγραμμα περιήγησης. Ας ελπίσουμε ότι στις επόμενες ενημερώσεις, η Microsoft θα εφαρμόσει τη λειτουργία Sets στις περισσότερες εφαρμογές στα Windows, συμπεριλαμβανομένων των προγραμμάτων περιήγησης.
Δείτε περισσότερα:
Ελπίζω αυτό το άρθρο να είναι χρήσιμο για εσάς!
Ακολουθούν τρόποι λήψης καρτελών στην Εξερεύνηση αρχείων στα Windows 10.
Η Microsoft κυκλοφόρησε το Windows 10 Build 17661 (Windows 10 Redstone 5) με πολλές βελτιώσεις συστήματος για χρήστες στο πρόγραμμα Insider Fast.
Η Microsoft κυκλοφόρησε πρόσφατα το Windows 10 Build 17666 για υπολογιστές που είναι εγγεγραμμένοι στο Fast ring και στη λωρίδα Skip Ahead. Αυτή είναι η ενδέκατη προεπισκόπηση που κυκλοφόρησε η εταιρεία στην ενημέρωση Redstone 5, η οποία περιλαμβάνει συναρπαστικές νέες δυνατότητες και βελτιώσεις, που αναμένεται να είναι διαθέσιμες στους χρήστες αργότερα μέσα στο έτος.
Η εφαρμογή Your Phone παρουσιάστηκε στο Microsoft Build 2018, βοηθώντας στην προβολή της οθόνης του τηλεφώνου στα Windows 10.
Η λειτουργία Sets στα Windows 10 Redstone 5 σάς βοηθά να ομαδοποιήσετε τις καρτέλες εφαρμογών σε ένα παράθυρο για γρήγορη διαχείριση και πρόσβαση.
Η λειτουργία Kiosk στα Windows 10 είναι μια λειτουργία για χρήση μόνο 1 εφαρμογής ή πρόσβαση σε μόνο 1 ιστότοπο με επισκέπτες επισκέπτες.
Αυτός ο οδηγός θα σας δείξει πώς να αλλάξετε ή να επαναφέρετε την προεπιλεγμένη θέση του φακέλου Camera Roll στα Windows 10.
Η επεξεργασία του αρχείου hosts μπορεί να προκαλέσει αδυναμία πρόσβασης στο Διαδίκτυο εάν το αρχείο δεν τροποποιηθεί σωστά. Το παρακάτω άρθρο θα σας καθοδηγήσει να επεξεργαστείτε το αρχείο hosts στα Windows 10.
Η μείωση του μεγέθους και της χωρητικότητας των φωτογραφιών θα σας διευκολύνει να τις κοινοποιείτε ή να τις στέλνετε σε οποιονδήποτε. Συγκεκριμένα, στα Windows 10 μπορείτε να αλλάξετε το μέγεθος των φωτογραφιών ομαδικά με μερικά απλά βήματα.
Εάν δεν χρειάζεται να εμφανίσετε αντικείμενα και μέρη που επισκεφτήκατε πρόσφατα για λόγους ασφαλείας ή απορρήτου, μπορείτε εύκολα να το απενεργοποιήσετε.
Η Microsoft μόλις κυκλοφόρησε το Windows 10 Anniversary Update με πολλές βελτιώσεις και νέες δυνατότητες. Σε αυτή τη νέα ενημέρωση θα δείτε πολλές αλλαγές. Από την υποστήριξη γραφίδας Windows Ink έως την υποστήριξη επέκτασης προγράμματος περιήγησης Microsoft Edge, το μενού Έναρξη και η Cortana έχουν επίσης βελτιωθεί σημαντικά.
Ένα μέρος για τον έλεγχο πολλών λειτουργιών απευθείας στο δίσκο συστήματος.
Στα Windows 10, μπορείτε να κατεβάσετε και να εγκαταστήσετε πρότυπα πολιτικής ομάδας για να διαχειριστείτε τις ρυθμίσεις του Microsoft Edge και αυτός ο οδηγός θα σας δείξει τη διαδικασία.
Η Dark Mode είναι μια διεπαφή σκούρου φόντου στα Windows 10, που βοηθά τον υπολογιστή να εξοικονομήσει ενέργεια από την μπαταρία και να μειώσει τον αντίκτυπο στα μάτια του χρήστη.
Η γραμμή εργασιών έχει περιορισμένο χώρο και αν εργάζεστε τακτικά με πολλές εφαρμογές, μπορεί γρήγορα να εξαντληθεί ο χώρος για να καρφιτσώσετε περισσότερες από τις αγαπημένες σας εφαρμογές.