Πώς να αποκτήσετε καρτέλες στην Εξερεύνηση αρχείων στα Windows 10

Ακολουθούν τρόποι λήψης καρτελών στην Εξερεύνηση αρχείων στα Windows 10.

Εδώ και χρόνια, τα περισσότερα προγράμματα περιήγησης ιστού έχουν συμπεριλάβει τη δυνατότητα ανοίγματος ιστοσελίδων σε ξεχωριστές καρτέλες του προγράμματος περιήγησης. Η γρήγορη εναλλαγή μεταξύ ιστοσελίδων με καρτέλες είναι μια εξαιρετική εξοικονόμηση χρόνου. Αυτό μειώνει επίσης την ακαταστασία στην επιφάνεια εργασίας, περιέχοντας τα πάντα μέσα σε ένα μόνο παράθυρο αντί για πολλά ανοιχτά παράθυρα.
Οι καρτέλες είναι επίσης ένα κοινό χαρακτηριστικό που βρίσκεται σε διαχειριστές αρχείων τρίτων όπως το Free Commander ή το Directory Opus. Ωστόσο, ο ενσωματωμένος διαχειριστής αρχείων των Windows, ο Explorer, εξακολουθεί να χρησιμοποιεί ένα μόνο παράθυρο για κάθε προβολή φακέλου. Η μόνη τρέχουσα επιλογή για χρήση της Εξερεύνησης των Windows με καρτέλες είναι με τη βοήθεια ενός βοηθητικού προγράμματος τρίτων.
Παρακάτω υπάρχουν δωρεάν εργαλεία που σας δίνουν τη δυνατότητα να ενσωματώσετε πολλά παράθυρα του Explorer σε ένα μόνο παράθυρο.
1. QTTabBar
Το QTTabBar είναι ένα βοηθητικό πρόγραμμα πολλαπλών χρήσεων με πολλές άλλες χρήσιμες λειτουργίες εκτός από τη λήψη καρτελών στην Εξερεύνηση αρχείων.
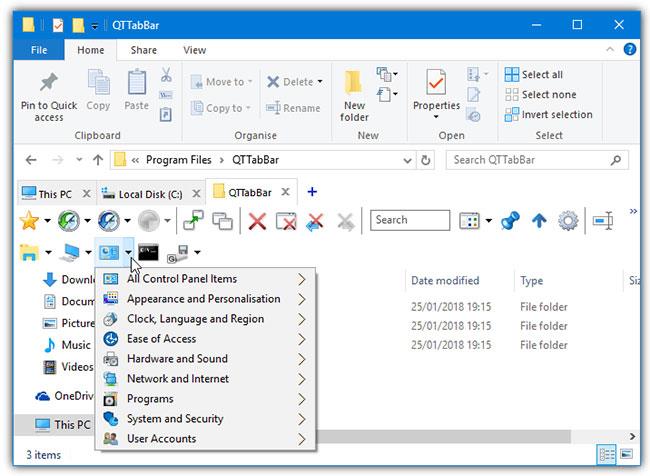
QTTabBar
Όταν οι καρτέλες είναι ενεργοποιημένες, εμφανίζονται κάτω από την κορδέλα του Explorer στα Windows 10. Οι καρτέλες μπορούν να ταξινομηθούν και να ομαδοποιηθούν μαζί και μπορείτε επίσης απλώς να σύρετε έναν φάκελο στη γραμμή καρτελών για να ανοίξετε μια νέα καρτέλα. Το μενού με το δεξί κλικ στη γραμμή καρτελών περιλαμβάνει ορισμένες άλλες χρήσιμες προσθήκες, όπως ένα παράθυρο διαλόγου μετονομασίας για προχωρημένους και μια εύρεση συντομεύσεων.
Ενεργοποιήστε το QTTabBar στον Explorer
Οι καρτέλες δεν ενεργοποιούνται αυτόματα από το QTTabBar και πρέπει να ενεργοποιήσετε τη γραμμή εργαλείων καρτελών με μη αυτόματο τρόπο από την Εξερεύνηση των Windows 10.
Αφού εγκαταστήσετε το QTTabBar, ανοίξτε ένα παράθυρο του Explorer και μεταβείτε στην καρτέλα Προβολή στην κορδέλα. Κάντε κλικ στο κάτω μισό του κουμπιού Επιλογές (άκρα δεξιά) και επιλέξτε το στοιχείο QTTabBar.
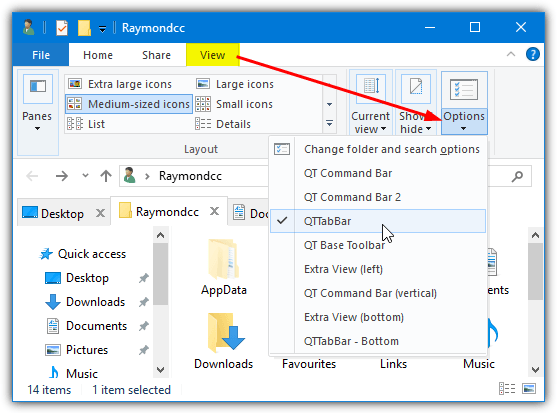
Κάντε κλικ στο κάτω μισό του κουμπιού Επιλογές και επιλέξτε το στοιχείο QTTabBar
Εάν δεν εμφανίζεται η επιλογή προβολής QTTabBar, κλείστε όλα τα παράθυρα του Explorer και δοκιμάστε ξανά. Εναλλακτικά, αποσυνδεθείτε ή επανεκκινήστε.
2. Τριφύλλι 3
Οι χρήστες του Google Chrome θα αισθάνονται οικεία χρησιμοποιώντας το Clover, καθώς μοιάζει ακριβώς με τις καρτέλες του Chrome μέσα στον Explorer. Έχετε ακόμη και μια γραμμή σελιδοδεικτών με ενσωματωμένο διαχειριστή για γρήγορη πρόσβαση στους φακέλους που χρησιμοποιείτε περισσότερο.
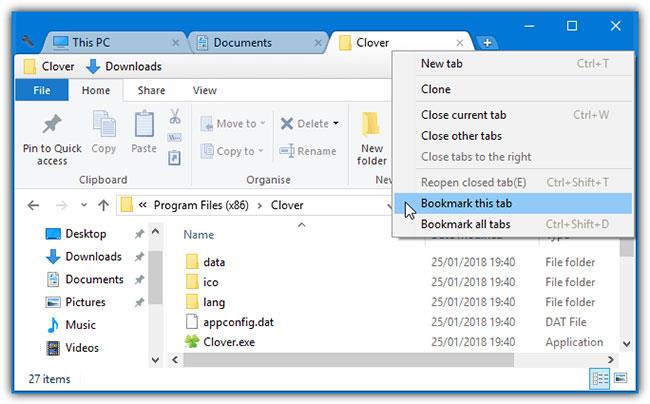
Τριφύλλι 3
Το μεγαλύτερο πρόβλημα με το Clover είναι ότι το πρόγραμμα εγκατάστασης και ορισμένα παράθυρα προγράμματος δεν μεταφράζονται από τα κινέζικα. Ευτυχώς, αυτό δεν επηρεάζει την καθημερινή χρήση.
Μόλις εγκατασταθεί, το Clover ανοίγει ένα παράθυρο του Explorer με καρτέλες που εμφανίζονται και είναι έτοιμες για χρήση. Ακριβώς όπως ένα πρόγραμμα περιήγησης, οι καρτέλες μπορούν να αναδιαταχθούν, να αποομαδοποιηθούν, να αντιγραφούν, να ανοίξουν ξανά και να τοποθετηθούν σελιδοδείκτες. Ο διαχειριστής σελιδοδεικτών είναι αρκετά εξοικειωμένος με τις επιλογές για προσθήκη και δημιουργία υποκατηγοριών. Οι λίστες σελιδοδεικτών μπορούν να εξαχθούν και να εισαχθούν ως αρχεία HTML από το παράθυρο Ρυθμίσεις. Μπορείτε να απενεργοποιήσετε τη γραμμή σελιδοδεικτών εάν δεν τη χρειάζεστε.
Ο προγραμματιστής έχει αντιγράψει προσεκτικά ορισμένες συντομεύσεις προγράμματος περιήγησης, ώστε να λειτουργούν το ίδιο στο Clover. Για παράδειγμα, τα CTRL + T θα ανοίξουν μια νέα καρτέλα, τα CTRL + Shift + T θα ανοίξουν ξανά μια κλειστή καρτέλα και τα CTRL + D θα προσθέσουν σελιδοδείκτη στην τρέχουσα καρτέλα. Οι 9 διαθέσιμες συντομεύσεις πληκτρολογίου παρατίθενται στο παράθυρο Ρυθμίσεις. Μερικά πλαίσια ελέγχου υπάρχουν επίσης στο παράθυρο Ρυθμίσεις , κυρίως η επιλογή προώθησης ενός φακέλου εάν κάνετε διπλό κλικ σε μια κενή περιοχή του παραθύρου του Explorer.
3. TabExplorer
Δυστυχώς, το TabExplorer είναι ένα προϊόν εγκαταλελειμμένο εδώ και καιρό. Η τελευταία ενημέρωση πραγματοποιήθηκε το 2012 και ο ιστότοπος του προγραμματιστή δεν είναι πλέον διαθέσιμος. Ακόμα κι έτσι, το TabExplorer εξακολουθεί να λειτουργεί, αλλά αυτό σημαίνει ότι τυχόν σφάλματα ή ασυμβατότητες που παρουσιάζονται δεν θα διορθωθούν ποτέ.
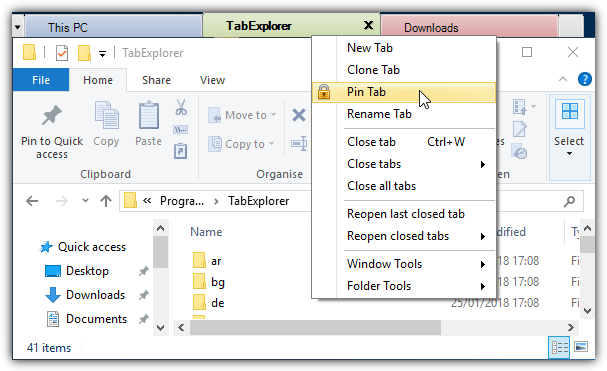
TabExplorer
Μόλις εγκατασταθεί, θα εμφανιστεί ένας μόνο οδηγός όπου μπορείτε πραγματικά να ενεργοποιήσετε τη λειτουργία καρτέλας. Οι πολύχρωμες καρτέλες και το πλαίσιο ελέγχου Έναρξη με τα Windows είναι προαιρετικά, ο οδηγός μπορεί να κληθεί αργότερα από το μενού εικονιδίων δίσκου. Οι καρτέλες θα εμφανιστούν πάνω από το παράθυρο του Explorer, όπου μπορούν να καρφιτσωθούν, να αντιγραφούν, να αναδιαταχθούν, να μετονομαστούν ή να ανοίξουν ξανά.
Υπάρχει μια φορητή λειτουργία που αποθηκεύει ρυθμίσεις και δεδομένα στο φάκελο εγκατάστασης και μια λειτουργία αφής. Μπορείτε επίσης να απενεργοποιήσετε τον έλεγχο για ενημερώσεις, καθώς δεν θα υπάρχουν ενημερώσεις. Τα κουμπιά σχολίων, αναφοράς σφαλμάτων και ιστότοπου δεν θα λειτουργούν επίσης. Ένα σφάλμα στα Windows 10 έχει ως αποτέλεσμα να ανοίγει περιστασιακά μια κενή καρτέλα και να μην μπορεί να κλείσει. Η διακοπή του Explorer.exe , η αποσύνδεση ή η επανεκκίνηση είναι η μόνη λύση για αυτό το σφάλμα.
4. TidyTabs
Το καλό με το TidyTabs είναι ότι μπορείτε να προσθέσετε καρτέλες σε οποιοδήποτε τυπικό παράθυρο στην οθόνη. Μπορούν επίσης να ομαδοποιηθούν διαφορετικά παράθυρα, επομένως είναι δυνατό να υπάρχουν δύο Windows Explorer και Command Prompt ως ομάδα καρτελών. Η δωρεάν έκδοση για προσωπική χρήση έχει ορισμένους περιορισμούς, όπως τη δυνατότητα ομαδοποίησης μόνο 3 καρτελών μαζί και όχι αυτόματης ομαδοποίησης, μετονομασίας ή ταξινόμησης.
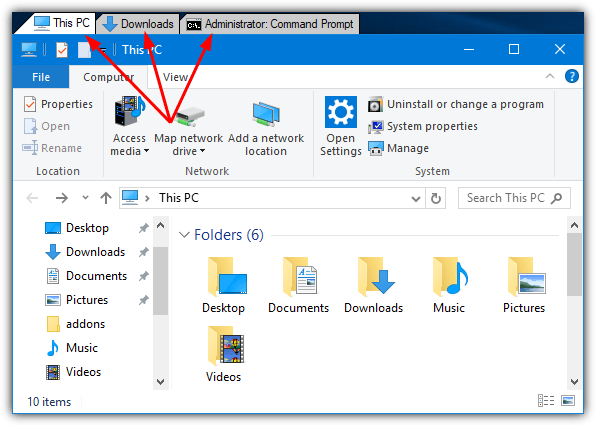
TidyTabs
Μόλις εγκατασταθεί, το TidyTabs βρίσκεται στο δίσκο συστήματος, καταλαμβάνοντας περίπου 1MB μνήμης. Η καρτέλα βρίσκεται στο επάνω αριστερό μέρος του παραθύρου και θα είναι ορατή αν τοποθετήσετε τον κέρσορα πάνω της. Εάν το παράθυρο βρίσκεται κοντά στο επάνω μέρος της οθόνης, η καρτέλα μετακινείται μέσα στη γραμμή τίτλου. Για να ομαδοποιήσετε τα παράθυρα του Explorer απλώς σύρετε και αποθέστε μια καρτέλα σε μια άλλη. Σύρετε την καρτέλα μακριά για να ακυρώσετε την ομαδοποίηση.
Από το παράθυρο Ρυθμίσεις , υπάρχουν επιλογές για την αλλαγή της διαφάνειας της καρτέλας και την απενεργοποίηση της αυτόματης απόκρυψης μιας καρτέλας. Ένα χρήσιμο χαρακτηριστικό είναι η μαύρη λίστα και η επιτρεπόμενη λίστα. Με αυτήν τη δυνατότητα, μπορείτε να συμπεριλάβετε ή να εξαιρέσετε συγκεκριμένα προγράμματα από την καρτέλα. Λάβετε υπόψη ότι το TidyTabs δεν λειτουργεί σε εφαρμογές UWP των Windows 10, όπως Edge, Store ή Mail, κ.λπ. Ωστόσο, θα λειτουργήσει στα περισσότερα κανονικά παράθυρα επιφάνειας εργασίας.
5. WindowTabs
Το WindowTabs είναι αρκετά παρόμοιο με το TidyTabs κατά κάποιο τρόπο. Εμφανίζει τις καρτέλες μεμονωμένες ή σε ομάδα πάνω από το παράθυρο της επιφάνειας εργασίας. Το WindowTabs έχει επίσης τον ίδιο περιορισμό με το TidyTabs, καθώς μπορείτε να ομαδοποιήσετε το πολύ 3 καρτέλες μαζί στη δωρεάν έκδοση του προγράμματος.
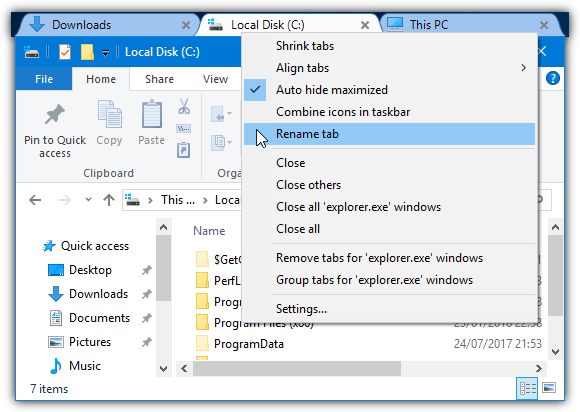
WindowTabs
Ωστόσο, δεν αξίζει να πληρώσετε 19 $ (460.000 VND) για την αναβάθμιση επειδή το λογισμικό δεν διατηρείται ενεργά (τελευταία ενημέρωση από το 2014).
Ένα πλεονέκτημα των WindowTabs είναι ότι υπάρχει μια φορητή έκδοση που μπορείτε να δοκιμάσετε, χωρίς να απαιτείται εγκατάσταση. Κατά την εκκίνηση κάθεται στο παρασκήνιο και αν ανοίξετε ένα παράθυρο θα εμφανιστεί μια καρτέλα επάνω αριστερά. Σύρετε τον Explorer ή οποιαδήποτε άλλη καρτέλα παραθύρου μαζί για να δημιουργήσετε μια ομάδα. Είναι υπέροχο που τα WindowTabs μπορούν να ομαδοποιήσουν τις εφαρμογές UWP των Windows 10, όπως το Edge ή το Mail, μαζί.
Οι καρτέλες μπορούν να ελαχιστοποιηθούν, να μετονομαστούν, να αναδιαταχθούν, να ευθυγραμμιστούν και να ομαδοποιηθούν αυτόματα. Ένα πρόβλημα με το WindowTabs είναι ότι πάσχει από το ίδιο σφάλμα των Windows 10 με το TabExplorer, το οποίο είναι ότι μερικές φορές εμφανίζεται μια κενή καρτέλα και δεν μπορεί να κλείσει. Το κλείσιμο του Explorer (αναγκαστική διακοπή ή αποσύνδεση) φαίνεται να είναι οι μόνοι τρόποι που λειτουργούν εδώ.
6. BrightExplorer
Αντί απλώς να προσθέτει καρτέλες στο τυπικό παράθυρο του Explorer, το BrightExplorer τυλίγει το δικό του παράθυρο γύρω από τον Explorer προσθέτοντας τη δική του διεπαφή με καρτέλες. Αυτό γίνεται αντιληπτό κατά το άνοιγμα του Explorer, επειδή ένα κανονικό παράθυρο θα ανοίξει και θα κλείσει γρήγορα πριν ανοίξει το παράθυρο του BrightExplorer. Είναι δωρεάν στη χρήση, αν και υπάρχουν ορισμένα πρόσθετα επί πληρωμή που μπορούν να βοηθήσουν στη βελτίωση της λειτουργικότητας.
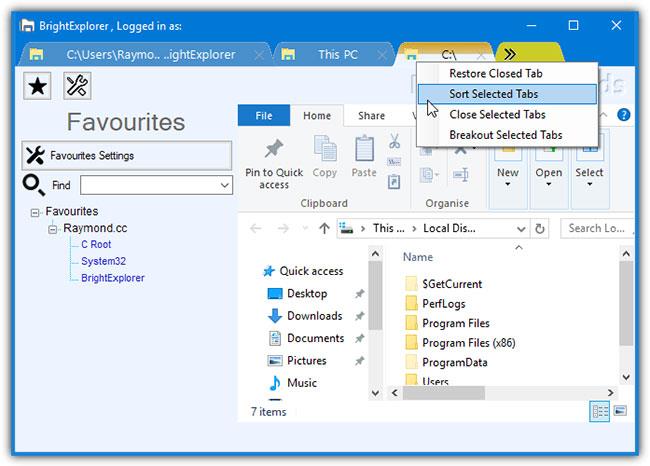
BrightExplorer
Δεν υπάρχουν πολλά στις επιλογές ρύθμισης και διαμόρφωσης, απλώς ξεκινήστε το παράθυρο BrightExplorer από το εικονίδιο του δίσκου ή ανοίγοντας ένα παράθυρο του Explorer. Για να προσθέσετε μια νέα καρτέλα, απλώς κάντε κλικ στα δύο βέλη ή ανοίξτε ένα νέο παράθυρο του Explorer, το οποίο θα συνδεθεί αυτόματα στο BrightExplorer. Κάντε δεξί κλικ για να επαναφέρετε καρτέλες που έκλεισαν πρόσφατα, να οργανώσετε ανοιχτές καρτέλες ή να αποσυνδέσετε επιλεγμένες καρτέλες.
Υπάρχει ένα πλαίσιο αγαπημένων που σας επιτρέπει να αποθηκεύσετε τοποθεσίες για να τις ανοίξετε γρήγορα αργότερα, αλλά αυτό φαίνεται λίγο αδέξιο και όχι πολύ αποτελεσματικό. Δυστυχώς, δεν φαίνεται να υπάρχει τρόπος απόκρυψης ή αφαίρεσης της μάλλον αντιαισθητικής και ασφυκτικής περιοχής της γραμμής εργαλείων κάτω από τις καρτέλες.
7. Εγκαταστήστε το Stardock's Groupy
Το Stardock προσφέρει μια εφαρμογή που ονομάζεται Groupy , η οποία κοστίζει 10 $ αλλά προσφέρει δοκιμαστική περίοδο 1 μήνα, προσθέτοντας χαρακτηριστικά παρόμοια με τα Sets. Το Groupy περιλαμβάνεται στη σουίτα λογισμικού Object Desktop.
Όπως η δυνατότητα της Microsoft, το Groupy φέρνει επίσης καρτέλες σε πολλές άλλες εφαρμογές. Μπορείτε να χρησιμοποιήσετε καρτέλες από πολλές εφαρμογές σε ένα παράθυρο, να σύρετε και να αποθέσετε παράθυρα για να τα μετατρέψετε σε καρτέλες και αντίστροφα...
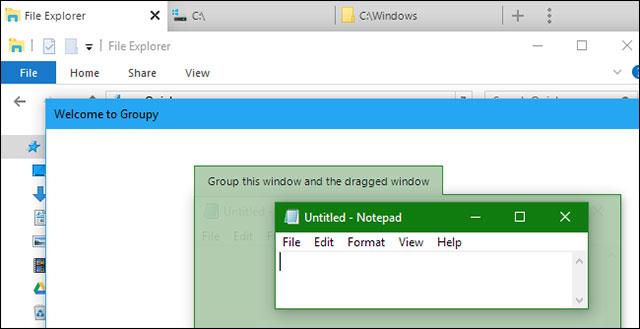
Χρησιμοποιήστε το λογισμικό Groupy για να ανοίξετε καρτέλες στην Εξερεύνηση αρχείων
Αυτή η δυνατότητα τρέχει σε Windows 7, Windows 8.1, Windows 10 και είναι γενικά καλύτερη από τις ασταθείς εκδόσεις του Redstone 5.
Αν και το SmartScreen της Microsoft αποκλείει το Groupy, το VirusTotal το αξιολογεί ως εντάξει. Η Stardock είναι επίσης μια αξιόπιστη εταιρεία, οπότε αν δείτε μια προειδοποίηση από το SmartScreen, μπορείτε να την αγνοήσετε.
8. Χρησιμοποιήστε μια άλλη Εξερεύνηση αρχείων
Αντί να χρησιμοποιείτε λογισμικό για την προσθήκη καρτελών στην εφαρμογή, μπορείτε να εγκαταστήσετε και να χρησιμοποιήσετε ένα άλλο εργαλείο περιήγησης αρχείων. Αυτά τα λογισμικά δεν διαφέρουν από τον τρόπο με τον οποίο ο File Explorer και ο Windows Explorer προβάλλουν φακέλους, απλώς χρησιμοποιούν τη δική τους διεπαφή και πολλά από αυτά έχουν καρτέλες.
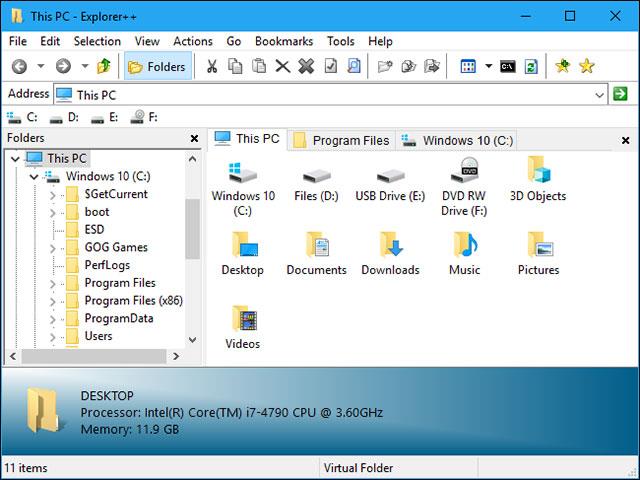
Το Explorer++ είναι λογισμικό περιήγησης αρχείων που υποστηρίζει καρτέλες
Το Explorer++ είναι δωρεάν, ανοιχτού κώδικα και αρκετά ελαφρύ λογισμικό που υποστηρίζει Windows 7 έως Windows 10. Προσαρμόσιμη υποστήριξη διεπαφής και καρτελών. Οι κοινές συντομεύσεις προγράμματος περιήγησης μπορούν επίσης να χρησιμοποιηθούν στον Explorer++, όπως Ctrl + T για να ανοίξετε μια νέα καρτέλα, Ctrl + W για να κλείσετε μια καρτέλα...
Δείτε περισσότερα:
Η λειτουργία Kiosk στα Windows 10 είναι μια λειτουργία για χρήση μόνο 1 εφαρμογής ή πρόσβαση σε μόνο 1 ιστότοπο με επισκέπτες επισκέπτες.
Αυτός ο οδηγός θα σας δείξει πώς να αλλάξετε ή να επαναφέρετε την προεπιλεγμένη θέση του φακέλου Camera Roll στα Windows 10.
Η επεξεργασία του αρχείου hosts μπορεί να προκαλέσει αδυναμία πρόσβασης στο Διαδίκτυο εάν το αρχείο δεν τροποποιηθεί σωστά. Το παρακάτω άρθρο θα σας καθοδηγήσει να επεξεργαστείτε το αρχείο hosts στα Windows 10.
Η μείωση του μεγέθους και της χωρητικότητας των φωτογραφιών θα σας διευκολύνει να τις κοινοποιείτε ή να τις στέλνετε σε οποιονδήποτε. Συγκεκριμένα, στα Windows 10 μπορείτε να αλλάξετε το μέγεθος των φωτογραφιών ομαδικά με μερικά απλά βήματα.
Εάν δεν χρειάζεται να εμφανίσετε αντικείμενα και μέρη που επισκεφτήκατε πρόσφατα για λόγους ασφαλείας ή απορρήτου, μπορείτε εύκολα να το απενεργοποιήσετε.
Η Microsoft μόλις κυκλοφόρησε το Windows 10 Anniversary Update με πολλές βελτιώσεις και νέες δυνατότητες. Σε αυτή τη νέα ενημέρωση θα δείτε πολλές αλλαγές. Από την υποστήριξη γραφίδας Windows Ink έως την υποστήριξη επέκτασης προγράμματος περιήγησης Microsoft Edge, το μενού Έναρξη και η Cortana έχουν επίσης βελτιωθεί σημαντικά.
Ένα μέρος για τον έλεγχο πολλών λειτουργιών απευθείας στο δίσκο συστήματος.
Στα Windows 10, μπορείτε να κατεβάσετε και να εγκαταστήσετε πρότυπα πολιτικής ομάδας για να διαχειριστείτε τις ρυθμίσεις του Microsoft Edge και αυτός ο οδηγός θα σας δείξει τη διαδικασία.
Η Dark Mode είναι μια διεπαφή σκούρου φόντου στα Windows 10, που βοηθά τον υπολογιστή να εξοικονομήσει ενέργεια από την μπαταρία και να μειώσει τον αντίκτυπο στα μάτια του χρήστη.
Η γραμμή εργασιών έχει περιορισμένο χώρο και αν εργάζεστε τακτικά με πολλές εφαρμογές, μπορεί γρήγορα να εξαντληθεί ο χώρος για να καρφιτσώσετε περισσότερες από τις αγαπημένες σας εφαρμογές.









