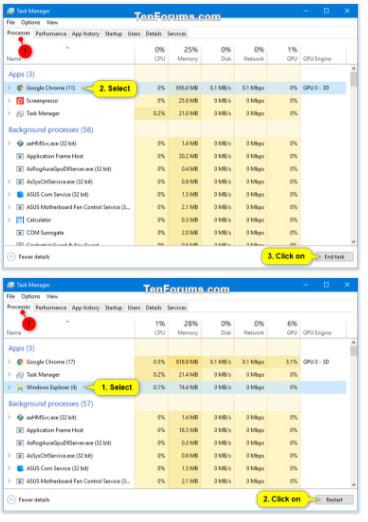Μια διαδικασία είναι μια αναπαράσταση ενός προγράμματος που εκτελείται. Σε κάθε διεργασία που εκτελείται στα Windows εκχωρείται ένας μοναδικός δεκαδικός αριθμός που ονομάζεται αναγνωριστικό διεργασίας ή PID.
Εάν παρατηρήσετε ότι μια διεργασία που εκτελείται μειώνει την απόδοση του υπολογιστή σας επειδή παγώνει, δεν ανταποκρίνεται, χρησιμοποιεί πολλούς πόρους CPU ή/και έχει υψηλή μνήμη, μπορείτε να τερματίσετε τη διαδικασία για να την τερματίσετε.
Αυτός ο οδηγός θα σας δείξει διαφορετικούς τρόπους για να τερματίσετε μια διαδικασία στα Windows 10.
Τερματίστε τη διαδικασία μέσω της καρτέλας Διεργασίες στη Διαχείριση εργασιών
Η καρτέλα Διαδικασίες στη Διαχείριση εργασιών θα σας εμφανίσει μια λίστα με όλες τις εφαρμογές, τις διεργασίες στο παρασκήνιο και τις διεργασίες των Windows που εκτελούνται αυτήν τη στιγμή στον λογαριασμό σας.
1. Ανοίξτε τη Διαχείριση εργασιών σε πιο λεπτομερή προβολή.
2. Εκτελέστε το βήμα 3 ή το βήμα 4 παρακάτω για τη διαδικασία που θέλετε να ολοκληρώσετε.
3. Τερματισμός της γονικής διαδικασίας και των θυγατρικών της διεργασιών:
Για παράδειγμα, για να τερματίσετε το Google Chrome , και όλες τις ανοιχτές καρτέλες και παράθυρά του.
Α) Κάντε κλικ στην καρτέλα Διεργασίες.
Β) Επιλέξτε μια κύρια διαδικασία που θέλετε να σκοτώσετε και κάντε ένα από τα παρακάτω:
- Πατήστε το πλήκτρο Διαγραφή .
- Κάντε κλικ στο κουμπί Τέλος εργασίας. Αντίθετα, ο Explorer θα έχει ένα κουμπί επανεκκίνησης.
- Κάντε δεξί κλικ ή πατήστε παρατεταμένα στη διαδικασία και πατήστε Τέλος εργασίας.
Γ) Όταν τελειώσετε, προχωρήστε στο βήμα 5 παρακάτω.

Τερματίστε τη γονική διαδικασία και τις θυγατρικές της διαδικασίες
4. Τερματίστε μόνο μία θυγατρική διαδικασία:
Για παράδειγμα, θέλετε να τερματίσετε μόνο μια θυγατρική διεργασία (για παράδειγμα, μια ανοιχτή μονάδα δίσκου) αντί για όλες τις διαδικασίες "Εξερεύνηση των Windows" .
Α) Κάντε κλικ στην καρτέλα Διεργασίες.
Β) Επεκτείνετε τη γονική διαδικασία (π.χ. "Windows Explorer" ) της θυγατρικής διαδικασίας (π.χ. "MyBook F:" ) που θέλετε να σκοτώσετε.
Γ) Επιλέξτε τη θυγατρική διαδικασία που θέλετε να τερματίσετε και κάντε μία από τις παρακάτω ενέργειες:
- Πατήστε το πλήκτρο Διαγραφή .
- Κάντε κλικ στο κουμπί Τέλος εργασίας.
- Κάντε δεξί κλικ ή πατήστε παρατεταμένα στη διαδικασία και πατήστε Τέλος εργασίας.
Δ) Όταν τελειώσετε, προχωρήστε στο βήμα 5 παρακάτω.

Τερματισμός μόνο μιας θυγατρικής διαδικασίας
5. Τώρα, μπορείτε να κλείσετε το Task Manager αν θέλετε.
Τερματίστε μια διαδικασία μέσω της καρτέλας Λεπτομέρειες στη Διαχείριση εργασιών
Εάν είστε συνδεδεμένοι ως τακτικός χρήστης, η καρτέλα Λεπτομέρειες στη Διαχείριση εργασιών θα σας εμφανίσει μια λίστα με όλες τις διαδικασίες που εκτελούνται αυτήν τη στιγμή στον λογαριασμό σας και μια περιγραφή κάθε διαδικασίας.
Εάν είστε συνδεδεμένοι ως διαχειριστής, η καρτέλα Λεπτομέρειες στη Διαχείριση εργασιών θα σας εμφανίσει επίσης μια λίστα με όλες τις διαδικασίες που εκτελούνται αυτήν τη στιγμή στον υπολογιστή από όλους τους χρήστες.
1. Ανοίξτε τη Διαχείριση εργασιών σε πιο λεπτομερή προβολή.
2. Κάντε κλικ στην καρτέλα Λεπτομέρειες , επιλέξτε τη διαδικασία που θέλετε να ακυρώσετε και κάντε μία από τις παρακάτω ενέργειες:
- Πατήστε το πλήκτρο Διαγραφή .
- Κάντε κλικ στο κουμπί Τέλος εργασίας.
- Κάντε δεξί κλικ ή πατήστε παρατεταμένα στη διαδικασία και πατήστε Τέλος εργασίας.

Τερματίστε μια διαδικασία μέσω της καρτέλας Λεπτομέρειες στη Διαχείριση εργασιών
3. Κάντε κλικ στο Τέλος διαδικασίας για επιβεβαίωση.
4. Όταν τελειώσετε, μπορείτε τώρα να κλείσετε τη Διαχείριση εργασιών εάν θέλετε.
Τερματίστε τη διαδικασία στη γραμμή εντολών
1. Ανοίξτε τη γραμμή εντολών ή τη γραμμή εντολών με δικαιώματα διαχειριστή .
2. Πληκτρολογήστε tasklist στη γραμμή εντολών και πατήστε Enter για να δείτε μια λίστα με όλες τις τρέχουσες διεργασίες. Σημειώστε το Όνομα εικόνας και το PID της διαδικασίας (π.χ. OneDrive ) που θέλετε να καταργήσετε.
Τερματίστε τη διαδικασία στη γραμμή εντολών
3. Εκτελέστε το βήμα 4 ( Όνομα εικόνας ) ή το βήμα 5 ( PID ) παρακάτω για να δείτε πώς θέλετε να τερματίσετε τη διαδικασία.
4. Τερματίστε τη διαδικασία χρησιμοποιώντας το Όνομα εικόνας:
Α) Εισαγάγετε την παρακάτω εντολή που θέλετε να χρησιμοποιήσετε στη γραμμή εντολών και πατήστε Enter.
- Αναγκαστικός τερματισμός όλων των περιπτώσεων μιας διαδικασίας:
WMIC process where name="Image Name" Delete
- Επιβολή στο τέλος μιας συγκεκριμένης διαδικασίας:
taskkill /IM Image Name /F
- Αναγκαστικός τερματισμός αυτής της διαδικασίας και τυχόν θυγατρικών διεργασιών που ξεκινούν από αυτήν:
taskkill /IM Image Name /T /F
Αντικαταστήστε το Όνομα εικόνας στην παραπάνω εντολή με το πραγματικό όνομα εικόνας (π.χ. "OneDrive.exe" ) από το βήμα 2 παραπάνω για τη διαδικασία που θέλετε να σκοτώσετε.
Για παράδειγμα:
taskkill /IM OneDrive.exe /F
Εάν θέλετε να σκοτώσετε πολλές διεργασίες ταυτόχρονα σε μια γραμμή εντολών, τότε απλά πρέπει να προσθέσετε ένα επιπλέον /Όνομα Εικόνας IM σε κάθε διεργασία.
Για παράδειγμα:
(Δύο διαδικασίες)
taskkill /IM Image Name /IM Image Name /F
(Τρεις διαδικασίες)
taskkill /IM Image Name /IM Image Name /IM Image Name /F
5. Πώς να τερματίσετε μια διαδικασία χρησιμοποιώντας PID:
Α) Εισαγάγετε την παρακάτω εντολή που θέλετε να χρησιμοποιήσετε στη γραμμή εντολών και πατήστε Enter.
- Αναγκαστικός τερματισμός μιας διαδικασίας:
taskkill /PID PID /F
- Αναγκαστικός τερματισμός μιας διαδικασίας και τυχόν θυγατρικών διεργασιών που ξεκινούν από αυτήν:
taskkill /PID PID /T /F
Αντικαταστήστε το PID στην παραπάνω εντολή με το πραγματικό PID (π.χ. "5228" ) από το βήμα 2 παραπάνω για τη διαδικασία που θέλετε να σκοτώσετε.
Για παράδειγμα:
taskkill /PID 5228 /F
Εάν θέλετε να σκοτώσετε πολλές διεργασίες ταυτόχρονα σε μια γραμμή εντολών, τότε απλά πρέπει να προσθέσετε ένα επιπλέον /PID για κάθε διεργασία.
Για παράδειγμα:
(Δύο διαδικασίες)
taskkill /PID PID /PID PID /F
(Τρεις διαδικασίες)
taskkill /PID PID /PID PID /PID PID /F
6. Όταν τελειώσετε, μπορείτε να κλείσετε τη γραμμή εντολών εάν θέλετε.
Εάν λάβετε ένα μήνυμα σφάλματος άρνηση πρόσβασης , σημαίνει ότι θα χρειαστεί να εκτελέσετε την εντολή στη γραμμή εντολών με δικαιώματα διαχειριστή.
Σκοτώστε μια διαδικασία στο PowerShell
1. Ανοίξτε το PowerShell ή το PowerShell με δικαιώματα διαχειριστή .
2. Πληκτρολογήστε Get-Process στο PowerShell και πατήστε Enter για να δείτε μια λίστα με όλες τις τρέχουσες διεργασίες. Σημειώστε το Όνομα διεργασίας και το αναγνωριστικό (PID) της διαδικασίας (για παράδειγμα, OneDrive ) που θέλετε να καταργήσετε.

Σκοτώστε μια διαδικασία στο PowerShell
3. Εκτελέστε το βήμα 4 ( Όνομα διεργασίας ) ή το βήμα 5 ( αναγνωριστικό ) παρακάτω για να δείτε πώς θέλετε να τερματίσετε τη διαδικασία.
4. Για να τερματίσετε τη διαδικασία χρησιμοποιώντας το ProcessName:
Α) Εισαγάγετε την παρακάτω εντολή στο PowerShell και πατήστε Enter.
Stop-Process -Name "ProcessName" -Force
Αντικαταστήστε το ProcessName στην παραπάνω εντολή με το πραγματικό ProcessName (για παράδειγμα, "OneDrive") από το βήμα 2 παραπάνω για τη διαδικασία που θέλετε να σκοτώσετε.
Για παράδειγμα:
Stop-Process -Name "OneDrive" -Force
Εάν θέλετε να σκοτώσετε πολλές διεργασίες ταυτόχρονα σε μια γραμμή εντολών, τότε απλά προσθέστε ένα επιπλέον "Όνομα διεργασίας" διαχωρισμένο με κόμματα για κάθε διεργασία.
Για παράδειγμα:
(Δύο διαδικασίες)
Stop-Process -Name "ProcessName","ProcessName" -Force
(Τρεις διαδικασίες)
Stop-Process -Name "ProcessName","ProcessName","ProcessName" -Force
5. Για να τερματίσετε τη διαδικασία χρησιμοποιώντας το ID (PID):
Α) Εισαγάγετε την παρακάτω εντολή στο PowerShell και πατήστε Enter.
Stop-Process -ID PID -Force
Αντικαταστήστε το PID στην παραπάνω εντολή με το πραγματικό αναγνωριστικό (π.χ. "11312" ) από το βήμα 2 παραπάνω για τη διαδικασία που θέλετε να σκοτώσετε.
Για παράδειγμα:
Stop-Process -ID 11312 -Force
Εάν θέλετε να σκοτώσετε πολλές διεργασίες ταυτόχρονα σε μια γραμμή εντολών, τότε απλά προσθέστε ένα επιπλέον PID διαχωρισμένο με κόμματα για κάθε διεργασία.
Για παράδειγμα:
(Δύο διαδικασίες)
Stop-Process -ID PID,PID -Force
(Τρεις διαδικασίες)
Stop-Process -ID PID,PID,PID -Force
6. Όταν τελειώσετε, μπορείτε να κλείσετε το PowerShell αν θέλετε.
Εάν λάβετε ένα μήνυμα σφάλματος άρνηση πρόσβασης , σημαίνει ότι θα χρειαστεί να εκτελέσετε την εντολή στο PowerShell με δικαιώματα διαχειριστή.
Ελπίζω να είστε επιτυχημένοι.