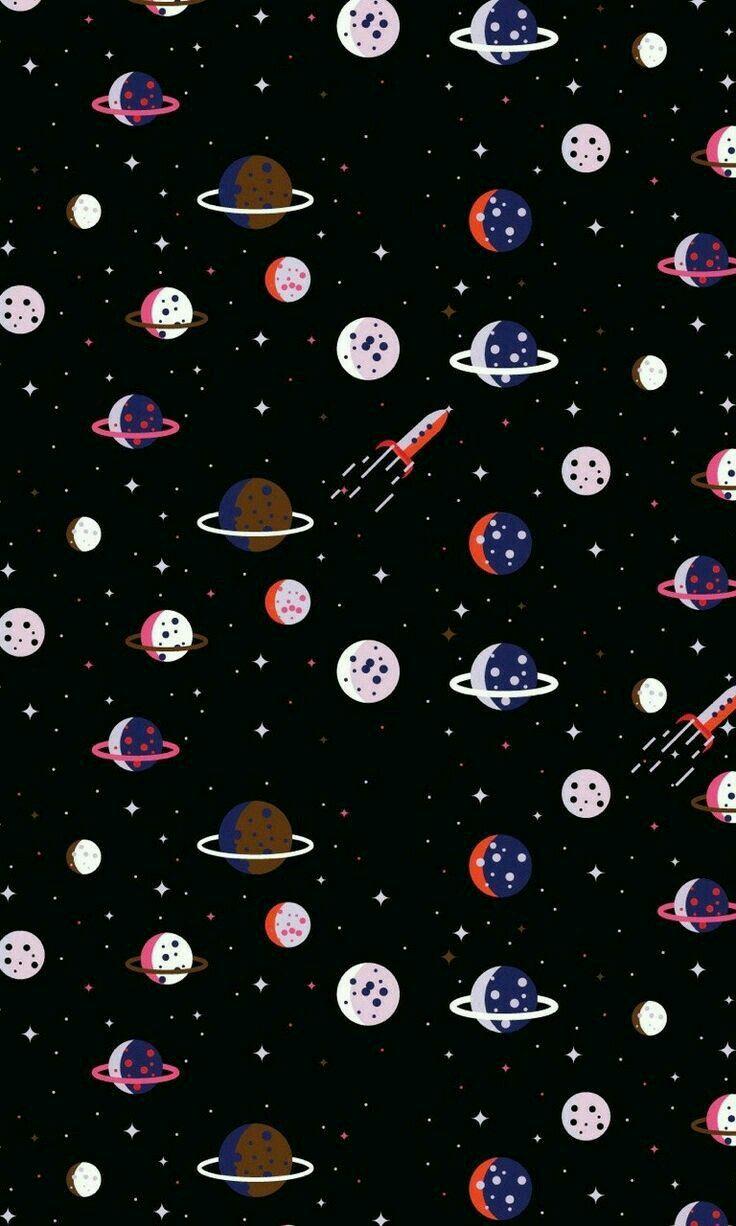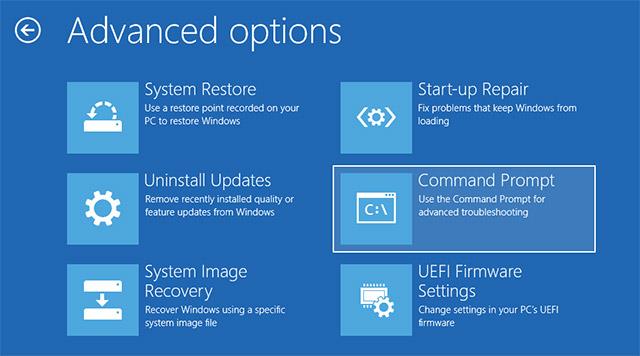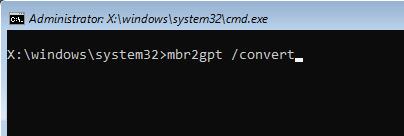Σε προηγούμενες εκδόσεις των Windows, αναγκαζόσασταν να εγκαταστήσετε ξανά ολόκληρο το λειτουργικό σύστημα εάν θέλατε να κάνετε μετατροπή από Master Boot Record (MBR) (Legacy BIOS) σε GUID Partition Table (GPT) (UEFI). Ωστόσο, στα Windows 10, η Microsoft εισήγαγε ένα νέο και εξαιρετικά απλό εργαλείο που ονομάζεται MBR2GPT, το οποίο σας επιτρέπει να μετατρέπετε από δομή MBR σε GPT εύκολα με δύο μόνο εντολές.
Δείτε πώς μπορείτε να μετατρέψετε από το BIOS παλαιού τύπου σε UEFI στα Windows 10.
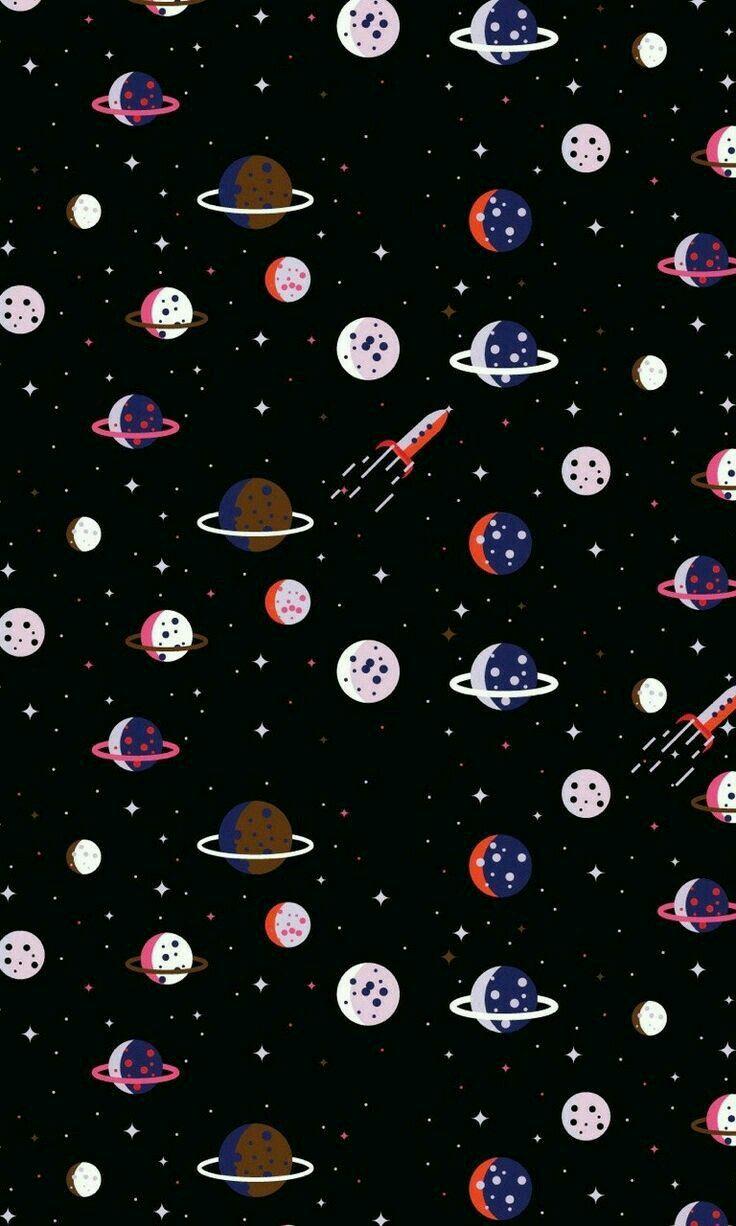
Οι πληροφορίες που πρέπει να γνωρίζετε
Σημείωση : Η δομή μονάδας δίσκου MBR χρησιμοποιείται για την υποστήριξη του BIOS παλαιού τύπου, ενώ η δομή GPT υποστηρίζει UEFI. Επομένως, μερικές φορές υπάρχει μια αναλογία μεταξύ της μετατροπής από MBR σε GPT και της μετατροπής από το BIOS παλαιού τύπου σε UEFI. Στην πραγματικότητα, μετά τη μετατροπή από δομή MBR σε GPT στα Windows 10, θα πρέπει να αποκτήσετε πρόσβαση στο BIOS για να μεταβείτε από το Legacy στο UEFI, διαφορετικά δεν θα μπορείτε να κάνετε εκκίνηση στα Windows.
Αν και η μετατροπή από MBR σε GPT στα Windows 10 είναι εύκολη, υπάρχουν μερικά πράγματα που πρέπει να γνωρίζετε και να κάνετε πριν ξεκινήσετε τη διαδικασία.
1. Δεν θα υπάρξει απώλεια δεδομένων κατά τη μετατροπή από MBR σε GPT. Ωστόσο, ως προφύλαξη, δημιουργήστε αντίγραφα ασφαλείας του συστήματός σας πριν συνεχίσετε.
2. Θα πρέπει να χρησιμοποιήσετε την έκδοση των Windows 10 v1703 ή νεότερη έκδοση. Εάν δεν είστε σίγουροι ποια έκδοση των Windows χρησιμοποιείτε, πατήστε Win + R , πληκτρολογήστε τη λέξη-κλειδί winver και πατήστε Enter . Στη δεύτερη γραμμή, θα δείτε την έκδοση 1703 ή νεότερη. Για παράδειγμα, όταν γράφετε αυτό το άρθρο, η έκδοση των Windows 10 που χρησιμοποιείται είναι v1809.
3. Η μονάδα δίσκου που προσπαθείτε να μετατρέψετε δεν πρέπει να έχει περισσότερα από τρία διαμερίσματα. Εάν η μονάδα δίσκου σας έχει περισσότερα από τρία διαμερίσματα στη μονάδα εγκατάστασης των Windows 10, συγχωνεύστε ή διαγράψτε τα επιπλέον διαμερίσματα.
4. Εάν χρησιμοποιείτε το BitLocker για την κρυπτογράφηση του συστήματός σας, αποκρυπτογραφήστε τη μονάδα δίσκου και απενεργοποιήστε την προστασία BitLocker πριν ξεκινήσετε τη διαδικασία μετατροπής. Όταν η προστασία BitLocker είναι ενεργοποιημένη, τα Windows 10 δεν μπορούν να μετατρέψουν τη μονάδα δίσκου σας από MBR σε GPT.
5. Μόλις ολοκληρωθεί η μετατροπή, ίσως χρειαστεί να αλλάξετε τις ρυθμίσεις υλικολογισμικού της μητρικής σας από το BIOS παλαιού τύπου σε UEFI. Ανάλογα με τον κατασκευαστή της μητρικής πλακέτας, η διαδικασία μετατροπής θα είναι επίσης διαφορετική. Βρείτε και ανατρέξτε στο εγχειρίδιο χρήσης της μητρικής πλακέτας από τον κατασκευαστή για να λάβετε τις απαραίτητες πληροφορίες.
Ελέγξτε εάν χρησιμοποιείτε το BIOS παλαιού τύπου
Το τελευταίο πράγμα που πρέπει να ελέγξετε είναι να προσδιορίσετε εάν χρησιμοποιείτε το BIOS παλαιού τύπου ή όχι, γιατί εάν χρησιμοποιείτε ήδη UEFI, τότε η μετατροπή είναι εντελώς άχρηστη.
Για να ελέγξετε, πρώτα, αναζητήστε τη λέξη-κλειδί "Δημιουργία και διαμόρφωση διαμερισμάτων σκληρού δίσκου" στο μενού Έναρξη και πατήστε Enter για να ανοίξετε το εργαλείο ενσωματωμένης διαχείρισης δίσκων Διαχείριση δίσκων . Τώρα, κάντε δεξί κλικ στη μονάδα δίσκου όπου εγκαταστήσατε τα Windows και επιλέξτε Ιδιότητες .

Στο παράθυρο Ιδιότητες , μεταβείτε στην καρτέλα Τόμοι . Εδώ, εάν δείτε μια κύρια εγγραφή εκκίνησης (MBR) δίπλα στο Στυλ διαμερίσματος , σημαίνει ότι εξακολουθείτε να χρησιμοποιείτε το BIOS παλαιού τύπου.
Μετατροπή MRB σε GPT
Αφού διαπιστώσετε ότι το σύστημά σας εξακολουθεί να χρησιμοποιεί το BIOS παλαιού τύπου και ολοκληρώσετε το αντίγραφο ασφαλείας του συστήματος όπως αναφέρθηκε παραπάνω, μπορείτε τώρα να ξεκινήσετε τη μετατροπή από MRB σε GPT.
1. Για να ξεκινήσετε τη διαδικασία μετατροπής, πρέπει να αποκτήσετε πρόσβαση στη γραμμή εντολών από την εκκίνηση των Windows. Για να το κάνετε αυτό, πατήστε το συνδυασμό πλήκτρων Win + X , κάντε κλικ στο Τερματισμός λειτουργίας ή αποσυνδεθείτε και κρατήστε πατημένο το πλήκτρο Shift ενώ κάνετε κλικ στο κουμπί Επανεκκίνηση για να επανεκκινήσετε το σύστημά σας σε λειτουργία εκκίνησης για προχωρημένους.
2. Στην οθόνη εκκίνησης για προχωρημένους , μεταβείτε στην επιλογή Αντιμετώπιση προβλημάτων -> Επιλογές για προχωρημένους και επιλέξτε την επιλογή Γραμμή εντολών .
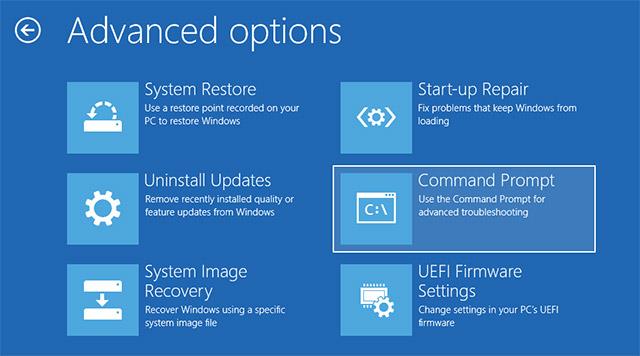
3. Το πρώτο πράγμα που πρέπει να κάνουμε είναι να προσδιορίσουμε με σαφήνεια τη μονάδα δίσκου που προσπαθούμε να μετατρέψουμε. Εισαγάγετε την παρακάτω εντολή και πατήστε Enter .
mbr2gpt /επικύρωση
Εάν δείτε το μήνυμα Η επικύρωση ολοκληρώθηκε με επιτυχία , μεταβείτε στο επόμενο βήμα.

4. Μόλις εντοπιστεί ο δίσκος που πρόκειται να μετατραπεί, εκτελέστε την παρακάτω εντολή:
mbr2gpt /μετατροπή
Μόλις εκτελεστεί η εντολή, τα Windows 10 θα ξεκινήσουν τη διαδικασία μετατροπής, δηλαδή θα προσθέσουν αυτόματα όλα τα απαραίτητα αρχεία εκκίνησης UEFI και τα στοιχεία GPT και, στη συνέχεια, θα ενημερώσουν τη διαμόρφωση εκκίνησης δεδομένων διαμόρφωσης εκκίνησης.
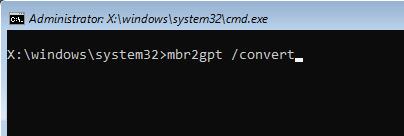
5. Τώρα επανεκκινήστε το σύστημά σας, ξεκινήστε την οθόνη ρυθμίσεων συστήματος της μητρικής πλακέτας και αλλάξτε την από BIOS παλαιού τύπου σε UEFI. Η συγκεκριμένη διαδικασία αλλαγής από το BIOS παλαιού τύπου σε UEFI θα εξαρτηθεί από τον κατασκευαστή της μητρικής πλακέτας που χρησιμοποιείτε. Ανατρέξτε στις οδηγίες χρήσης του κατασκευαστή για να ακολουθήσετε τα σωστά βήματα.
Μπορείτε να ανατρέξετε στον τρόπο μετατροπής από BIOS παλαιού τύπου σε UEFI εδώ:
6. Μετά την επανεκκίνηση στα Windows 10, μπορείτε να επαληθεύσετε εάν το BIOS παλαιού τύπου έχει μετατραπεί σε UEFI ή όχι. Όπως και στα πρώτα βήματα, μεταβείτε στην ενότητα Ιδιότητες της Διαχείρισης Δίσκου , μεταβείτε στην καρτέλα Τόμοι . Εδώ, θα δείτε τον πίνακα διαμερισμάτων GUID ( GPT ) να εμφανίζεται δίπλα στον τύπο διαμερίσματος Google.
Παραπάνω είναι τα βήματα για τη μετατροπή MBR σε GPT στα Windows 10. Μοιραστείτε τις σκέψεις και τις εμπειρίες σας σχετικά με τη χρήση αυτής της μεθόδου για τη μετατροπή MBR σε GPT στο σύστημά σας στην παρακάτω ενότητα σχολίων. ! Καλή τύχη!
Δείτε περισσότερα: