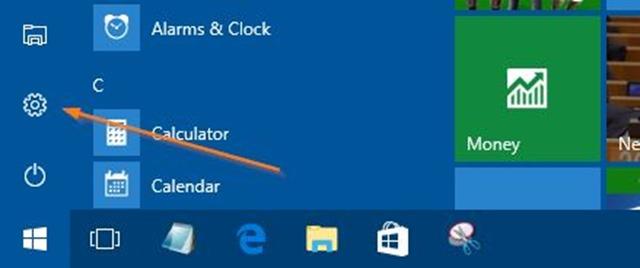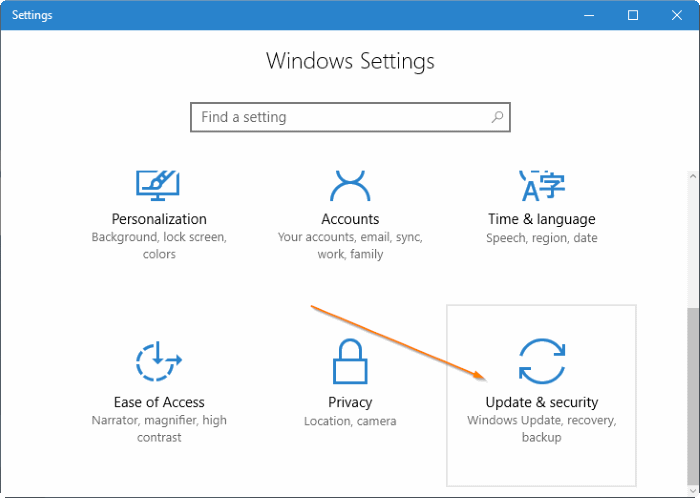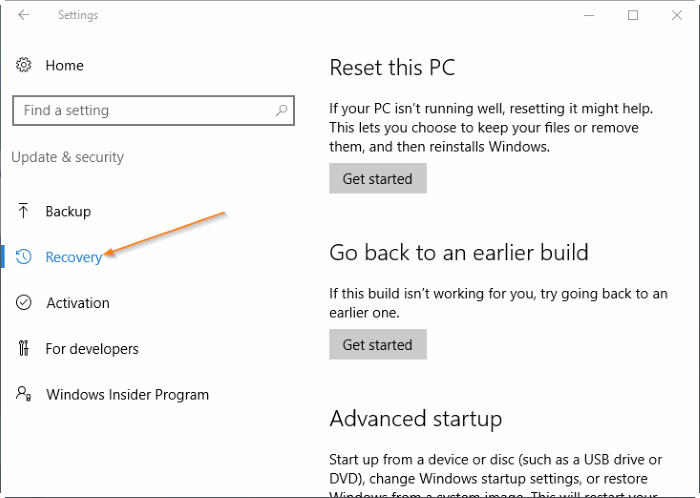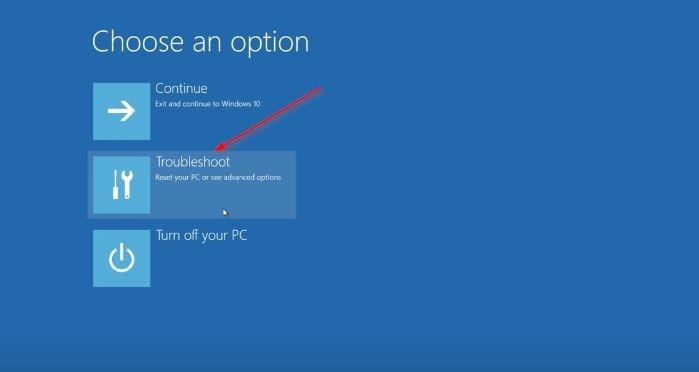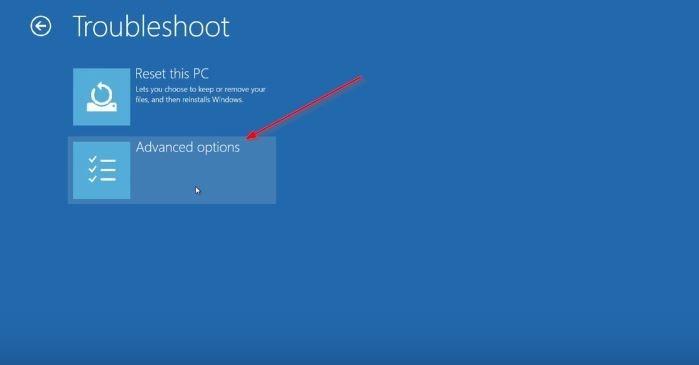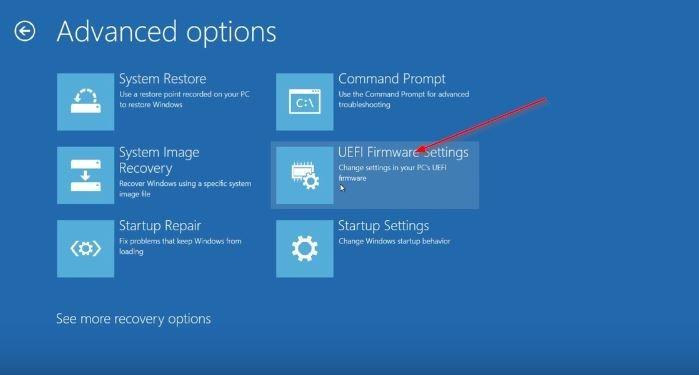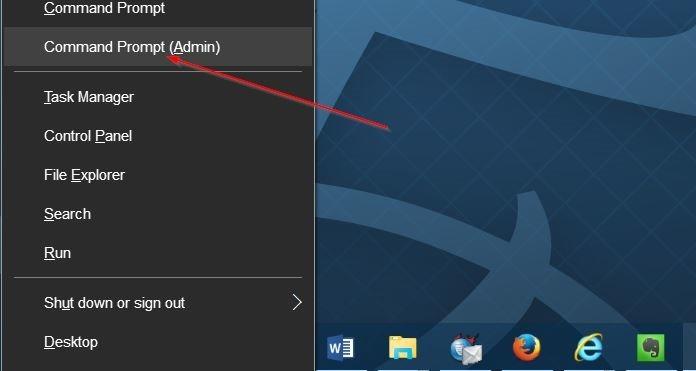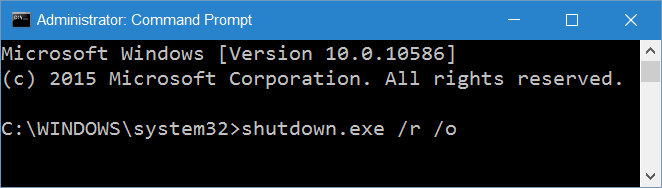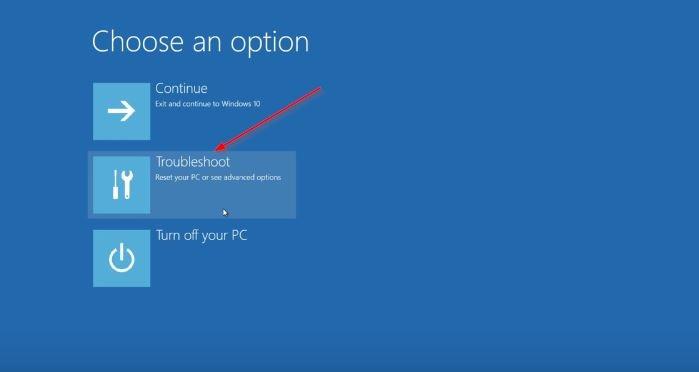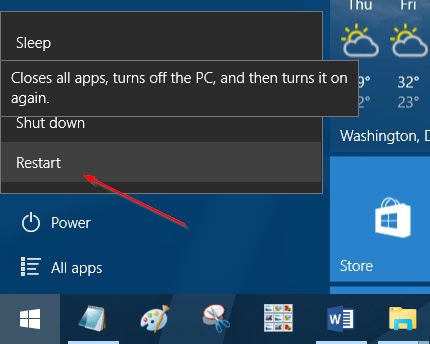Εάν θέλετε να αποκτήσετε πρόσβαση στις ρυθμίσεις υλικολογισμικού UEFI για να αλλάξετε την προεπιλεγμένη σειρά εκκίνησης ή να ορίσετε έναν κωδικό πρόσβασης UEFI και δεν ξέρετε πώς να το κάνετε, μπορείτε να ανατρέξετε στα βήματα για πρόσβαση στις ρυθμίσεις UEFI στο παρακάτω άρθρο. by Tips.BlogCafeIT.
Μπορείτε να ανοίξετε τις ρυθμίσεις UEFI από τις Ρυθμίσεις στα Windows 10, το κουμπί Έναρξη ή από το παράθυρο της Γραμμής εντολών. Εάν δεν είστε σίγουροι αν η συσκευή σας υποστηρίζει UEFI ή BIOS, ακολουθήστε αυτό το άρθρο για να ελέγξετε πρώτα.
1. Αποκτήστε πρόσβαση στις ρυθμίσεις UEFI στα Windows 10
Βήμα 1: Αποθηκεύστε όλες τις δραστηριότητες και κλείστε όλα τα προγράμματα που εκτελούνται στον υπολογιστή σας με Windows 10.
Βήμα 2: Ανοίξτε την εφαρμογή Ρυθμίσεις στον υπολογιστή σας με Windows 10 κάνοντας κλικ στο εικονίδιο Ρυθμίσεις στο μενού Έναρξη ή πατώντας το συνδυασμό πλήκτρων Windows + I .
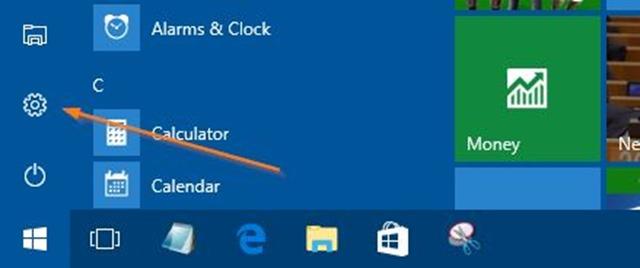
Βήμα 3: Στο παράθυρο Ρυθμίσεις, κάντε κλικ στο εικονίδιο Ενημέρωση και ασφάλεια και, στη συνέχεια, κάντε κλικ στην επιλογή Ανάκτηση.
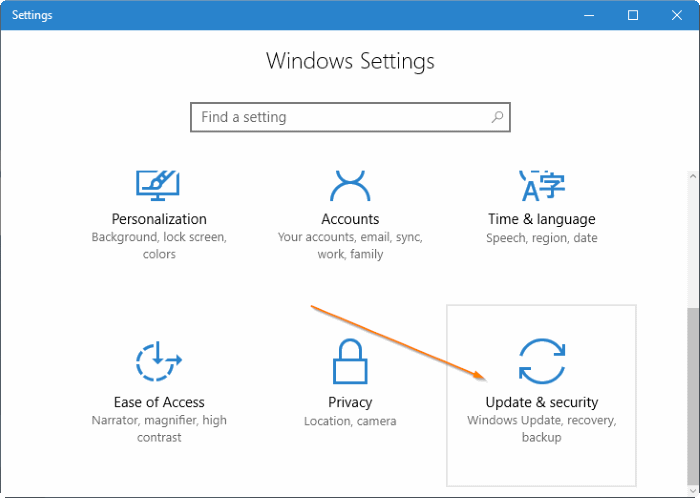
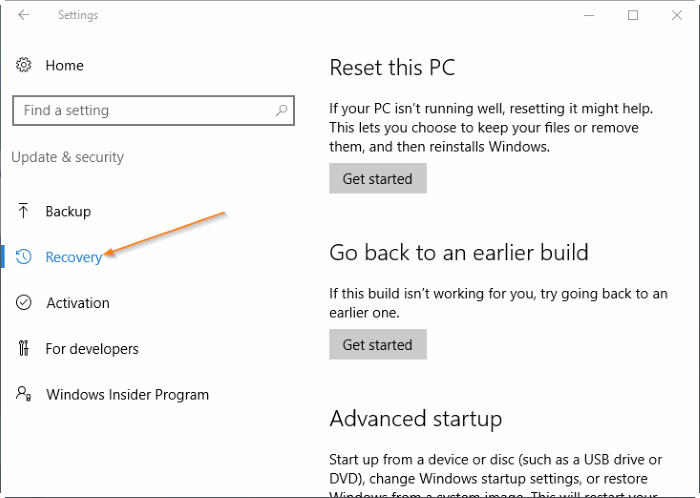
Βήμα 4: Στην ενότητα Εκκίνηση για προχωρημένους , κάντε κλικ στην επιλογή Επανεκκίνηση για επανεκκίνηση του υπολογιστή σας.
Βήμα 5: Όταν εμφανιστεί η οθόνη Επιλογή επιλογής , κάντε κλικ στην Αντιμετώπιση προβλημάτων για να μεταβείτε στην οθόνη Αντιμετώπιση προβλημάτων.
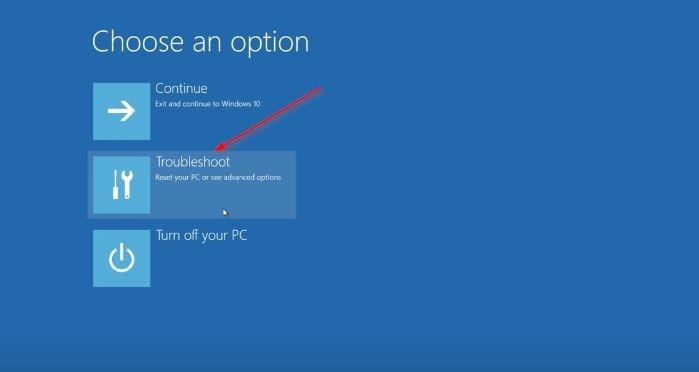
Βήμα 6: Στην οθόνη Αντιμετώπιση προβλημάτων, κάντε κλικ στις Επιλογές για προχωρημένους .
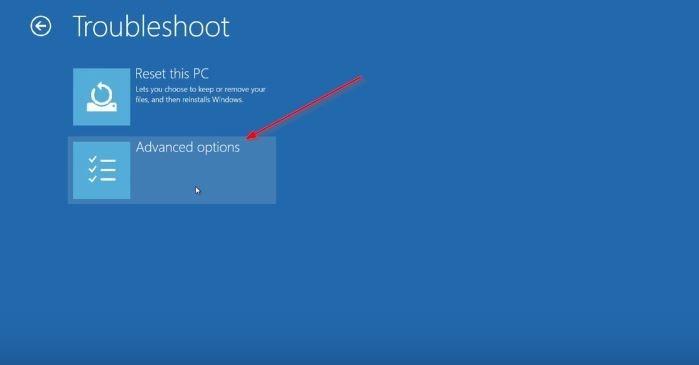
Βήμα 7: Όταν εμφανιστεί η οθόνη Προηγμένες επιλογές , κάντε κλικ στις Ρυθμίσεις υλικολογισμικού UEFI .
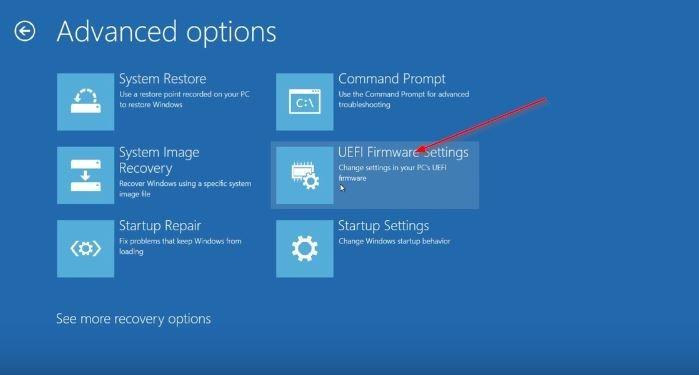
Σημείωση: Εάν δεν εμφανίζεται η επιλογή Ρυθμίσεις υλικολογισμικού UEFI, σημαίνει ότι ο υπολογιστής σας δεν υποστηρίζει UEFI.
Βήμα 8: Τέλος, όταν εμφανιστεί η οθόνη Ρυθμίσεις υλικολογισμικού UEFI, συνοδευόμενη από το μήνυμα "Επανεκκίνηση για αλλαγή των ρυθμίσεων υλικολογισμικού UEFI" , κάντε κλικ στην επιλογή Επανεκκίνηση για επανεκκίνηση του υπολογιστή σας και πρόσβαση στις ρυθμίσεις υλικολογισμικού UEFI.

2. Χρησιμοποιήστε τη γραμμή εντολών για πρόσβαση στις ρυθμίσεις UEFI
Κάντε δεξί κλικ στο κουμπί Έναρξη στη γραμμή εργασιών για να ανοίξετε το μενού Power User και, στη συνέχεια, κάντε κλικ στη Γραμμή εντολών (Διαχειριστής) για να ανοίξετε τη Γραμμή εντολών στην περιοχή Διαχειριστής.
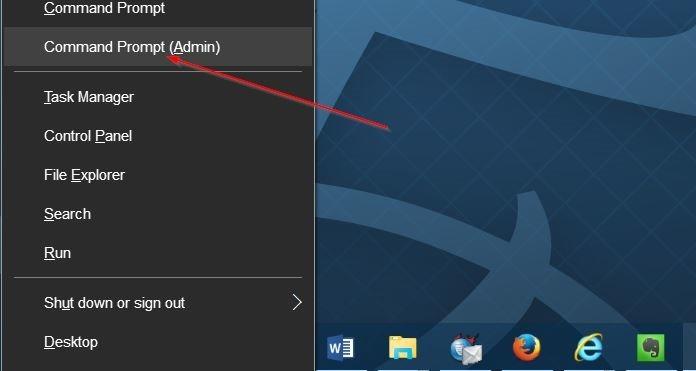
Όταν εμφανιστεί το παράθυρο ειδοποίησης Έλεγχος λογαριασμού χρήστη, κάντε κλικ στο Ναι . Στο παράθυρο της γραμμής εντολών, πληκτρολογήστε τη γραμμή εντολών παρακάτω και πατήστε Enter:
shutdown.exe /r /o
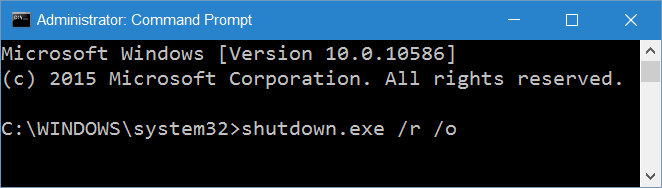
Θα δείτε τώρα το μήνυμα "Πρόκειται να αποσυνδεθείτε", ο υπολογιστής σας θα επανεκκινηθεί σε λίγα λεπτά.
Μόλις ολοκληρωθεί η εκκίνηση του υπολογιστή σας, κάντε το ίδιο με το τέλος της μεθόδου 1 για να αποκτήσετε πρόσβαση στις ρυθμίσεις UEFI.
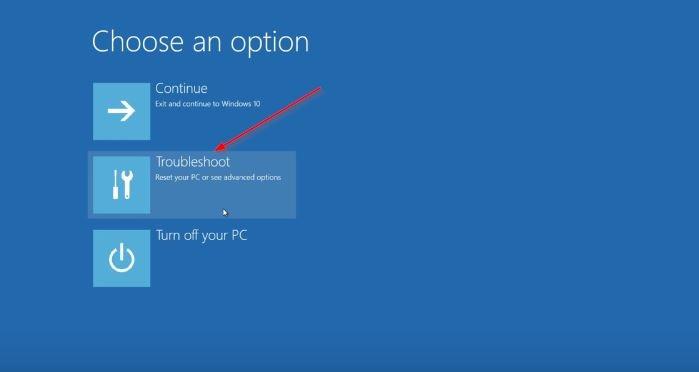
3. Πώς να ανοίξετε τις ρυθμίσεις UEFI από το κουμπί Έναρξη
Ανοίξτε το μενού Έναρξη και, στη συνέχεια, κάντε κλικ στο κουμπί λειτουργίας , πατήστε και κρατήστε πατημένο το πλήκτρο Shift και στη συνέχεια κάντε κλικ στο κουμπί Επανεκκίνηση.
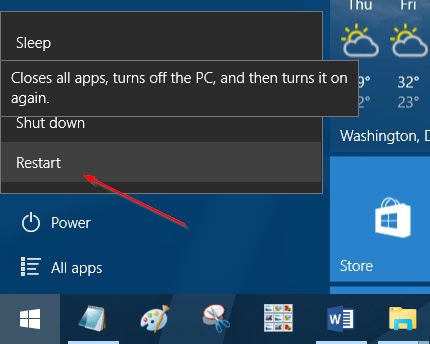
Αφού ολοκληρωθεί η εκκίνηση του υπολογιστή σας, βρίσκεστε τώρα στην οθόνη Επιλογή επιλογής , κάντε το ίδιο με το τέλος της μεθόδου 1 για να αποκτήσετε πρόσβαση στις ρυθμίσεις UEFI.
Ανατρέξτε σε μερικά ακόμη άρθρα παρακάτω:
Καλή τύχη!