Πώς να αλλάξετε τη γλώσσα του πληκτρολογίου στα Windows 11

Η προσαρμογή μεταξύ των διατάξεων του πληκτρολογίου και η πληκτρολόγηση στη γλώσσα που θέλετε είναι εύκολη στα Windows 11

Το λειτουργικό σύστημα Windows υποστηρίζει πολλές γλώσσες. Μπορείτε να προσθέσετε νέες γλώσσες και να κάνετε εναλλαγή μεταξύ τους χρησιμοποιώντας συντομεύσεις πληκτρολογίου ή χρησιμοποιώντας τη γραμμή εργασιών. Αλλά η τρέχουσα σχεδίαση διάταξης πληκτρολογίου είναι λίγο ακατάστατη.
Η Microsoft δοκιμάζει μια νέα δυνατότητα που μετακινεί όλες τις ρυθμίσεις που σχετίζονται με το πληκτρολόγιο σε μια νέα ενότητα στην εφαρμογή Ρυθμίσεις. Θα εξακολουθεί να εμφανίζεται στην ενότητα Χρόνος & Γλώσσα , αλλά θα έχει ένα όνομα και ορισμένες νέες δυνατότητες. Χωρίς άλλη καθυστέρηση, ας το μάθουμε μέσα από το παρακάτω άρθρο!
Πώς να ενεργοποιήσετε τη νέα διάταξη πληκτρολογίου στα Windows 11
Για να αποκτήσετε το νέο πληκτρολόγιο, ακολουθήστε τα εξής βήματα:
1. Κατεβάστε και εγκαταστήστε την πιο πρόσφατη έκδοση των Windows 11 Insider Build
Το νέο τμήμα ��ληκτρολογίου είναι διαθέσιμο μόνο ως κρυφή δυνατότητα στο Windows Insider build 25300. Επομένως, εάν είστε Windows 11 Insider στο κανάλι Dev, μπορείτε να κάνετε αναβάθμιση σε αυτήν τη συγκεκριμένη έκδοση χρησιμοποιώντας την εφαρμογή Ρυθμίσεις. Εάν δεν είστε Windows 11 Insider, αλλά εξακολουθείτε να θέλετε να δοκιμάσετε αυτήν τη νέα δυνατότητα, χρησιμοποιήστε το UUP Dump. Αυτό είναι ένα εξαιρετικό εργαλείο για να κατεβάσετε εκδόσεις Windows Insider χωρίς να γίνετε μέλος του προγράμματος Insider.
Θα χρειαστείτε επίσης την πιο πρόσφατη έκδοση του ViVeTool για να ενεργοποιήσετε τη διάταξη κρυφού πληκτρολογίου στα Windows 11. Μπορείτε να κάνετε λήψη του ViVeTool από το GitHub και να το τοποθετήσετε σε μια βολική θέση φακέλου για εύκολη πρόσβαση.
2. Ενεργοποιήστε τη νέα διάταξη πληκτρολογίου στα Windows 11
Ακολουθήστε αυτά τα βήματα για να ενεργοποιήσετε αυτήν τη δυνατότητα:
1. Πατήστε Win + R για να εκκινήσετε το Run . Εισαγάγετε cmd στην περιοχή εισαγωγής κειμένου και πατήστε τα πλήκτρα Ctrl + Shift + Enter για να εκκινήσετε τη γραμμή εντολών με δικαιώματα διαχειριστή .
2. Τώρα, πρέπει να πάτε εκεί που βρίσκεται ο φάκελος ViVeTool. Για παράδειγμα, τοποθετήστε το στη μονάδα δίσκου συστήματος για εύκολη πρόσβαση. Μην το βάζετε σε φάκελο που είναι πολύ βαθύς, διαφορετικά θα είναι δύσκολη η πλοήγηση. Πληκτρολογήστε την εντολή cd c:\ και πατήστε το πλήκτρο Enter.
3. Τώρα, πληκτρολογήστε cd vivetool για να μεταβείτε στον κατάλογο που περιέχει το ViVeTool.
4. Στη συνέχεια, πληκτρολογήστε την ακόλουθη εντολή και πατήστε το πλήκτρο Enter :
vivetool/ enable /id:349127765. Περιμένετε να εκτελεστεί η εντολή και να εμφανιστεί το μήνυμα "Successfully set feature configuration (s)" .
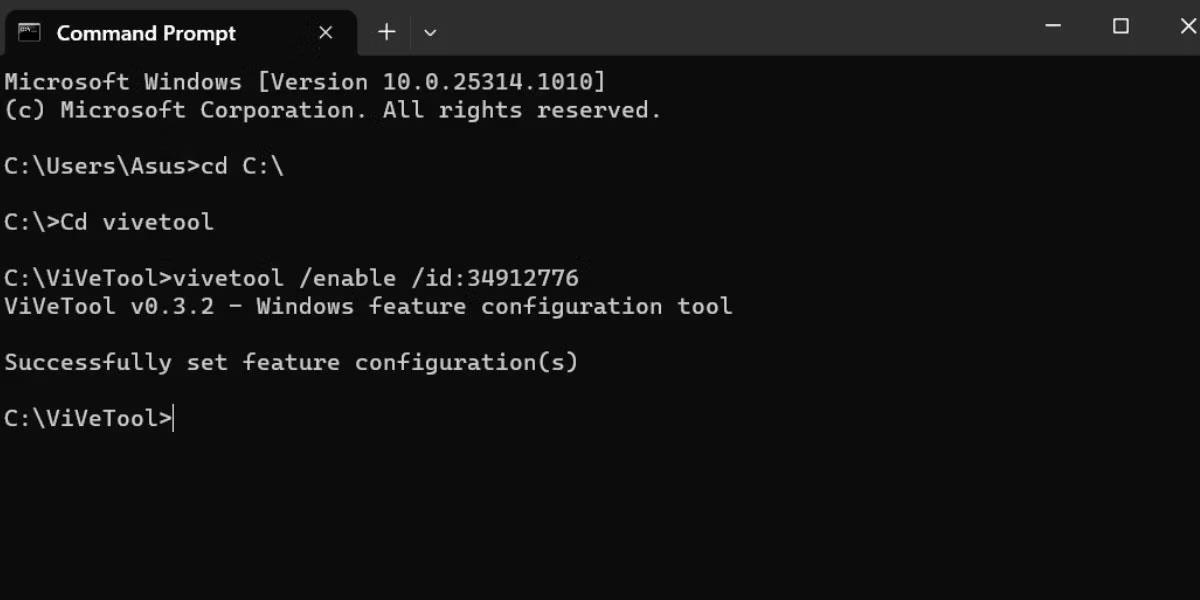
Ενεργοποίηση διάταξης πληκτρολογίου στα Windows 11
6. Πληκτρολογήστε exit στο παράθυρο Command Prompt και πατήστε Enter για να το κλείσετε.
7. Τώρα, επανεκκινήστε το σύστημα για να τεθούν σε ισχύ οι αλλαγές που έγιναν από το ViVeTool.
8. Πατήστε Win + I για να εκκινήσετε την εφαρμογή Ρυθμίσεις . Μεταβείτε στο αριστερό μενού και κάντε κλικ στην επιλογή Ώρα και γλώσσα . Θα δείτε μια νέα επιλογή με την ένδειξη "Πληκτρολόγιο" αντί για την παλιά επιλογή Πληκτρολόγηση .
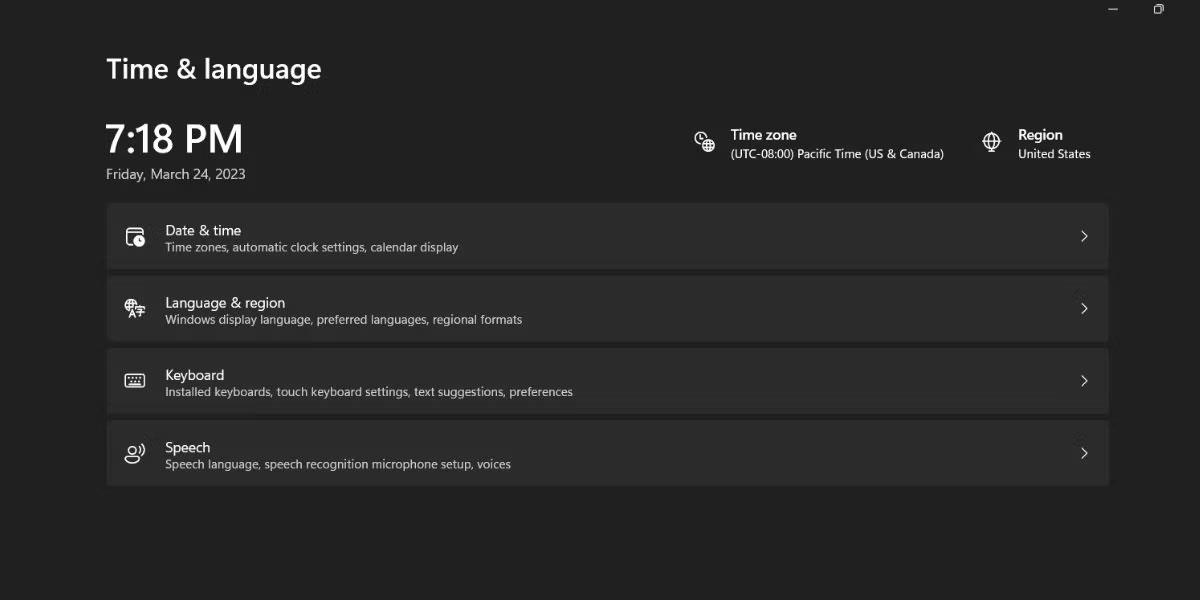
Νέα διάταξη πληκτρολογίου στα Windows 11
Πώς να αλλάξετε τη σειρά διάταξης πληκτρολογίου
Οι διατάξεις πληκτρολογίου εμφανίζονται στη λίστα με βάση το πότε τις προσθέσατε στα Windows. Αλλά τώρα, μπορείτε να αλλάξετε τη σειρά τους. Δείτε πώς:
Πατήστε Win + I για να εκκινήσετε την εφαρμογή Ρυθμίσεις. Μεταβείτε στην επιλογή Ώρα και γλώσσα . Κάντε κλικ στην επιλογή Πληκτρολόγιο.
Τώρα, κάντε κλικ στις τρεις οριζόντιες κουκκίδες δίπλα στο πληκτρολόγιο στη λίστα. Για να μετακινήσετε τη διάταξη πληκτρολογίου προς τα επάνω στη λίστα, επιλέξτε το κουμπί Μετακίνηση προς τα πάνω . Ομοίως, κάντε κλικ στο κουμπί Μετακίνηση προς τα κάτω για να μετακινήσετε τη διάταξη κατά ένα επίπεδο στη λίστα.
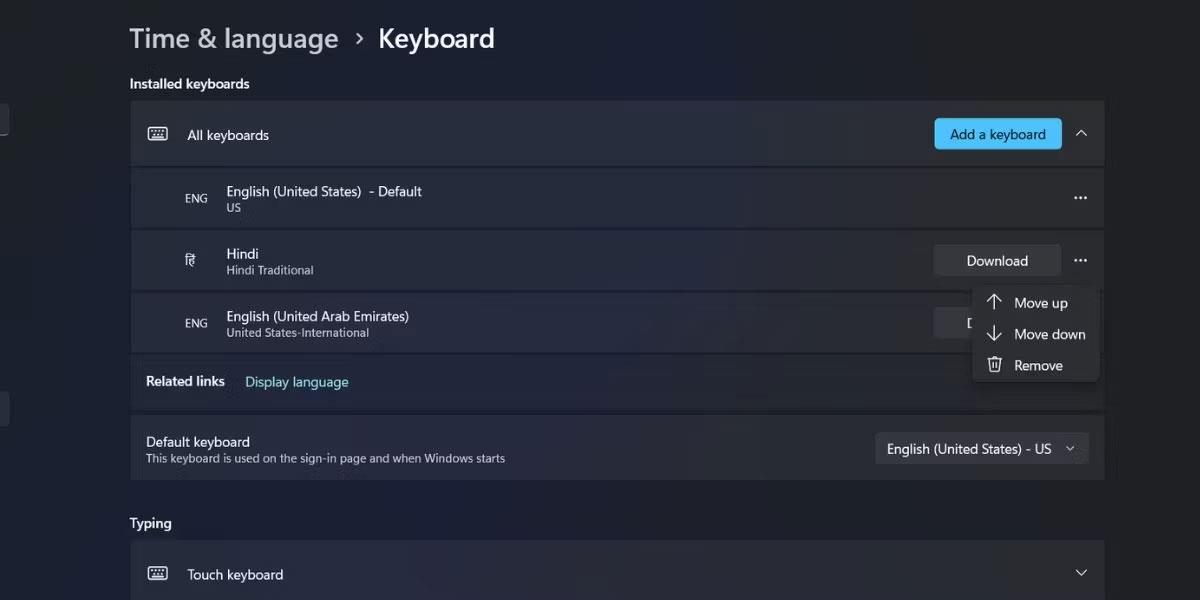
Αλλαγή σειράς διάταξης πληκτρολογίου στα Windows 11
Μπορείτε επίσης να κάνετε κλικ σε ένα πληκτρολόγιο στη λίστα και, στη συνέχεια, κρατήστε πατημένο και σύρετε τη διάταξη επάνω ή κάτω στη λίστα. Κλείστε τις Ρυθμίσεις αφού ολοκληρώσετε την επεξεργασία της παραγγελίας.
Τώρα, πατήστε Windows + D για να ανοίξετε το μενού Διάταξη πληκτρολογίου στη γραμμή εργασιών. Θα παρατηρήσετε ότι η παραγγελία εμφανίζεται ακριβώς όπως τη διαμορφώσατε στην εφαρμογή Ρυθμίσεις.
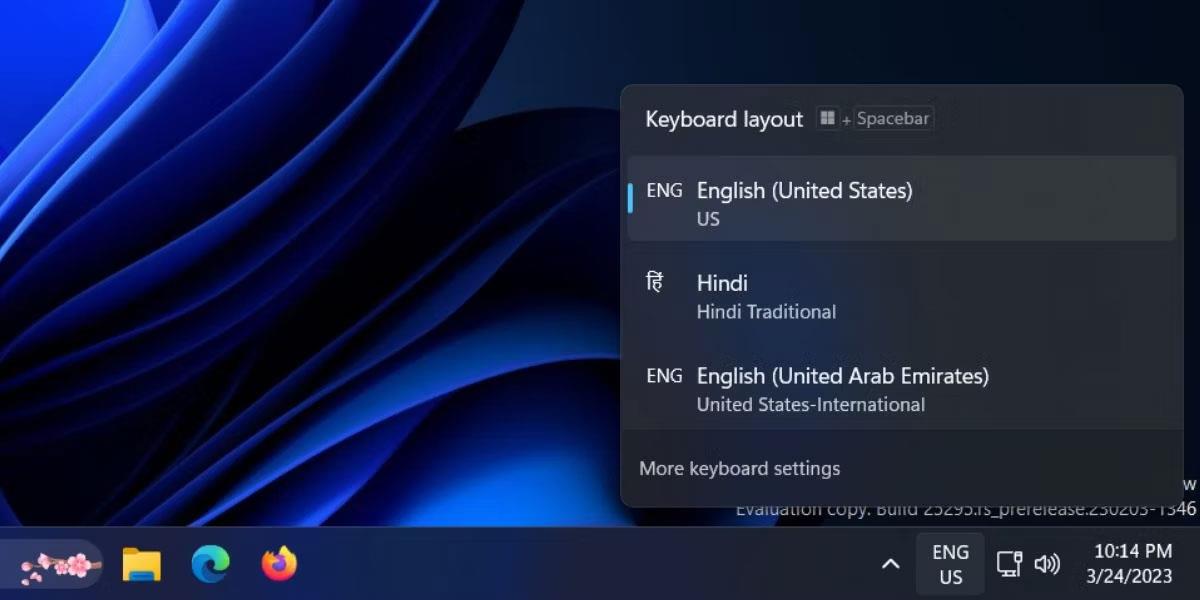
Διάταξη πληκτρολογίου στα Windows 11
Η λίστα με τις διατάξεις πληκτρολογίου μπορεί να είναι μεγάλη, ειδικά αν πληκτρολογείτε πολλές γλώσσες ή έχετε πολλούς χρήστες με τις δικές τους προτιμήσεις γλώσσας που έχουν πρόσβαση στο σύστημα. Τώρα μπορείτε να μετακινήσετε τις διατάξεις του πληκτρολογίου που σας αρέσουν περισσότερο στην επάνω ή στη δεύτερη θέση και να φέρετε τις λιγότερο χρησιμοποιημένες στο κάτω μέρος με ευκολία.
Η προσαρμογή μεταξύ των διατάξεων του πληκτρολογίου και η πληκτρολόγηση στη γλώσσα που θέλετε είναι εύκολη στα Windows 11
Η Microsoft δοκιμάζει μια νέα δυνατότητα που μετακινεί όλες τις ρυθμίσεις που σχετίζονται με το πληκτρολόγιο σε μια νέα ενότητα στην εφαρμογή Ρυθμίσεις.
Η λειτουργία Kiosk στα Windows 10 είναι μια λειτουργία για χρήση μόνο 1 εφαρμογής ή πρόσβαση σε μόνο 1 ιστότοπο με επισκέπτες επισκέπτες.
Αυτός ο οδηγός θα σας δείξει πώς να αλλάξετε ή να επαναφέρετε την προεπιλεγμένη θέση του φακέλου Camera Roll στα Windows 10.
Η επεξεργασία του αρχείου hosts μπορεί να προκαλέσει αδυναμία πρόσβασης στο Διαδίκτυο εάν το αρχείο δεν τροποποιηθεί σωστά. Το παρακάτω άρθρο θα σας καθοδηγήσει να επεξεργαστείτε το αρχείο hosts στα Windows 10.
Η μείωση του μεγέθους και της χωρητικότητας των φωτογραφιών θα σας διευκολύνει να τις κοινοποιείτε ή να τις στέλνετε σε οποιονδήποτε. Συγκεκριμένα, στα Windows 10 μπορείτε να αλλάξετε το μέγεθος των φωτογραφιών ομαδικά με μερικά απλά βήματα.
Εάν δεν χρειάζεται να εμφανίσετε αντικείμενα και μέρη που επισκεφτήκατε πρόσφατα για λόγους ασφαλείας ή απορρήτου, μπορείτε εύκολα να το απενεργοποιήσετε.
Η Microsoft μόλις κυκλοφόρησε το Windows 10 Anniversary Update με πολλές βελτιώσεις και νέες δυνατότητες. Σε αυτή τη νέα ενημέρωση θα δείτε πολλές αλλαγές. Από την υποστήριξη γραφίδας Windows Ink έως την υποστήριξη επέκτασης προγράμματος περιήγησης Microsoft Edge, το μενού Έναρξη και η Cortana έχουν επίσης βελτιωθεί σημαντικά.
Ένα μέρος για τον έλεγχο πολλών λειτουργιών απευθείας στο δίσκο συστήματος.
Στα Windows 10, μπορείτε να κατεβάσετε και να εγκαταστήσετε πρότυπα πολιτικής ομάδας για να διαχειριστείτε τις ρυθμίσεις του Microsoft Edge και αυτός ο οδηγός θα σας δείξει τη διαδικασία.
Η Dark Mode είναι μια διεπαφή σκούρου φόντου στα Windows 10, που βοηθά τον υπολογιστή να εξοικονομήσει ενέργεια από την μπαταρία και να μειώσει τον αντίκτυπο στα μάτια του χρήστη.
Η γραμμή εργασιών έχει περιορισμένο χώρο και αν εργάζεστε τακτικά με πολλές εφαρμογές, μπορεί γρήγορα να εξαντληθεί ο χώρος για να καρφιτσώσετε περισσότερες από τις αγαπημένες σας εφαρμογές.









