Πώς να αλλάξετε τη γλώσσα του πληκτρολογίου στα Windows 11

Η προσαρμογή μεταξύ των διατάξεων του πληκτρολογίου και η πληκτρολόγηση στη γλώσσα που θέλετε είναι εύκολη στα Windows 11

Είτε εργάζεστε με διεθνείς πελάτες είτε απλά θέλετε να εντυπωσιάσετε τους φίλους σας, μπορεί να αντιμετωπίσετε καταστάσεις που απαιτούν να πληκτρολογήσετε σε άλλη γλώσσα. Ευτυχώς, η προσαρμογή μεταξύ των διατάξεων του πληκτρολογίου και η πληκτρολόγηση στη γλώσσα που θέλετε είναι εύκολη στα Windows 11 .
Πώς να αλλάξετε τη γλώσσα του πληκτρολογίου σας
Κατά τη ρύθμιση των Windows 11, θα σας ζητηθεί να επιλέξετε τη γλώσσα πληκτρολογίου που προτιμάτε. Αυτή θα γίνει η προεπιλεγμένη γλώσσα για το σύστημα. Ωστόσο, μπορείτε εύκολα να εγκαταστήσετε επιπλέον γλώσσες πληκτρολογίου και να κάνετε εναλλαγή μεταξύ τους μέσω της εφαρμογής Ρυθμίσεις των Windows.
Για να προσθέσετε μια νέα γλώσσα πληκτρολογίου, πατήστε πρώτα τον συνδυασμό πλήκτρων Windows + i για να ανοίξετε την εφαρμογή Ρυθμίσεις .
Επιλέξτε " Ώρα & Γλώσσα " από την αριστερή πλαϊνή γραμμή και, στη συνέχεια, κάντε κλικ στο " Γλώσσα & Περιοχή " στο δεξιό παράθυρο.
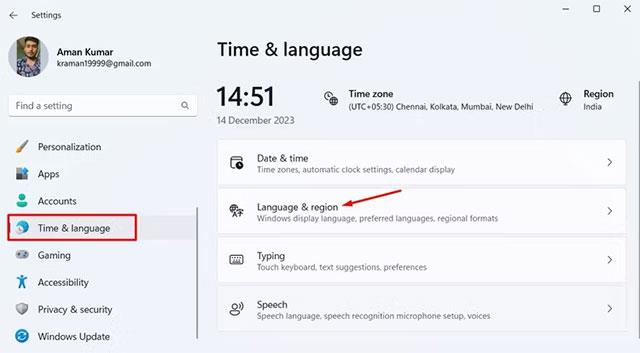
Κάντε κλικ στο κουμπί " Προσθήκη γλώσσας ".
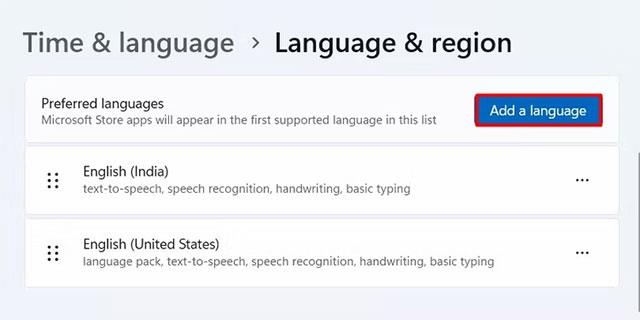
Επιλέξτε τη γλώσσα που θέλετε να εγκαταστήσετε και, στη συνέχεια, κάντε κλικ στο κουμπί " Επόμενο ".

Κάντε κλικ στο " Εγκατάσταση " για να ξεκινήσει η διαδικασία εγκατάστασης.
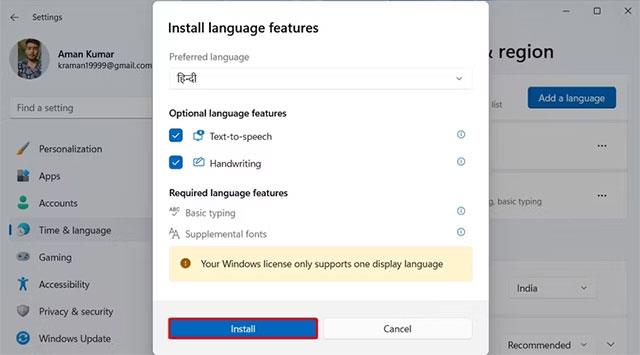
Μόλις εγκατασταθεί η νέα γλώσσα, θα τη δείτε να εμφανίζεται στην ενότητα Γλώσσες . Στη συνέχεια, μπορείτε να κάνετε κλικ στο εικονίδιο γλώσσας στη γραμμή εργασιών και να επιλέξετε τη γλώσσα που θέλετε να χρησιμοποιήσετε.
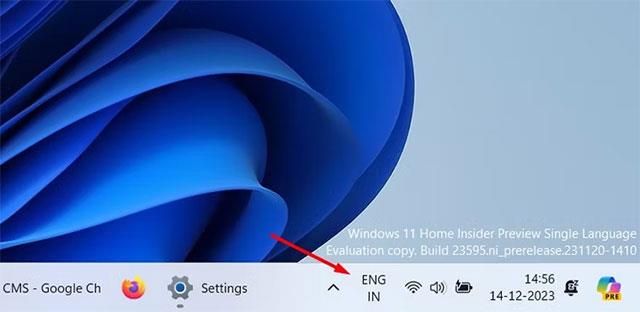
Επιπλέον, μπορείτε να πατήσετε τους συνδυασμούς πλήκτρων Windows+ Spacebar ή Alt+Shift για γρήγορη εναλλαγή γλωσσών στον υπολογιστή σας με Windows.
Πώς να αλλάξετε τη διάταξη του πληκτρολογίου
Οι διαφορετικές γλώσσες συνοδεύονται από διαφορετικές διατάξεις πληκτρολογίου που ρυθμίζονται αυτόματα όταν εγκαθιστάτε τη γλώσσα. Ωστόσο, η προεπιλεγμένη διάταξη για ένα πακέτο γλώσσας μπορεί να μην είναι πάντα η καλύτερη επιλογή για εσάς.
Σε αυτήν την περίπτωση, μπορείτε να επιλέξετε από τις διαφορετικές διατάξεις που είναι διαθέσιμες για τη γλώσσα και να εγκαταστήσετε τη διάταξη που ταιριάζει καλύτερα στις συνήθειές σας πληκτρολόγησης. Για να ορίσετε μια διαφορετική διάταξη για τη γλώσσα σας, ανοίξτε την εφαρμογή " Ρυθμίσεις " και μεταβείτε στην επιλογή Ώρα και γλώσσα > Γλώσσα και περιοχή.
Κάντε κλικ στις τρεις τελείες δίπλα στη γλώσσα σας και επιλέξτε " Επιλογές γλώσσας " από το μενού που εμφανίζεται.
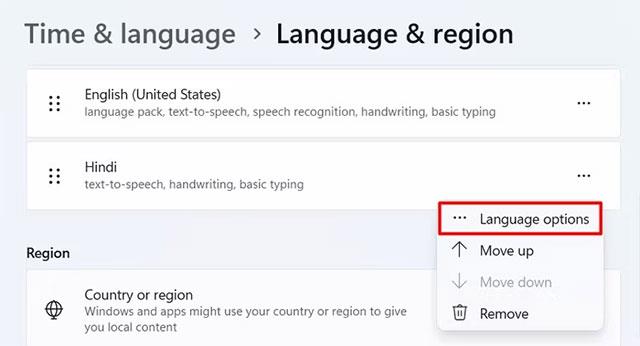
Κάντε κλικ στο κουμπί " Προσθήκη πληκτρολογίου " δίπλα στο Εγκατεστημένα πληκτρολόγια.
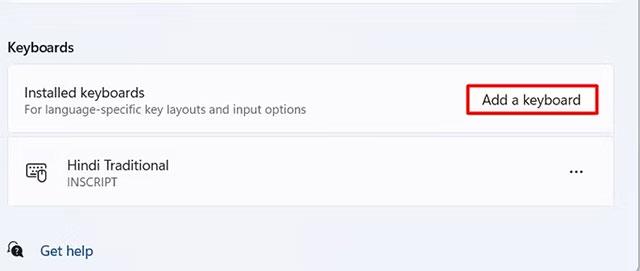
Επιλέξτε μια διάταξη για εγκατάσταση. Μπορείτε να χρησιμοποιήσετε το πληκτρολόγιο οθόνης για να δείτε πώς θα λειτουργήσει στην πράξη η επιλεγμένη διάταξη.
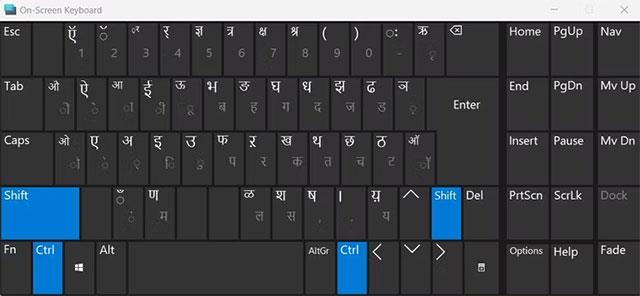
Πώς να αφαιρέσετε τη διάταξη γλώσσας ή πληκτρολογίου
Εάν δεν χρειάζεται πλέον να χρησιμοποιείτε μια προστιθέμενη γλώσσα πληκτρολογίου, μπορείτε να τη διαγράψετε για να αποφύγετε την κατά λάθος εναλλαγή σε αυτήν τη γλώσσα. Για να καταργήσετε τη γλώσσα του πληκτρολογίου, εκκινήστε την εφαρμογή Ρυθμίσεις και μεταβείτε στην επιλογή Ώρα και γλώσσα > Γλώσσα και περιοχή .
Κάντε κλικ στις τρεις τελείες δίπλα στη γλώσσα που θέλετε να αφαιρέσετε και, στη συνέχεια, επιλέξτε " Κατάργηση " από το μενού που εμφανίζεται.
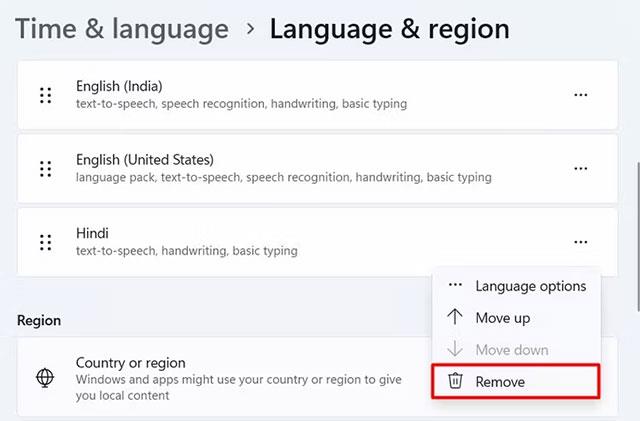
Θα εμφανιστεί ένα μήνυμα που σας ζητά να επιβεβαιώσετε εάν θέλετε να αφαιρέσετε την επιλεγμένη γλώσσα. Κάντε κλικ στο « Ναι » για επιβεβαίωση.
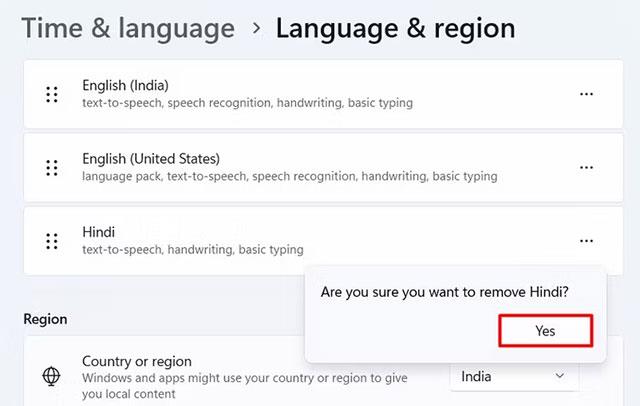
Για να καταργήσετε μια διάταξη γλώσσας, κάντε κλικ στις τρεις τελείες δίπλα στη γλώσσα της οποίας τη διάταξη θέλετε να καταργήσετε και επιλέξτε " Επιλογές γλώσσας " από το μενού.
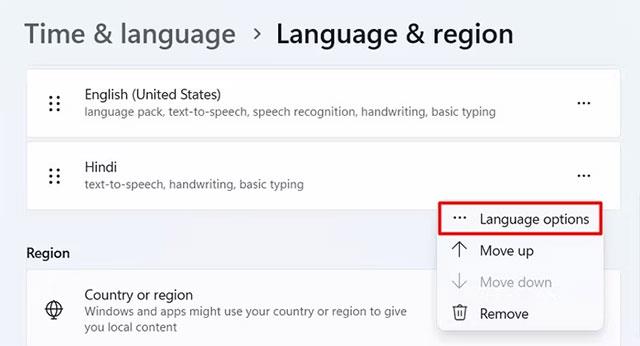
Στην ενότητα Πληκτρολόγια , κάντε κλικ στις τρεις τελείες δίπλα στη διάταξη που θέλετε να αφαιρέσετε και επιλέξτε " Κατάργηση " από το αναδυόμενο μενού.
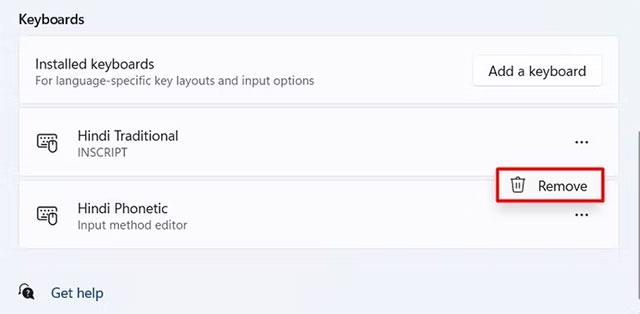
Απλώς επαναλάβετε την παραπάνω διαδικασία για κάθε διάταξη πληκτρολογίου που θέλετε να αφαιρέσετε.
Ελπίζω να είστε επιτυχημένοι.
Η λειτουργία Kiosk στα Windows 10 είναι μια λειτουργία για χρήση μόνο 1 εφαρμογής ή πρόσβαση σε μόνο 1 ιστότοπο με επισκέπτες επισκέπτες.
Αυτός ο οδηγός θα σας δείξει πώς να αλλάξετε ή να επαναφέρετε την προεπιλεγμένη θέση του φακέλου Camera Roll στα Windows 10.
Η επεξεργασία του αρχείου hosts μπορεί να προκαλέσει αδυναμία πρόσβασης στο Διαδίκτυο εάν το αρχείο δεν τροποποιηθεί σωστά. Το παρακάτω άρθρο θα σας καθοδηγήσει να επεξεργαστείτε το αρχείο hosts στα Windows 10.
Η μείωση του μεγέθους και της χωρητικότητας των φωτογραφιών θα σας διευκολύνει να τις κοινοποιείτε ή να τις στέλνετε σε οποιονδήποτε. Συγκεκριμένα, στα Windows 10 μπορείτε να αλλάξετε το μέγεθος των φωτογραφιών ομαδικά με μερικά απλά βήματα.
Εάν δεν χρειάζεται να εμφανίσετε αντικείμενα και μέρη που επισκεφτήκατε πρόσφατα για λόγους ασφαλείας ή απορρήτου, μπορείτε εύκολα να το απενεργοποιήσετε.
Η Microsoft μόλις κυκλοφόρησε το Windows 10 Anniversary Update με πολλές βελτιώσεις και νέες δυνατότητες. Σε αυτή τη νέα ενημέρωση θα δείτε πολλές αλλαγές. Από την υποστήριξη γραφίδας Windows Ink έως την υποστήριξη επέκτασης προγράμματος περιήγησης Microsoft Edge, το μενού Έναρξη και η Cortana έχουν επίσης βελτιωθεί σημαντικά.
Ένα μέρος για τον έλεγχο πολλών λειτουργιών απευθείας στο δίσκο συστήματος.
Στα Windows 10, μπορείτε να κατεβάσετε και να εγκαταστήσετε πρότυπα πολιτικής ομάδας για να διαχειριστείτε τις ρυθμίσεις του Microsoft Edge και αυτός ο οδηγός θα σας δείξει τη διαδικασία.
Η Dark Mode είναι μια διεπαφή σκούρου φόντου στα Windows 10, που βοηθά τον υπολογιστή να εξοικονομήσει ενέργεια από την μπαταρία και να μειώσει τον αντίκτυπο στα μάτια του χρήστη.
Η γραμμή εργασιών έχει περιορισμένο χώρο και αν εργάζεστε τακτικά με πολλές εφαρμογές, μπορεί γρήγορα να εξαντληθεί ο χώρος για να καρφιτσώσετε περισσότερες από τις αγαπημένες σας εφαρμογές.









