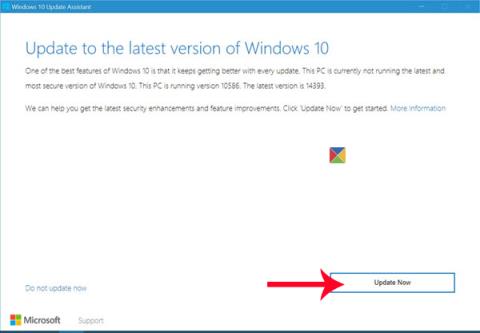Το Windows 10 Creators Update κυκλοφορεί την επίσημη έκδοση με πολλές ελκυστικές και χρήσιμες βελτιώσεις για τους χρήστες. Μπορούμε να αναφέρουμε ορισμένες λειτουργίες όπως η αλλαγή της λίστας των επιλογών ρυθμίσεων στις Ρυθμίσεις, το νυχτερινό φως βοηθά στη μείωση του μπλε φωτός για να αποφευχθεί η επίδραση στα μάτια του χρήστη, η λειτουργία παιχνιδιού υποστηρίζει πιο ομαλό παιχνίδι στον υπολογιστή. ,...
Μεταξύ αυτών, η δυνατότητα Dynamic Lock ελέγχει και κλειδώνει συσκευές υπολογιστή Windows 10 μέσω φορητών συσκευών. Όταν οι χρήστες συνδέουν το smartphone τους στον υπολογιστή μέσω Bluetooth, η λειτουργία θα κλειδώνει αυτόματα τον υπολογιστή όταν δεν χρησιμοποιείται. Μέσα σε 30 δευτερόλεπτα, εάν το smartphone και το τηλέφωνο δεν βρίσκονται εντός του εύρους σύνδεσης, τότε τα Windows θα απενεργοποιήσουν την οθόνη και θα κλειδώσουν τον υπολογιστή. Εάν εξακολουθείτε να μην καταλαβαίνετε πώς να χρησιμοποιείτε το Dynamic Lock στο Windows 10 Creators Update, ακολουθήστε τον παρακάτω οδηγό.
1. Συνδέστε τον υπολογιστή σας στο τηλέφωνό σας μέσω Bluetooth:
Πρώτα απ 'όλα, για να μπορείτε να χρησιμοποιήσετε τη δυνατότητα Dynamic Lock στο Windows 10 Creators Update, πρέπει να αλλάξετε ορισμένες ρυθμίσεις στο τηλέφωνό σας. Το Dynamic Lock υποστηρίζει όλες τις συσκευές με σύνδεση Bluetooth. Στο παρακάτω άρθρο θα γίνει με Windows Phone, το ίδιο κάνουν και άλλα λειτουργικά.
Βήμα 1:
Στη διεπαφή συσκευής Windows Phone, σύρουμε την οθόνη από πάνω προς τα κάτω και επιλέγουμε Όλες οι ρυθμίσεις .

Βήμα 2:
Στη λίστα των ρυθμίσεων της συσκευής, βρίσκουμε την ενότητα Bluetooth .

Πρέπει να ενεργοποιήσετε τη σύνδεση Bluetooth στη συσκευή για να συνδεθείτε στον υπολογιστή.

Βήμα 3:
Στη διεπαφή στον υπολογιστή Windows 10 Creators Update, κάνουμε δεξί κλικ στο κουμπί Έναρξη στη διεπαφή της οθόνης.

Στη συνέχεια, κάντε κλικ στις Ρυθμίσεις .

Βήμα 4:
Στη λίστα με τις Ρυθμίσεις, κάντε κλικ στο Συσκευές .

Μετάβαση στη νέα διεπαφή. Εδώ ο χρήστης θα κοιτάξει προς τα κάτω τη λίστα επιλογών στο αριστερό άκρο της διεπαφής και θα επιλέξει Bluetooth και άλλες συσκευές .

Βήμα 5:
Κοιτάζοντας προς τα δεξιά στην ενότητα Bluetooth , θα μεταβούμε στη λειτουργία On .

Στη συνέχεια, κάντε κλικ στην επιλογή Προσθήκη Bluetooth ή άλλης συσκευής παραπάνω.

Βήμα 6:
Οι χρήστες επιλέγουν τη μέθοδο Bluetooth για σύνδεση μεταξύ τηλεφώνου και υπολογιστή. Να βεβαιώνεστε πάντα ότι κατά τη διαδικασία σύνδεσης, το Bluetooth στο τηλέφωνό σας δεν διακόπτεται στη μέση.

Βήμα 7:
Όταν ο υπολογιστής βρει τη συσκευή smartphone, θα πραγματοποιηθεί η διαδικασία σύνδεσης. Θα κάνουμε κλικ στο Windows Phone . Ταυτόχρονα, στη διεπαφή συσκευής του τηλεφώνου εμφανίζεται επίσης το όνομα του υπολογιστή που συνδέεται μέσω Bluetooth.

Βήμα 8:
Σε αυτό το σημείο, πρέπει να πατήσετε Σύνδεση για να συμφωνήσετε να συνδεθεί ο υπολογιστής στη συσκευή smartphone.

Όταν η διαδικασία σύνδεσης είναι επιτυχής, θα λάβετε το μήνυμα Η συσκευή σας είναι έτοιμη για λειτουργία . Κάντε κλικ στο Τέλος για να κλείσετε το παράθυρο σύνδεσης στον υπολογιστή.
2. Πώς να ενεργοποιήσετε το Dynamic Lock στο Windows 10 Creators Update:
Αφού ολοκληρώσουμε τη διαδικασία σύνδεσης του υπολογιστή με το τηλέφωνο μέσω Bluetooth, θα συνεχίσετε να εκτελείτε τα βήματα για να ενεργοποιήσετε τη χρήση αυτής της λειτουργίας.
Βήμα 1:
Πρώτα, κάντε κλικ στο εικονίδιο Έναρξη και, στη συνέχεια, κάντε κλικ στις Ρυθμίσεις .

Βήμα 2:
Στη συνέχεια, θα επιλέξουμε την ενότητα Λογαριασμοί .

Βήμα 3:
Μεταβείτε στη διεπαφή λογαριασμού, θα κάνετε κλικ στις Επιλογές εισόδου στη λίστα επιλογών στα αριστερά της διεπαφής. Κοιτάζοντας στα δεξιά της ενότητας Δυναμικό κλείδωμα , πρέπει να ελέγξουμε Να επιτρέπεται στα Windows να εντοπίζουν πότε λείπετε και να κλειδώνει αυτόματα τη συσκευή , επιτρέποντας στη συσκευή να κλειδώνει αυτόματα όταν δεν βρίσκεστε εκεί.
Έτσι έχετε ενεργοποιήσει τη δυνατότητα Dynamic Lock στο Windows 10 Creators Update. Εάν ο χρήστης εγκαταλείψει το εύρος σύνδεσης, ο υπολογιστής θα βρίσκεται σε κανονική λειτουργία για 30 δευτερόλεπτα και στη συνέχεια θα εισέλθει σε κατάσταση κλειδώματος. Για να το χρησιμοποιήσουμε ξανά, πρέπει να συνδεθούμε ξανά στον υπολογιστή. Με αυτήν τη δυνατότητα, η ασφάλεια της συσκευής του υπολογιστή θα βελτιωθεί, ειδικά σε περίπτωση που ξεχάσετε να απενεργοποιήσετε τον υπολογιστή.
Ανατρέξτε στα ακόλουθα άρθρα για περισσότερες πληροφορίες: