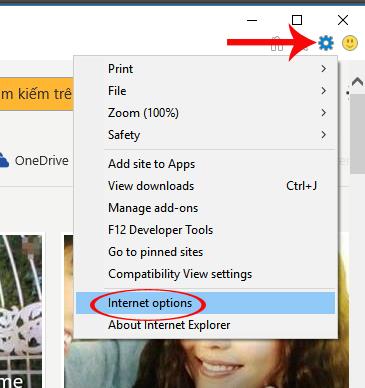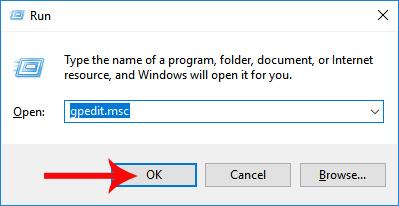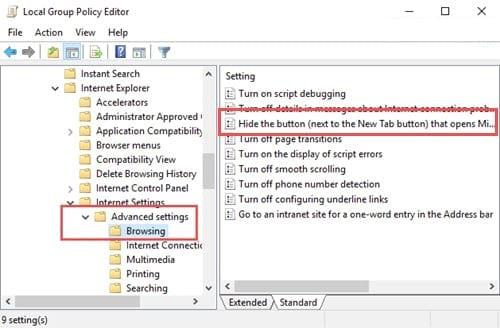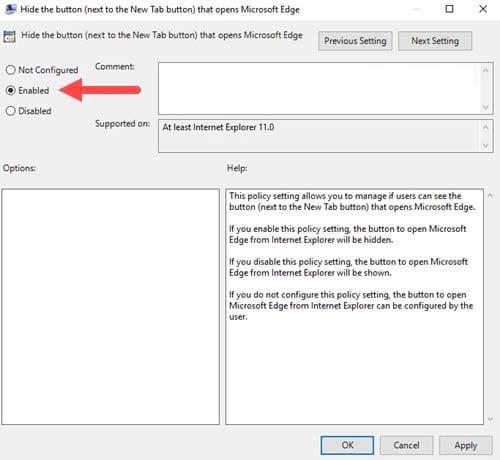Ορισμένοι χρήστες που χρησιμοποιούν Windows 10 θα δουν το εικονίδιο του προγράμματος περιήγησης Microsoft Edge να εμφανίζεται στη γραμμή διευθύνσεων του Internet Explorer. Εάν κάνετε κατά λάθος κλικ σε αυτό, το πρόγραμμα περιήγησης Microsoft Edge θα ανοίξει αυτόματα. Αυτό είναι ενοχλητικό για ορισμένους χρήστες, όταν ανοίγει ο Microsoft Edge, εμποδίζοντας την εργασία που εκτελείται και θα πρέπει να κλείσουν αυτό το πρόγραμμα περιήγησης για να συνεχίσουν να εργάζονται. Πώς λοιπόν να αφαιρέσετε το εικονίδιο του Microsoft Edge από το πρόγραμμα περιήγησης IE; Στο παρακάτω άρθρο, θα σας καθοδηγήσουμε πώς να αφαιρέσετε το εικονίδιο Edge στο πρόγραμμα περιήγησης IE.
Μέθοδος 1: Αλλάξτε τις ρυθμίσεις στο πρόγραμμα περιήγησης IE
Βήμα 1:
Ανοίγετε το πρόγραμμα περιήγησης IE στον υπολογιστή σας. Στη διεπαφή της αρχικής σελίδας, κάνουμε κλικ στο εικονίδιο γρανάζι και επιλέγουμε Επιλογές Internet .
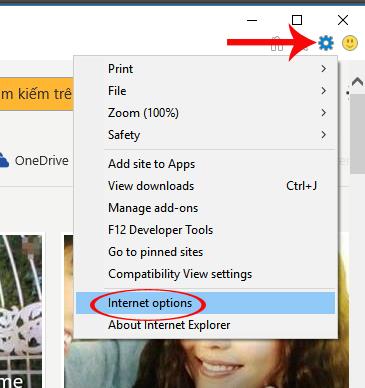
Βήμα 2:
Εμφανίζεται η διεπαφή Επιλογών Internet, μεταβαίνουμε στην καρτέλα Για προχωρημένους και, στη συνέχεια, κοιτάμε προς τα κάτω και επιλέγουμε Απόκρυψη του κουμπιού (δίπλα στο κουμπί Νέα καρτέλα) για να κρύψουμε το εικονίδιο του Microsoft Edge στο πρόγραμμα περιήγησης IE. Τέλος κάντε κλικ στο OK για αποθήκευση.

Μέθοδος 2: Προσαρμογή στον Επεξεργαστή πολιτικής τοπικής ομάδας
Βήμα 1:
Πρώτα, πατήστε το συνδυασμό πλήκτρων Windows + R για να ανοίξετε το παράθυρο Εκτέλεση και εισαγάγετε τη λέξη-κλειδί gpedit.msc .
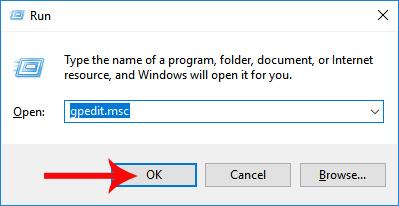
Βήμα 2:
Στη διεπαφή του παραθύρου διαλόγου Επεξεργαστής πολιτικής τοπικής ομάδας, θα έχουμε πρόσβαση στην ακόλουθη διαδρομή:
Διαμόρφωση χρήστη > Πρότυπα διαχείρισης > Στοιχεία Windows/Internet Explorer > Ρυθμίσεις Internet > Ρυθμίσεις για προχωρημένους > Περιήγηση
Κατά την πρόσβαση στην ενότητα Περιήγηση, κοιτάξτε προς τα δεξιά και κάντε κλικ στην επιλογή Απόκρυψη του κουμπιού (δίπλα στο κουμπί Νέα καρτέλα) που ανοίγει το Microsfot Edge .
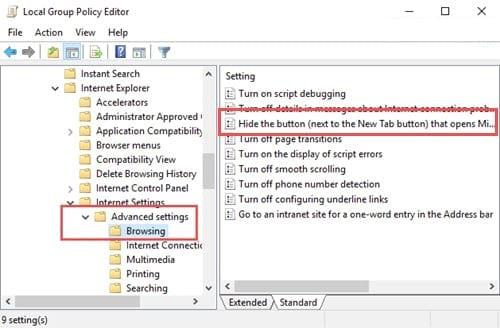
Βήμα 3:
Εμφανίζεται το κουμπί Απόκρυψη (δίπλα στο κουμπί Νέα καρτέλα) που ανοίγει τη διεπαφή Microsfot Edge, ο χρήστης θα κάνει κλικ στο Ενεργοποιημένο για να κρύψει το εικονίδιο του Microsoft Edge στο πρόγραμμα περιήγησης IE. Κάντε κλικ στο OK για να αποθηκεύσετε τις αλλαγές.
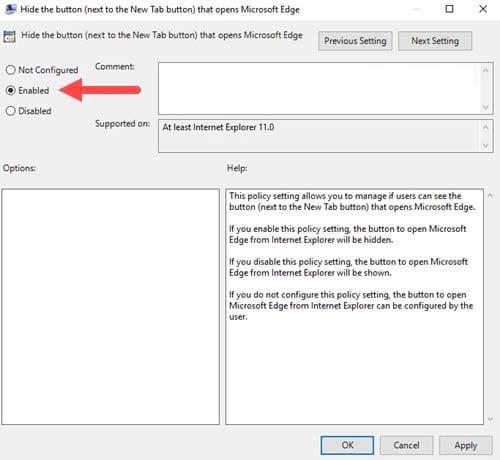
Η τελική ενέργεια είναι ότι θα φορτώσουμε ξανά το πρόγραμμα περιήγησης IE και θα δούμε ότι το εικονίδιο του Microsoft Edge δεν βρίσκεται πλέον στη γραμμή πρόσβασης. Εάν δεν σας αρέσει το εικονίδιο του Microsoft Edge και δεν θέλετε να κάνετε συχνά κατά λάθος κλικ σε αυτό το εικονίδιο, μπορείτε να ακολουθήσετε την παραπάνω μέθοδο για να το απενεργοποιήσετε.
Ανατρέξτε στα ακόλουθα άρθρα για περισσότερες πληροφορίες: