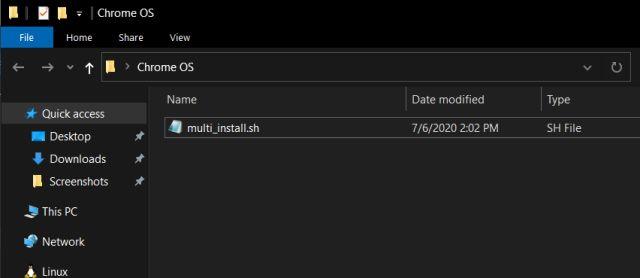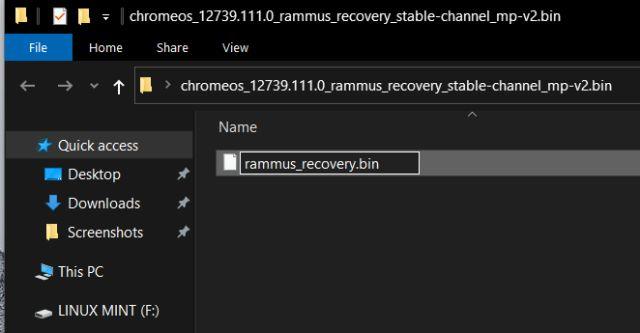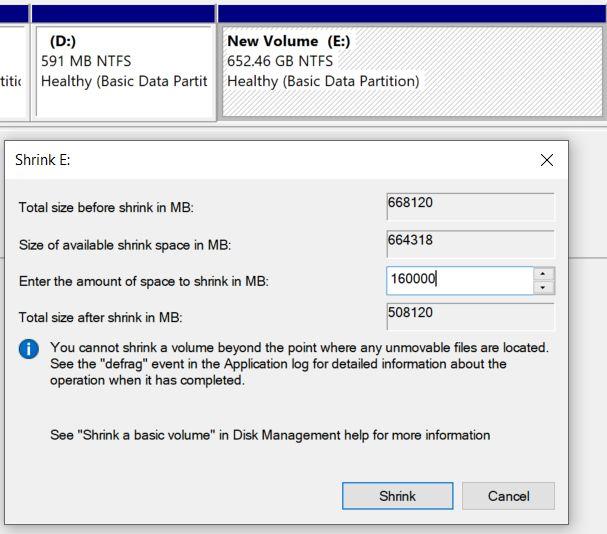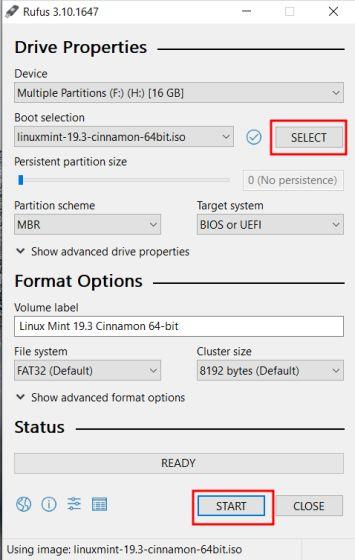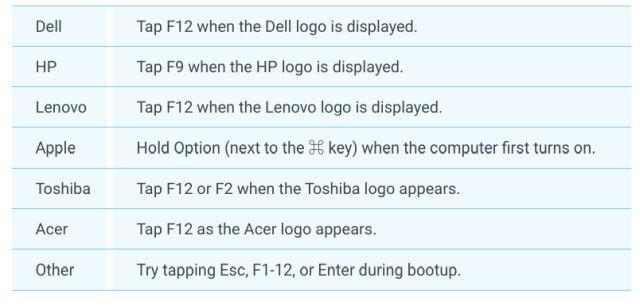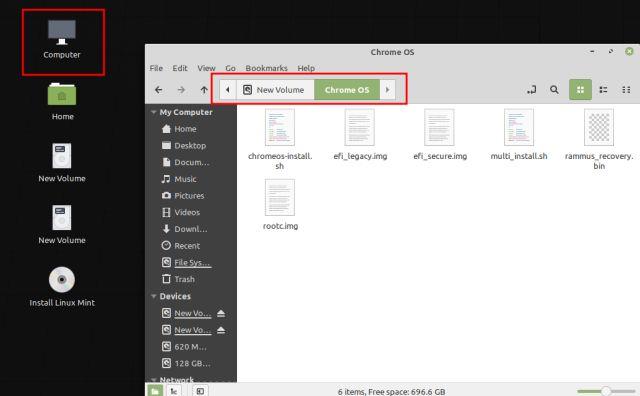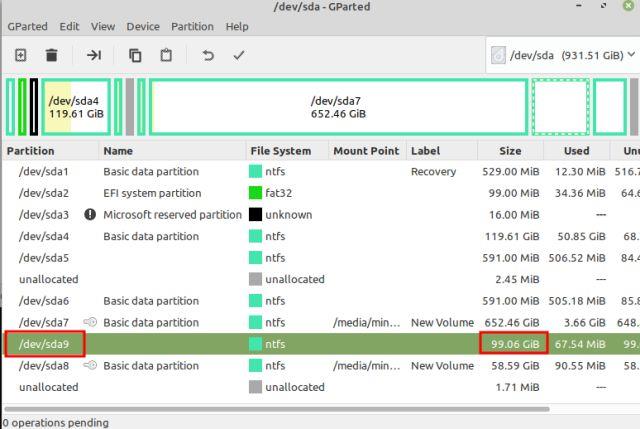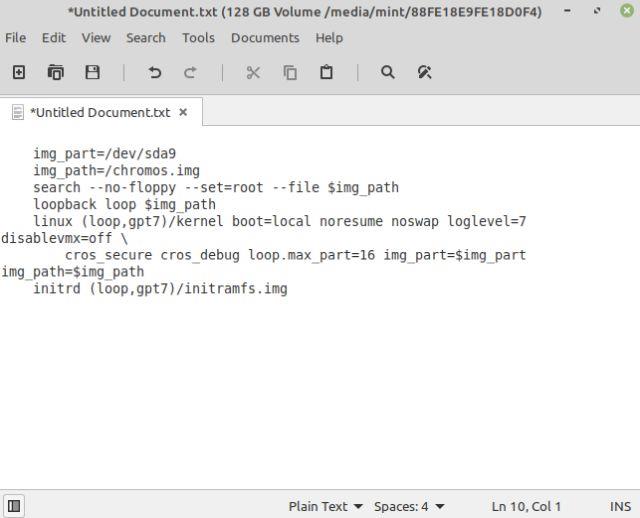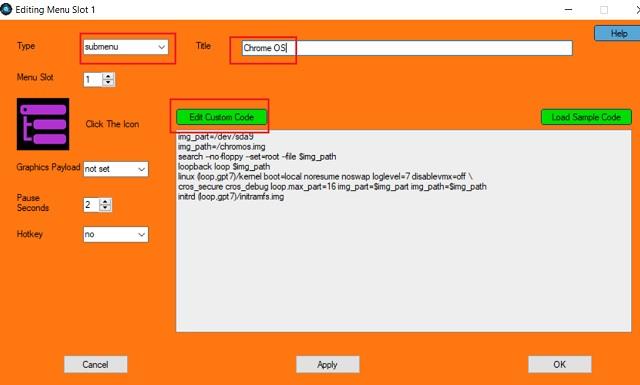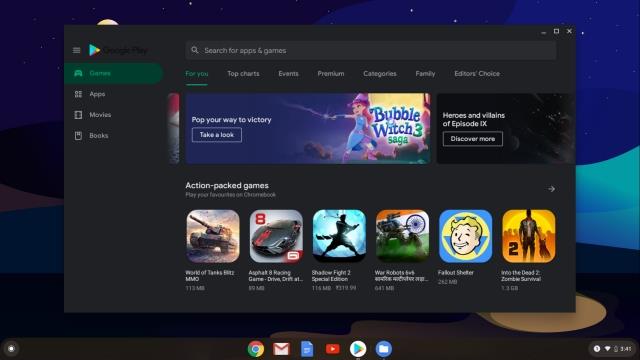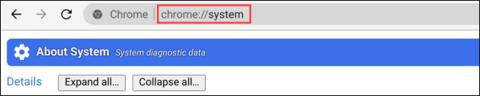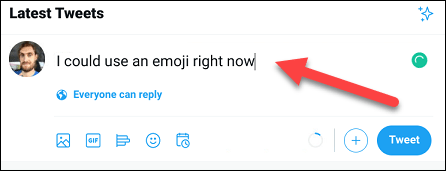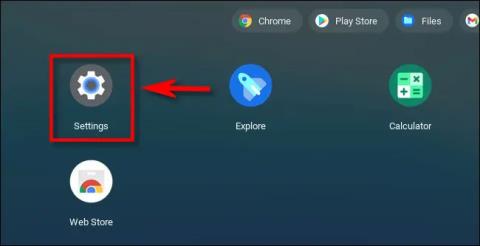Το Quantrimang.com έγραψε ένα ειδικό άρθρο σχετικά με τον τρόπο εγκατάστασης του Chrome OS σε υπολογιστή , αλλά πολλοί χρήστες εξακολουθούν να αναζητούν τρόπους εκτέλεσης του Chrome OS και των Windows 10 δίπλα-δίπλα.
Και γι' αυτό σήμερα, το Quantrimang.com σας φέρνει αυτόν τον λεπτομερή οδηγό σχετικά με τον τρόπο διπλής εκκίνησης του Chrome OS και των Windows 10. Με αυτόν τον τρόπο θα έχετε γρήγορη απόδοση του Chrome OS και την ευελιξία των Windows 10 (για να μην αναφέρουμε, υπάρχει επίσης υποστήριξη για εφαρμογές Play Store και Linux). Βασικά, αυτός είναι ένας ευεργετικός συνδυασμός για τους χρήστες. Επομένως, μην περιμένετε άλλο, μάθετε πώς να εκκινείτε δύο φορές το Chrome OS και τα Windows 10 αυτήν τη στιγμή.
Οδηγίες για διπλή εκκίνηση του Chrome OS και των Windows 10
Αίτηση
- Υποστηρίζει εκκίνηση UEFI στο BIOS
- CPU και GPU που βασίζονται σε Intel
- USB με χωρητικότητα αποθήκευσης τουλάχιστον 16 GB
Απαιτούμενες λήψεις
1. Πρώτα απ 'όλα, κατεβάστε την εικόνα Linux Mint Cinnamon . Ανάλογα με την αρχιτεκτονική του υπολογιστή σας, μπορείτε να επιλέξετε μια έκδοση 64-bit ή 32-bit.
2. Στη συνέχεια, κατεβάστε το Rufus για να μπορείτε να αναβοσβήσετε το Linux Mint Cinnamon σε USB.
3. Στη συνέχεια, πραγματοποιήστε λήψη της επίσημης εικόνας ανάκτησης του Chrome OS . Ανοίξτε την ιστοσελίδα και ψάξτε για rammus. Τώρα, κάντε κλικ στην πιο πρόσφατη εικόνα ανάκτησης (αυτή τη στιγμή, είναι 80 , αλλά μπορεί να αλλάξει στο μέλλον). Το Rammus είναι η προτεινόμενη εικόνα για συσκευές με επεξεργαστές Intel 4ης γενιάς και νεότερες. Ωστόσο, εάν έχετε επεξεργαστή Intel 3ης γενιάς ή νεότερη, κάντε λήψη της πιο πρόσφατης εικόνας για το samus. Και αν διαθέτετε CPU AMD, μπορείτε να το δοκιμάσετε κατεβάζοντας την πιο πρόσφατη εικόνα grunt.
4. Τώρα, κατεβάστε το πιο σημαντικό αρχείο: Brunch . Είναι ένα πλαίσιο που δημιουργήθηκε από έναν προγραμματιστή που ονομάζεται sebanc. Αυτό το πλαίσιο δημιουργεί μια γενική εικόνα του Chrome OS από την επίσημη εικόνα ανάκτησης, ώστε να μπορεί να εγκατασταθεί σε οποιονδήποτε υπολογιστή με Windows. Για να κάνετε λήψη του αρχείου, βρείτε την πιο πρόσφατη σταθερή έκδοση και, στη συνέχεια, κάντε κλικ στην επιλογή Στοιχεία. Τώρα, κατεβάστε το αρχείο tar.gz.
5. Τέλος, κατεβάστε το σενάριο multi_install.sh που εγκαθιστά το Chrome OS στο διαμέρισμα των Windows. Το σενάριο έγραψε ο Kedar Nimbalkar. Για λήψη, πατήστε Ctrl+ Sκαι αποθηκεύστε το αρχείο.
Τώρα που ολοκληρώσατε τη λήψη, προχωρήστε στα επόμενα βήματα.
Διαχείριση αρχείων
1. Πρώτα απ 'όλα, δημιουργήστε έναν φάκελο που ονομάζεται Chrome OS σε μια μονάδα δίσκου με μεγάλο χώρο. Στη συνέχεια, μετακινήστε το αρχείο multi_install.sh στον φάκελο του Chrome OS.
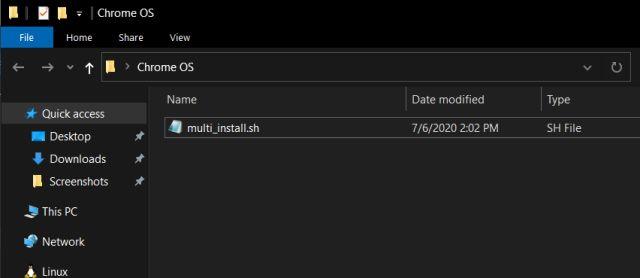
Μετακινήστε το αρχείο multi_install.sh στο φάκελο του Chrome OS
2. Στη συνέχεια, κάντε δεξί κλικ στο αρχείο Brunch και επιλέξτε Extract to Brunch... Όλα τα αρχεία θα εξαχθούν σε έναν φάκελο.
3. Τώρα, μετακινήστε όλα τα εξαγόμενα αρχεία Brunch στον ίδιο φάκελο του Chrome OS.
4. Ομοίως, εξαγάγετε την επίσημη εικόνα ανάκτησης του Chrome OS και θα λάβετε έναν φάκελο. Ανοίξτε το και μετονομάστε το αρχείο σε rammus_recovery.bin. Εάν έχετε κατεβάσει άλλη εικόνα, μετονομάστε την ανάλογα.
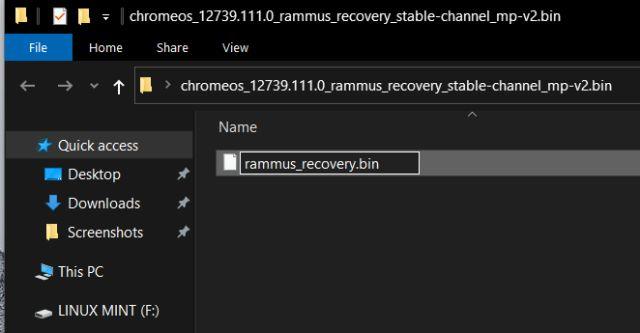
Μετονομάστε το αρχείο σε rammus_recovery.bin
5. Τέλος, μετακινήστε το αρχείο rammus_recovery.bin απευθείας στο φάκελο του Chrome OS. Τέλος, πρέπει να έχετε αυτά τα 6 αρχεία στον φάκελο του Chrome OS. Σημειώστε πού κρατήσατε τον φάκελο του Chrome OS.
Δημιουργία κατατμήσεων
Ενώ η δημιουργία ενός ενιαίου διαμερίσματος λειτουργεί για πολλούς χρήστες, μερικοί άνθρωποι αντιμετώπισαν μερικά προβλήματα κατά την εγκατάσταση. Έτσι, για να αποφύγετε τυχόν σφάλματα κατά την εγκατάσταση, μπορείτε να δημιουργήσετε δύο διαμερίσματα - ένα με 100 GB και ένα με 60 GB. Αυτή δεν είναι υποχρεωτική απαίτηση χωρητικότητας και μπορείτε να μειώσετε τον χώρο σύμφωνα με τις προτιμήσεις σας, αλλά εάν έχετε τον ελεύθερο χώρο, ακολουθήστε αυτήν τη δομή για απρόσκοπτη εγκατάσταση.
Θυμηθείτε, θα χρησιμοποιήσετε μόνο το διαμέρισμα των 100 GB για να εγκαταστήσετε το Chrome OS. Τα επόμενα 60 GB απαιτούνται για την προσάρτηση του αρχείου εικόνας. Έτσι, μόλις ολοκληρωθεί η εγκατάσταση, μπορείτε να χρησιμοποιήσετε το διαμέρισμα των 60 GB για τα πάντα στα Windows 10.
1. Πατήστε το πλήκτρο Winμία φορά και αναζητήστε διαμέρισμα δίσκου. Τώρα, κάντε κλικ στο πρώτο αποτέλεσμα.
2. Εδώ, κάντε δεξί κλικ στην τελευταία μονάδα δίσκου και επιλέξτε Shrink Volume.
3. Τώρα, εισαγάγετε 160 GB εάν ο σκληρός σας δίσκος έχει μεγάλη χωρητικότητα. Στη συνέχεια, κάντε κλικ στο Shrink.
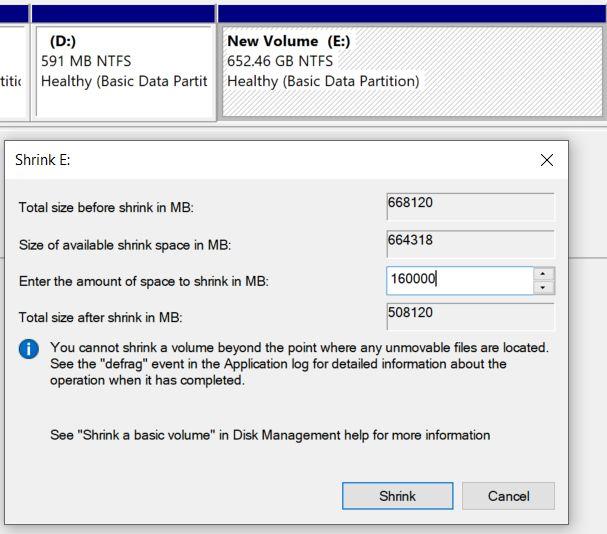
Εισαγάγετε 160 GB εάν ο σκληρός σας δίσκος έχει μεγάλη χωρητικότητα
4. Στη συνέχεια, κάντε δεξί κλικ στο μη εκχωρημένο διαμέρισμα και κάντε το Νέος απλός τόμος .
5. Αφού το κάνετε αυτό, κάντε δεξί κλικ στο διαμέρισμα των 160 GB και επιλέξτε Shrink. Αυτή τη φορά, εισαγάγετε 60 GB και δημιουργήστε ένα άλλο διαμέρισμα. Στη συνέχεια, μετατρέψτε το σε New Simple Volume όπως παραπάνω.
6. Τέλος, κάντε δεξί κλικ στο διαμέρισμα των 100 GB και επιλέξτε Διαγραφή τόμου. Θα γίνει ένα διαμέρισμα Unallocated (μη εκχωρημένο). Τώρα, δημιουργήσατε με επιτυχία μια μονάδα δίσκου για την εγκατάσταση του Chrome OS στο διαμέρισμα των Windows.
7. Οι δύο κατατμήσεις μοιάζουν με αυτό:

Δημιουργήθηκαν δύο κατατμήσεις
Flash Linux Mint Cinnamon
1. Συνδέστε το USB και ανοίξτε το Rufus. Στη συνέχεια, κάντε κλικ στο κουμπί Επιλογή και επιλέξτε την εικόνα ISO του Linux Mint Cinnamon. Τώρα, απλώς κάντε κλικ στο Έναρξη. Θα λάβετε μερικές προτροπές, επομένως κάντε κλικ στο Yes > OK για να συνεχίσετε τη διαδικασία αναβοσβήνει.
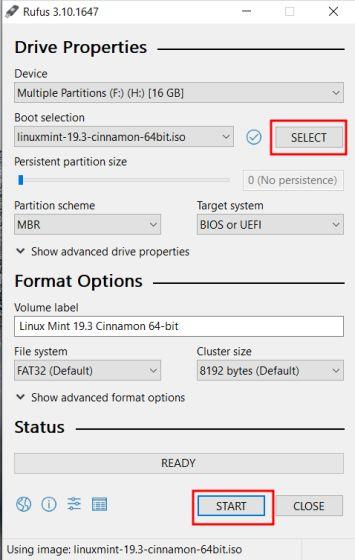
Flash εικόνα ISO Linux Mint Cinnamon
2. Μόλις το Rufus τελειώσει να αναβοσβήνει, κλείστε το. Τώρα, τοποθετήστε το USB στον υπολογιστή όπου θέλετε να εγκαταστήσετε το Chrome OS. Εάν εγκαθιστάτε το Chrome OS στον ίδιο υπολογιστή, αφήστε το ήσυχο.
3. Στη συνέχεια, επανεκκινήστε τον υπολογιστή σας και πατήστε επανειλημμένα το πλήκτρο εκκίνησης για εκκίνηση στο BIOS. Εάν δεν γνωρίζετε το κλειδί εκκίνησης του υπολογιστή σας, μπορείτε να το βρείτε από τον παρακάτω πίνακα.
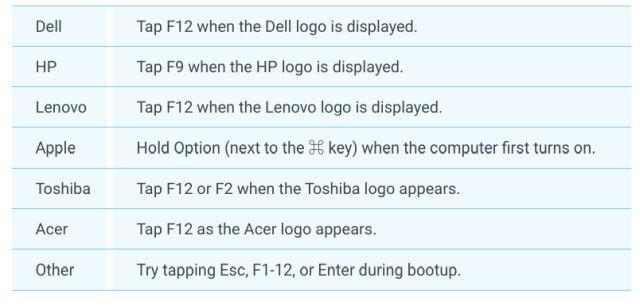
Κλειδί εκκίνησης
4. Αφού εισέλθετε στο BIOS, μεταβείτε στην καρτέλα Εκκίνηση και επιλέξτε UEFI από την Επιλογή λίστας εκκίνησης .
5. Στη συνέχεια, μεταβείτε στην καρτέλα Ασφάλεια και απενεργοποιήστε την Ασφαλή εκκίνηση. Θυμηθείτε ότι κάθε BIOS έχει τη δική του διεπαφή, επομένως οι θέσεις μενού ενδέχεται να διαφέρουν μεταξύ των υπολογιστών. Ωστόσο, αναζητήστε το UEFI και το Secure Boot στις καρτέλες Security, Boot ή System Configuration και κάντε τις αντίστοιχες αλλαγές.
6. Τέλος, μεταβείτε στην καρτέλα Έξοδος και επιλέξτε Έξοδος Αποθήκευση αλλαγών . Αμέσως, λοιπόν, αρχίστε να πατάτε ξανά το πλήκτρο εκκίνησης. Θα σας ζητηθεί να επιλέξετε μια συσκευή εκκίνησης. Επιλέξτε τη μονάδα USB και πατήστε Enter.
7. Θα εκκινήσετε απευθείας στο Linux Mint Cinnamon. Εάν σας ζητηθεί μια οθόνη εκκίνησης, επιλέξτε την προεπιλεγμένη επιλογή: Εκκίνηση Linux Mint .
Εγκαταστήστε το Chrome OS
1. Τώρα που έχετε κάνει εκκίνηση στο Linux Mint, κάντε κλικ στο εικονίδιο δικτύου στην κάτω δεξιά γωνία και συνδεθείτε σε WiFi ή Ethernet. Το πρόγραμμα εγκατάστασης του Chrome OS θα χρειαστεί μια ενεργή σύνδεση στο Διαδίκτυο για τη λήψη ορισμένων βιβλιοθηκών και εξαρτήσεων.
2. Τώρα, ανοίξτε τον Υπολογιστή στην επιφάνεια εργασίας και μεταβείτε στη μονάδα δίσκου όπου αποθηκεύσατε το φάκελο του Chrome OS.
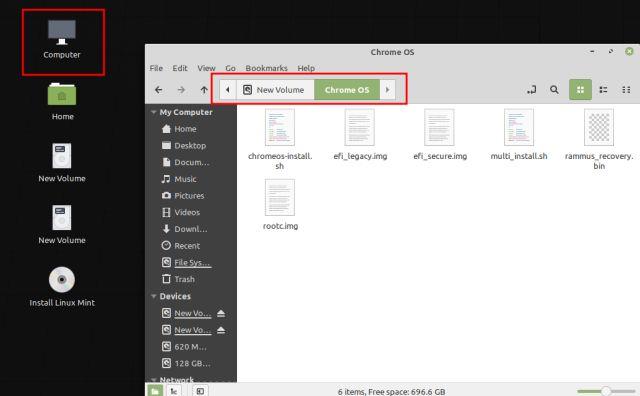
Μεταβείτε στη μονάδα δίσκου όπου αποθηκεύσατε τον φάκελο του Chrome OS
3. Εδώ, κάντε δεξί κλικ οπουδήποτε στο παράθυρο και ανοίξτε το Terminal. Τώρα, πληκτρολογήστε sudo sh multi_install.sh και πατήστε Enter.
4. Θα ξεκινήσει η λήψη των απαιτούμενων βιβλιοθηκών. Στη συνέχεια, ένα παράθυρο GParted θα ανοίξει αυτόματα. Εδώ, κάντε κύλιση προς τα κάτω και επιλέξτε το μη εκχωρημένο διαμέρισμα (100 GB). Στη συνέχεια, κάντε κλικ στο κουμπί συν στην επάνω γραμμή μενού.
5. Στη συνέχεια, επιλέξτε ntfs ως σύστημα αρχείων και κάντε κλικ στην Προσθήκη.
6. Στη συνέχεια, κάντε κλικ στο κουμπί Τέλος στην επάνω γραμμή μενού.
7. Στη συνέχεια, κάντε κλικ στο κουμπί Εφαρμογή στην εφαρμογή.
8. Τώρα, σημειώστε τον αριθμό του διαμερίσματος που ξεκινά με τη λέξη sda. Το παράδειγμα του άρθρου είναι το sda9. Τέλος, κλείστε το παράθυρο GParted.
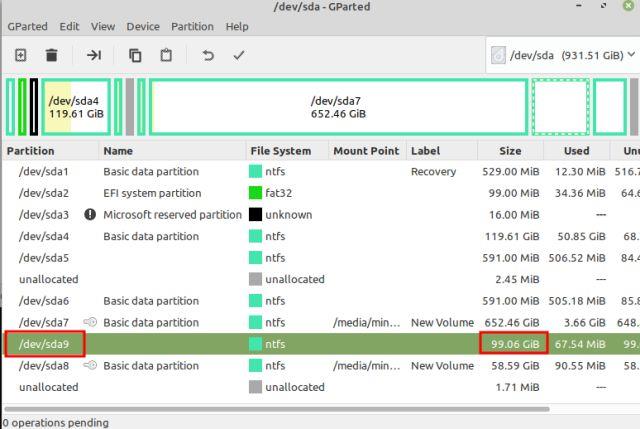
Σημειώστε τον αριθμό του διαμερίσματος που ξεκινά με τη λέξη sda
9. Στο παράθυρο Terminal, εισαγάγετε τον αριθμό διαμερίσματος που σημειώσατε παραπάνω και πατήστε Enter.
10. Θα δείτε λεπτομέρειες κατάτμησης και θα ζητήσετε επιβεβαίωση. Εάν η επιλογή διαμερίσματος είναι σωστή, πληκτρολογήστε Yes και πατήστε Enter.
Σημείωση : Εάν αντιμετωπίσετε σφάλματα, μεταβείτε στην ενότητα Δημιουργία κατατμήσεων αυτού του άρθρου και βεβαιωθείτε ότι ακολουθείτε την ίδια δομή διαμερισμάτων.
11. Τέλος, το Linux Mint θα ξεκινήσει την εγκατάσταση του Chrome OS στο διαμέρισμα των Windows.
12. Μόλις ολοκληρωθεί η εγκατάσταση, στο παράθυρο Terminal, κάντε κύλιση προς τα πάνω και θα βρείτε την ενότητα του μενού. Τώρα, επιλέξτε ό,τι υπάρχει στην ενότητα μενού και αντιγράψτε το. Μπορείτε να κάνετε δεξί κλικ στο παράθυρο Terminal για να το αντιγράψετε.
13. Ανοίξτε ξανά τον Υπολογιστή από την επιφάνεια εργασίας και μετακινηθείτε στη μονάδα δίσκου C ή σε οποιοδήποτε άλλο διαμέρισμα των Windows. Κάντε δεξί κλικ και επιλέξτε Νέο έγγραφο > Άδειο έγγραφο . Εδώ, προσθέστε .txt στο τέλος και αποθηκεύστε το.
14. Τώρα, ανοίξτε το αρχείο κειμένου και επικολλήστε τις εντολές που αντιγράψατε από το παράθυρο Terminal. Στη συνέχεια, αποθηκεύστε το αρχείο κειμένου.
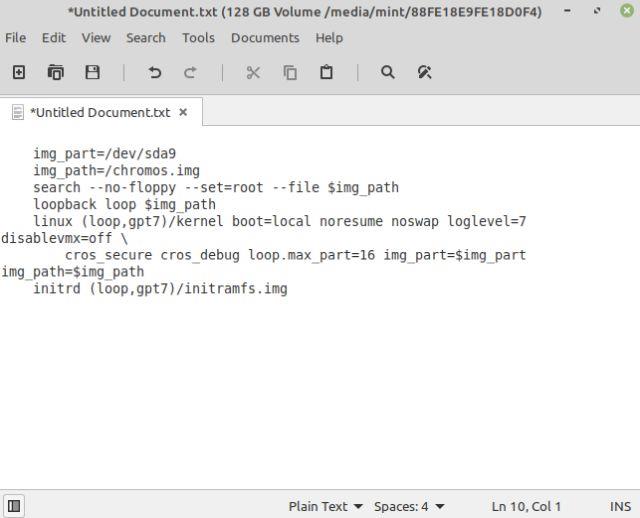
Ανοίξτε το αρχείο κειμένου και επικολλήστε τις εντολές που αντιγράψατε από το παράθυρο του τερματικού
15. Τέλος, ολοκληρώσατε την εγκατάσταση. Τώρα, κάντε κλικ στο μενού Έναρξη Linux Mint και επανεκκινήστε τον υπολογιστή. Αμέσως μετά, αφαιρέστε το USB και θα εκκινήσετε απευθείας στα Windows 10 γιατί υπάρχει ένα ακόμη βήμα που πρέπει να κάνετε.
Διπλή εκκίνηση Chrome OS και Windows 10
Έχετε εγκαταστήσει με επιτυχία το Chrome OS στο διαμέρισμα των Windows, αλλά πρέπει να προσθέσετε το Chrome OS ως λειτουργικό σύστημα με δυνατότητα εκκίνησης κατά τη διαδικασία εκκίνησης. Και για να το κάνουμε αυτό, θα χρησιμοποιήσουμε την εφαρμογή Grub2Win.
1. Εκκινήστε τα Windows 10 και πραγματοποιήστε λήψη της εφαρμογής Grub2Win (Δωρεάν) . Θυμηθείτε, η εφαρμογή είναι λίγο αργή, επομένως να είστε υπομονετικοί κατά την επεξεργασία της.
2. Κατά τη διάρκεια της εγκατάστασης, διατηρήστε τα πάντα ως προεπιλογή. Στη συνέχεια, κάντε κλικ στην επιλογή Διαχείριση μενού εκκίνησης .
3. Εδώ, κάντε κλικ στην Προσθήκη νέας καταχώρισης .
4. Από το αναπτυσσόμενο μενού, επιλέξτε το υπομενού και πληκτρολογήστε Chrome OS στο πεδίο Τίτλος. Στη συνέχεια, κάντε κλικ στην Επεξεργασία προσαρμοσμένου κώδικα .
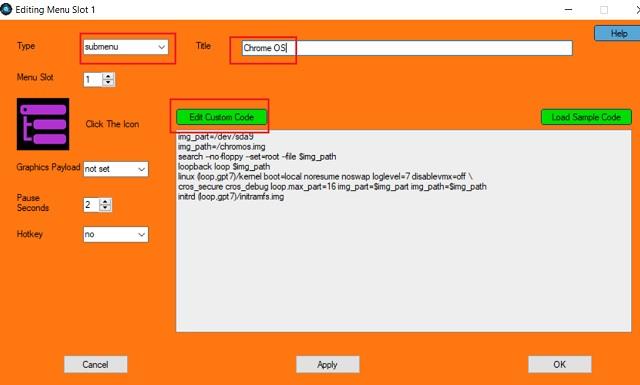
Κάντε κλικ στην Επεξεργασία προσαρμοσμένου κώδικα
5. Εδώ, επικολλήστε την εντολή που αντιγράψατε από το Terminal και αποθηκεύστε την σε ένα αρχείο κειμένου. Το αρχείο πρέπει να ξεκινά με img_part και βεβαιωθείτε ότι δεν υπάρχει } στο τέλος. Τώρα, κάντε κλικ στην επιλογή Εφαρμογή > OK .
6. Προσθέσατε με επιτυχία το Chrome OS στο μενού εκκίνησης μαζί με τα Windows 10. Μπορείτε επίσης να μετακινήσετε το Chrome OS στην κορυφή κάνοντας κλικ στο εικονίδιο με το βέλος. Τέλος, κάντε κλικ στο Apply.
7. Τώρα, επανεκκινήστε τον υπολογιστή σας και αυτή τη φορά, θα βρείτε τόσο το Chrome OS όσο και τα Windows 10 στη διεπαφή Grub2Win. Επιλέξτε Chrome OS και θα χρειαστεί λίγος χρόνος για να ρυθμίσετε τα πάντα την πρώτη φορά που θα το εκτελέσετε.
Σημείωση : Εάν η διεπαφή Grub2Win δεν εμφανίζεται μετά από μερικές εκκινήσεις, μεταβείτε στην ενότητα Αντιμετώπιση προβλημάτων για να επιλύσετε το πρόβλημα.
8. Τώρα μπορείτε να ρυθμίσετε τον λογαριασμό σας Google και να απολαύσετε το Chrome OS μαζί με τα Windows 10.
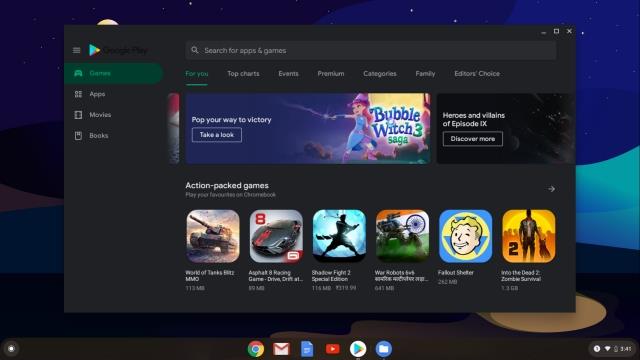
Απολαύστε το Chrome OS μαζί με τα Windows 10
Αντιμετώπιση προβλημάτων
Εάν λαμβάνετε σφάλματα όπως "Δεν υπάρχει αρκετός χώρος για τη δημιουργία αρχείου εικόνας", "αποτυχία-to-get-κανονική-διαδρομή-αγελάδας" ή "GtkDialog αντιστοιχίστηκε χωρίς παροδικό γονέα" , το άρθρο συνιστά να ακολουθήσετε το διαμέρισμα δομής στο παράδειγμα.
Επιπλέον, πολλοί χρήστες παραπονέθηκαν ότι μετά τις αρχικές εκκινήσεις, η διεπαφή Grub2Win δεν εμφανίζεται και ο υπολογιστής εκκινείται απευθείας στα Windows 10. Αυτό συμβαίνει επειδή τα Windows παρακάμπτουν άλλες διεπαφές EFI. Υπάρχουν λύσεις όπως η επισκευή του GRUB μέσω του Linux Mint, αλλά το άρθρο δεν εξετάζεται προς το παρόν.
Για να εκτελέσετε μια γρήγορη λύση, μπορείτε να πατήσετε το πλήκτρο εκκίνησης (F7, F8, F9 κ.λπ.) κατά τη διαδικασία εκκίνησης και από εκεί, μπορείτε να επιλέξετε τη διεπαφή Grub2Win EFI. Στη συνέχεια θα σας δοθεί η επιλογή πολλαπλής εκκίνησης. Είναι δύσκολο να πατάτε το πλήκτρο εκκίνησης κάθε φορά που εκκινείτε, αλλά προς το παρόν, είναι μια γρήγορη και αποτελεσματική λύση.