Πώς να χρησιμοποιήσετε την εφαρμογή Diagnostic στο Chromebook

Η εφαρμογή Diagnostic παρουσιάστηκε για πρώτη φορά στο Chrome OS 90 τον Απρίλιο του 2020.

Οι άνθρωποι τείνουν να χρησιμοποιούν υπολογιστές περισσότερο από τις άλλες τεχνολογικές τους συσκευές, όπως τηλέφωνα, ταμπλέτες, κ.λπ. Επομένως, η τακτική παρακολούθηση και κατανόηση της κατάστασης λειτουργίας της συσκευής είναι καλό. Τα σημερινά μοντέλα Chromebook διαθέτουν μια ενσωματωμένη εφαρμογή που ονομάζεται "Διαγνωστικό", η οποία μπορεί να σας βοηθήσει να εκτελέσετε τους συνήθεις ελέγχους συστήματος εξαιρετικά εύκολα.
Η εφαρμογή Diagnostic παρουσιάστηκε για πρώτη φορά στο Chrome OS 90 τον Απρίλιο του 2020. Αυτό μπορεί να θεωρηθεί σημαντική αναβάθμιση σε σύγκριση με την προηγούμενη μέθοδο ελέγχου συστήματος, η οποία απαιτούσε από τους χρήστες να επισκεφτούν τη σελίδα συστήματος. Τα εσωτερικά είναι αρκετά περίπλοκα. Επιπλέον, το Diagnostic συνοδεύεται από μια σειρά από χρήσιμα τεστ που μπορείτε να χρησιμοποιήσετε για να διασφαλίσετε ότι κάθε δυνατότητα του συστήματος λειτουργεί ομαλά.
Πώς να ανοίξετε την εφαρμογή Diagnostic
Δεν θα βρείτε το Διαγνωστικό στο συρτάρι εφαρμογών της εφαρμογής εκκίνησης όπως συνήθως. Ωστόσο, υπάρχουν δύο άλλοι τρόποι για να εκκινήσετε αυτήν την εφαρμογή. Πρώτα, κάντε κλικ στο εικονίδιο του προγράμματος εκκίνησης (κύκλος) στη γραμμή εργασιών.
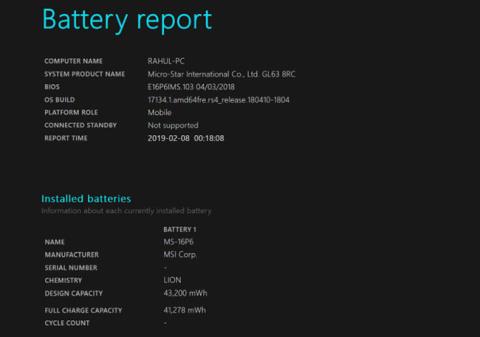
Κάντε κλικ στο πλαίσιο αναζήτησης και εισαγάγετε τη λέξη-κλειδί "Διαγνωστικό". Κάντε κλικ στην εφαρμογή "Διαγνωστικό" όταν εμφανιστεί στα αντίστοιχα αποτελέσματα αναζήτησης που επιστράφηκαν.
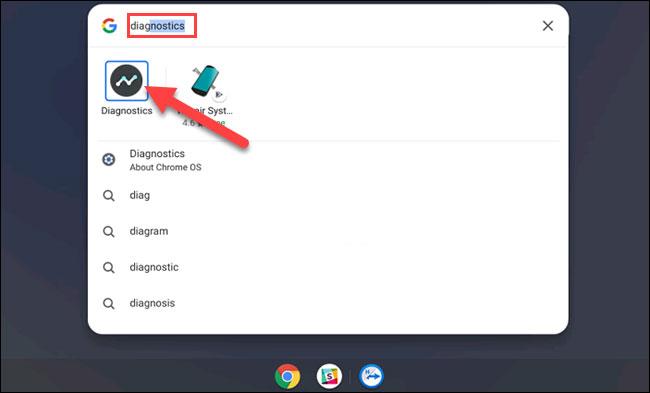
Για τη δεύτερη μέθοδο, θα ανοίξετε τα Διαγνωστικά από τις Ρυθμίσεις του Chrome OS. Πρώτα, κάντε κλικ στο εικονίδιο του ρολογιού στη γραμμή εργασιών για να εμφανιστεί ο πίνακας Γρήγορες ρυθμίσεις. Στη συνέχεια, κάντε κλικ στο εικονίδιο με το γρανάζι για να ανοίξετε το μενού Ρυθμίσεις.
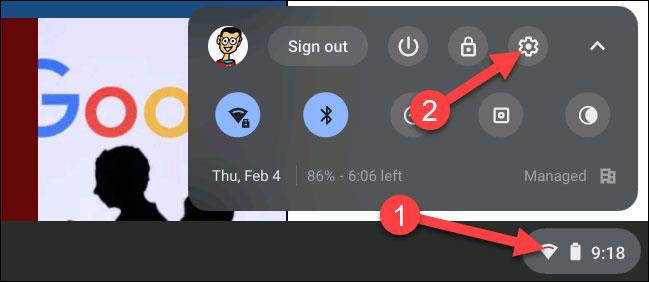
Στη συνέχεια, κάντε κλικ στο "Σχετικά με το Chrome OS" στην αριστερή πλαϊνή γραμμή.
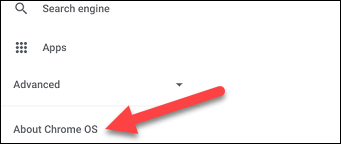
Τώρα, κάντε κλικ στο "Διαγνωστικά" για να εκκινήσετε την εφαρμογή.
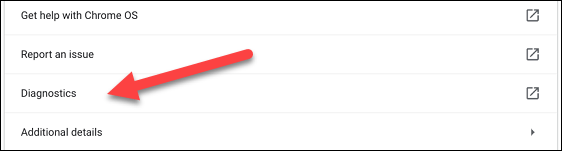
Χρησιμοποιήστε Διαγνωστικά
Βασικά, η εφαρμογή Diagnostics χωρίζεται σε 3 μέρη: Μπαταρία, CPU και Μνήμη. Κάθε ενότητα θα παρέχει στους χρήστες μια επισκόπηση των σχετικών πληροφοριών, καθώς και επιστολές για τη διενέργεια των απαραίτητων ελέγχων. Ως εξής.
Η ενότητα «Μπαταρία» θα εμφανίσει τη χωρητικότητα της μπαταρίας της συσκευής και θα σας ενημερώσει για πόσο χρόνο έχετε απομείνει στο τρέχον επίπεδο μπαταρίας. Παρακάτω υπάρχουν τρεις διαφορετικές μετρήσεις:
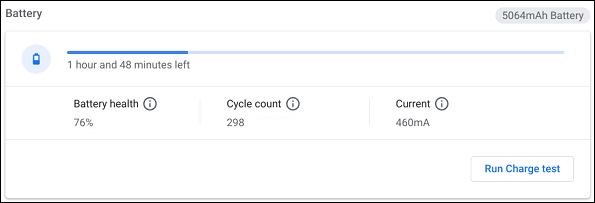
Θα δείτε επίσης την επιλογή "Εκτέλεση δοκιμής εκφόρτισης" ή "Εκτέλεση δοκιμής χρέωσης", ανάλογα με το εάν το Chromebook σας είναι συνδεδεμένο ή όχι. Αυτές οι δοκιμές μετρούν τον ρυθμό φόρτισης ή αποφόρτισης της συσκευής.

Ακολουθεί η ενότητα "CPU". Πληροφορίες σχετικά με τον επεξεργαστή της συσκευής σας θα εμφανίζονται στο επάνω μέρος και μπορείτε επίσης να δείτε ένα γράφημα σε πραγματικό χρόνο της χρήσης της CPU παρακάτω. Υπάρχουν τρεις μετρήσεις εδώ:
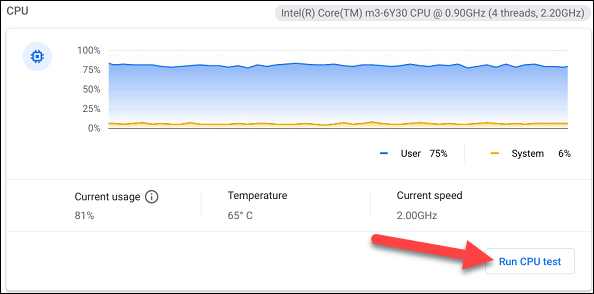
Για περισσότερες πληροφορίες, κάντε κλικ στο «Εκτέλεση δοκιμής CPU». Θα πραγματοποιηθούν αρκετές δοκιμές για να διασφαλιστεί ότι η CPU λειτουργεί σωστά.
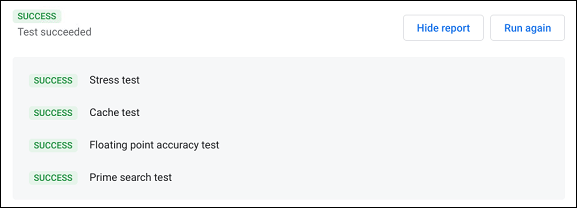
Το τελευταίο μέρος είναι η «Μνήμη». Η μπλε γραμμή προόδου δείχνει την ποσότητα μνήμης (RAM) που είναι διαθέσιμη σε πραγματικό χρόνο. Μπορείτε να κάνετε κλικ στην επιλογή «Εκτέλεση δοκιμής μνήμης» για πιο λεπτομερείς πληροφορίες. Αυτή η δοκιμή θα διαρκέσει περίπου 15 λεπτά.
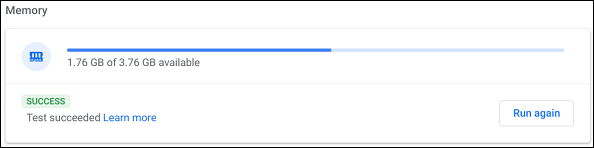
Στο κάτω μέρος της σελίδας, μπορείτε να κάνετε κλικ στο κουμπί "Αποθήκευση αρχείου καταγραφής συνεδρίας" για να διαβάσετε όλα τα δεδομένα δοκιμής που πραγματοποιήσατε.

Μέσω των δυνατοτήτων μετατροπής ομιλίας σε κείμενο σε πραγματικό χρόνο που είναι ενσωματωμένες σε πολλές εφαρμογές εισαγωγής σήμερα, έχετε μια γρήγορη, απλή και ταυτόχρονα εξαιρετικά ακριβή μέθοδο εισαγωγής.
Τόσο οι υπολογιστές όσο και τα smartphone μπορούν να συνδεθούν στο Tor. Ο καλύτερος τρόπος για να αποκτήσετε πρόσβαση στο Tor από το smartphone σας είναι μέσω του Orbot, της επίσημης εφαρμογής του έργου.
Το oogle αφήνει επίσης ένα ιστορικό αναζήτησης που μερικές φορές δεν θέλετε να δει κάποιος που δανείζεται το τηλέφωνό σας σε αυτήν την εφαρμογή αναζήτησης Google. Πώς να διαγράψετε το ιστορικό αναζήτησης στο Google, μπορείτε να ακολουθήσετε τα παρακάτω βήματα σε αυτό το άρθρο.
Παρακάτω είναι οι καλύτερες ψεύτικες εφαρμογές GPS στο Android. Είναι όλα δωρεάν και δεν απαιτεί να κάνετε root το τηλέφωνο ή το tablet σας.
Φέτος, το Android Q υπόσχεται να φέρει μια σειρά από νέες δυνατότητες και αλλαγές στο λειτουργικό σύστημα Android. Ας δούμε την αναμενόμενη ημερομηνία κυκλοφορίας του Android Q και των κατάλληλων συσκευών στο παρακάτω άρθρο!
Η ασφάλεια και το απόρρητο γίνονται όλο και περισσότερο μείζονες ανησυχίες για τους χρήστες smartphone γενικά.
Με τη λειτουργία "Μην ενοχλείτε" του Chrome OS, μπορείτε να σβήσετε αμέσως τις ενοχλητικές ειδοποιήσεις για έναν πιο εστιασμένο χώρο εργασίας.
Ξέρετε πώς να ενεργοποιήσετε τη λειτουργία παιχνιδιού για να βελτιστοποιήσετε την απόδοση του παιχνιδιού στο τηλέφωνό σας; Αν όχι, ας το εξερευνήσουμε τώρα.
Εάν θέλετε, μπορείτε επίσης να ορίσετε διαφανείς ταπετσαρίες για ολόκληρο το τηλεφωνικό σύστημα Android χρησιμοποιώντας την εφαρμογή Designer Tools, συμπεριλαμβανομένης της διεπαφής εφαρμογής και της διεπαφής ρυθμίσεων συστήματος.
Κυκλοφορούν όλο και περισσότερα μοντέλα τηλεφώνων 5G, που κυμαίνονται από σχέδια, τύπους έως τμήματα. Μέσω αυτού του άρθρου, ας εξερευνήσουμε αμέσως τα μοντέλα τηλεφώνων 5G που θα κυκλοφορήσουν αυτόν τον Νοέμβριο.









