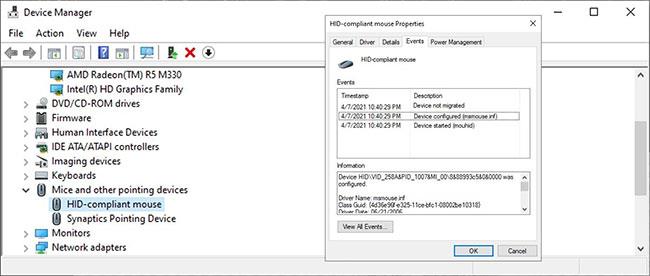Μερικές φορές, μια από τις εξωτερικές σας συσκευές μπορεί να σταματήσει να λειτουργεί ξαφνικά χωρίς προειδοποίηση. Εάν δοκιμάσατε να επανασυνδέσετε τη συσκευή, χρησιμοποιώντας διαφορετική θύρα USB ή ακόμα και να συνδέσετε τη συσκευή σε άλλον υπολογιστή χωρίς να επιλύσετε το σφάλμα, είναι πιθανό η συσκευή να μην έχει μετακινηθεί.
Σε υπολογιστές με Windows, οι συσκευές «μετεγάζουν» στην πιο πρόσφατη εγκατεστημένη ενημέρωση. Εάν κατά τη διάρκεια της διαδικασίας ενημέρωσης η μετεγκατάσταση του προγράμματος οδήγησης διακοπεί ή διακοπεί, θα εμφανιστεί το σφάλμα "Η συσκευή δεν μετεγκαταστάθηκε". Δείτε πώς μπορείτε να το διορθώσετε.
Πώς να ελέγξετε εάν η συσκευή έχει μετακινηθεί
Σε αντίθεση με τα περισσότερα σφάλματα των Windows, δεν εμφανίζεται στην οθόνη σας και θα πρέπει να το αναζητήσετε στη Διαχείριση Συσκευών .
Κάντε δεξί κλικ στο κουμπί Έναρξη και ανοίξτε τη Διαχείριση Συσκευών . Στη συνέχεια, κάντε δεξί κλικ στο προβληματικό πρόγραμμα οδήγησης της συσκευής και επιλέξτε Ιδιότητες. Ανοίξτε την καρτέλα Συμβάντα και ελέγξτε αν υπάρχει σφάλμα "Η συσκευή δεν μετεγκαταστάθηκε".
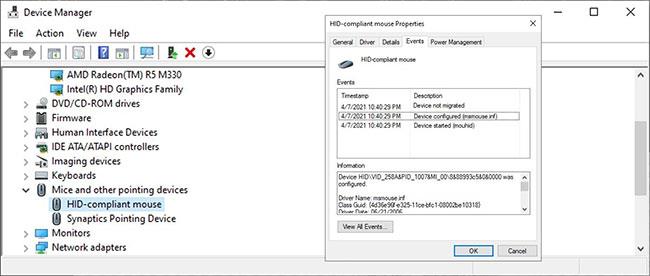
Σφάλμα μη μετεγκατάστασης συσκευής
Συνήθως, θα αντιμετωπίσετε σφάλματα μετά την ενημέρωση του συστήματος. Ωστόσο, θα αντιμετωπίσετε επίσης το ίδιο πρόβλημα εάν τα προγράμματα οδήγησης περιφερειακών του συστήματος υποστηρίζονται αυτήν τη στιγμή από Windows, τα προγράμματα οδήγησης συσκευών είναι κατεστραμμένα ή εάν έχετε εγκατεστημένα δύο λειτουργικά συστήματα.
Εάν έχετε ανακαλύψει ένα σφάλμα στον υπολογιστή σας, δείτε πώς μπορείτε να το διορθώσετε.
Πώς να διορθώσετε το σφάλμα "Device Not Migrated" στα Windows 10
1. Κάντε επανεκκίνηση του υπολογιστή σας
Κατά την αντιμετώπιση προβλημάτων του υπολογιστή σας, θα πρέπει να ξεκινήσετε τη διαδικασία αντιμετώπισης προβλημάτων επανεκκινώντας το σύστημα. Το σφάλμα "Η συσκευή δεν μετεγκαταστάθηκε" μπορεί να είναι ένα προσωρινό πρόβλημα που θα εξαφανιστεί μετά από μια επανεκκίνηση.
2. Ενημερώστε τα Windows
Η Microsoft κυκλοφορεί συνεχώς νέες ενημερώσεις για να διατηρήσει την ομαλή λειτουργία των Windows. Εάν αντιμετωπίσετε το σφάλμα "Η συσκευή δεν μετεγκαταστάθηκε", η ενημέρωση του λειτουργικού σας συστήματος μπορεί να επιλύσει το πρόβλημα.
3. Ενημερώστε ή επαναφέρετε τον κύκλο του προγράμματος οδήγησης της συσκευής
Εάν η συσκευή σας εξακολουθεί να μην έχει μετακινηθεί μετά την ενημέρωση, μπορείτε να δοκιμάσετε να ενημερώσετε το πρόγραμμα οδήγησης με μη αυτόματο τρόπο. Όταν το κάνετε αυτό, φροντίστε να πραγματοποιήσετε λήψη και εγκατάσταση της σωστής έκδοσης από τον ιστότοπο του κατασκευαστή. Εάν θέλετε να κάνετε αυτήν την εργασία πιο εύκολη, μπορείτε να χρησιμοποιήσετε ένα δωρεάν πρόγραμμα ενημέρωσης προγραμμάτων οδήγησης .
Ένα άλλο τέχνασμα προγράμματος οδήγησης για την επίλυση του σφάλματος "Η συσκευή δεν μετεγκαταστάθηκε" είναι να απενεργοποιήσετε και να ενεργοποιήσετε ξανά τη συσκευή. Ανοίξτε τη Διαχείριση Συσκευών, κάντε δεξί κλικ στο προβληματικό πρόγραμμα οδήγησης και επιλέξτε Απενεργοποίηση συσκευής. Περιμένετε μερικά λεπτά, κάντε δεξί κλικ στην απενεργοποιημένη συσκευή και επιλέξτε Ενεργοποίηση.

Ενημέρωση ή επαναφορά των κύκλων προγραμμάτων οδήγησης συσκευής
Εάν τα Windows εξακολουθούν να εμφανίζουν το σφάλμα συσκευής που δεν μετακινήθηκε στην καρτέλα Συμβάντα , μπορείτε να δημιουργήσετε αντίγραφα ασφαλείας και να επαναφέρετε τα προγράμματα οδήγησης συσκευών των Windows 10 .
4. Εκτελέστε μια σάρωση SFC
Μία από τις συσκευές σας ενδέχεται να μην μπορεί να μετακινηθεί λόγω κατεστραμμένων αρχείων συστήματος. Σε αυτήν την περίπτωση, θα πρέπει να χρησιμοποιήσετε τον Έλεγχο αρχείων συστήματος.

Εκτελέστε μια σάρωση SFC
Το SFC θα βρει αυτόματα και θα αντικαταστήσει τυχόν κατεστραμμένα αρχεία στο σύστημα. Ο χρόνος που διαρκεί η επαλήθευση εξαρτάται από τους πόρους του συστήματός σας. Μόλις ολοκληρωθεί η διαδικασία, επανεκκινήστε τον υπολογιστή σας και ελέγξτε εάν το σφάλμα έχει φύγει.
5. Επαναφέρετε το BIOS
Εάν δεν λειτουργεί τίποτα, μπορείτε να επαναφέρετε τις εργοστασιακές ρυθμίσεις του BIOS. Οι οδηγίες για τον τρόπο επαναφοράς του BIOS ποικίλλουν, ανάλογα με τον κατασκευαστή της μητρικής πλακέτας. Για ακριβείς πληροφορίες, επισκεφτείτε τον ιστότοπο του κατασκευαστή ή ανατρέξτε στο εγχειρίδιο χρήσης. Εάν η επαναφορά πάει στραβά λόγω εσφαλμένων πληροφοριών, ο υπολογιστής σας θα καταστραφεί. Επομένως, φροντίστε να λάβετε οδηγίες από αξιόπιστες πηγές ή ανατρέξτε στο άρθρο: 3 απλοί τρόποι για να επαναφέρετε τις ρυθμίσεις του BIOS .
Οι παραπάνω συμβουλές θα σας βοηθήσουν να διορθώσετε το σφάλμα "Η συσκευή δεν μετεγκαταστάθηκε". Για να αποφύγετε να αντιμετωπίσετε ξανά το ίδιο πρόβλημα, θα πρέπει να ενημερώσετε το σύστημά σας.
Εάν δεν θέλετε να ελέγχετε συνεχώς για διαθέσιμες ενημερώσεις, μπορείτε να προσαρμόσετε τον τρόπο με τον οποίο τα Windows εγκαθιστούν μελλοντικές ενημερώσεις.