4 τρόποι για να διορθώσετε το σφάλμα DISM 87 στα Windows 10/11

Τα σφάλματα μπορεί να προκύψουν για διάφορους λόγους. Συχνά το σφάλμα DISM 87 ακολουθείται από ένα μήνυμα σφάλματος.

Πολλοί λάτρεις των παιχνιδιών των Windows έχουν αναφέρει ότι αντιμετωπίζουν το σφάλμα DXGI_ERROR_DEVICE_HUNG. Αυτό το σφάλμα διακόπτει συχνά το παιχνίδι για ορισμένους παίκτες αμέσως μετά την έναρξη ή ενώ παίζουν. Εμφανίζει ένα παράθυρο μηνύματος σφάλματος που περιλαμβάνει τον κωδικό 0x887A0006 και λέει "Παρουσιάστηκε πρόβλημα με το πρόγραμμα οδήγησης της οθόνης σας " .
Η Microsoft λέει ότι το DXGI_ERROR_DEVICE_HUNG είναι ένα ζήτημα επικοινωνίας εντολών μεταξύ του υλικού του συστήματος και του παιχνιδιού. Αυτό το σφάλμα είναι ένα μεγάλο πρόβλημα καθώς διακόπτεται συνεχώς τα επηρεαζόμενα παιχνίδια των Windows. Ωστόσο, οι παίκτες έχουν επιλύσει το σφάλμα 0x887A0006 με αυτές τις πιθανές διορθώσεις.
Μέθοδος 1: Ρυθμίστε τα επηρεαζόμενα παιχνίδια ώστε να εκτελούνται με δικαιώματα διαχειριστή
Βεβαιωθείτε ότι το σφάλμα διακοπής λειτουργίας του παιχνιδιού 0x887A0006 έχει πλήρη πρόσβαση στο σύστημα εκτελώντας τα με δικαιώματα διαχειριστή. Μπορείτε να επιλέξετε προσωρινά να εκτελείτε το παιχνίδι με δικαιώματα διαχειριστή ή να το ρυθμίσετε να εκτελείται πάντα με αυξημένα προνόμια. Δείτε πώς μπορείτε να διαμορφώσετε το επηρεαζόμενο παιχνίδι ώστε να εκτελείται με δικαιώματα διαχειριστή:
1. Αρχικά, ενεργοποιήστε τη διαχείριση αρχείων των Windows 11 με μια μέθοδο στον οδηγό του Quantrimang.com για το άνοιγμα του Explorer .
2. Στη συνέχεια, ανοίξτε το φάκελο εγκατάστασης που περιέχει το EXE του παιχνιδιού (αρχείο εφαρμογής).
3. Κάντε δεξί κλικ στο αρχείο EXE του παιχνιδιού και επιλέξτε Ιδιότητες.
4. Κάντε κλικ στην καρτέλα Συμβατότητα του παραθύρου ιδιοτήτων.
5. Επιλέξτε Εκτέλεση αυτού του παιχνιδιού ως διαχειριστής για να εκχωρήσετε βελτιωμένα δικαιώματα στο παιχνίδι.
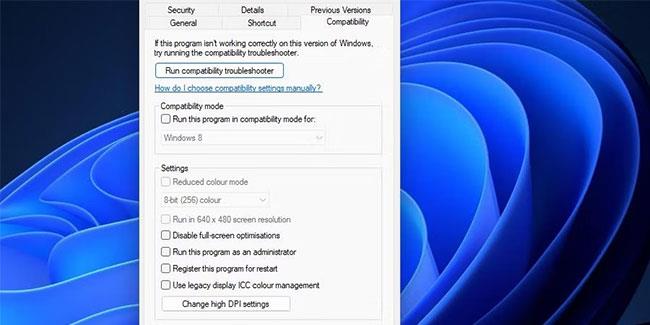
Εγκατάσταση Εκτέλεση αυτού του παιχνιδιού ως διαχειριστής
6. Για να αποθηκεύσετε τις ρυθμίσεις, πατήστε το κουμπί Εφαρμογή.
7. Στη συνέχεια, δοκιμάστε να παίξετε το επηρεαζόμενο παιχνίδι για να δείτε εάν αυτή η πιθανή λύση κάνει τη διαφορά.
Μέθοδος 2: Επιλέξτε Λειτουργία εντοπισμού σφαλμάτων στον Πίνακα Ελέγχου της NVIDIA
Ορισμένοι παίκτες έχουν διορθώσει το σφάλμα 0x887A0006 επιλέγοντας Λειτουργία εντοπισμού σφαλμάτων στον Πίνακα Ελέγχου της NVIDIA. Αυτή η επιλογή απενεργοποιεί το overclocking GPU (μονάδα επεξεργασίας γραφικών). Εάν ο υπολογιστής σας διαθέτει κάρτα γραφικών NVIDIA, μπορείτε να επιλέξετε την επιλογή Debug Mode ως εξής:
1. Κάντε δεξί κλικ στην περιοχή της επιφάνειας εργασίας και επιλέξτε Πίνακας Ελέγχου NVIDIA .
2. Κάντε κλικ στο μενού Βοήθεια.
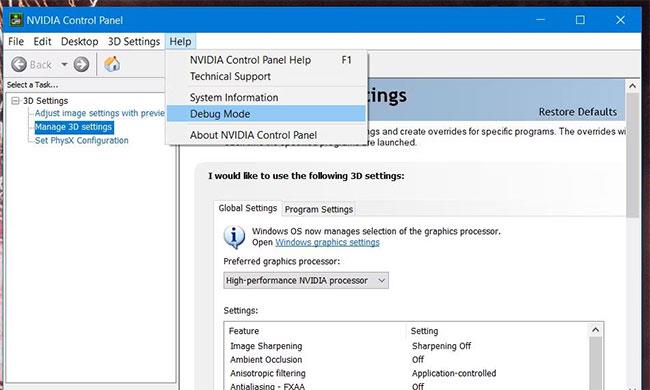
Επιλογή λειτουργίας εντοπισμού σφαλμάτων
3. Επιλέξτε Λειτουργία εντοπισμού σφαλμάτων στο μενού.
Μέθοδος 3: Επιδιόρθωση αρχείων για τυχόν παιχνίδια που επηρεάζονται
Μερικές φορές το σφάλμα 0x887A0006 μπορεί να προκύψει λόγω κατεστραμμένων αρχείων παιχνιδιών. Επομένως, οι παίκτες θα πρέπει να επαληθεύουν τα επηρεαζόμενα παιχνίδια με τους πελάτες παιχνιδιών τους. Τα Epic Games, το Steam, το Origin και το Battle.net περιλαμβάνουν επιλογές επαλήθευσης (επισκευής) παιχνιδιών. Δείτε πώς μπορείτε να επαληθεύσετε τα επηρεαζόμενα παιχνίδια στο Epic Game και στο πρόγραμμα εκκίνησης Steam.
Πώς να επιδιορθώσετε παιχνίδια στο Epic Games
Για Epic Games:
1. Εκτελέστε την Epic Games για να δείτε τα παράθυρά της.
2. Κάντε κλικ στην καρτέλα Βιβλιοθήκη του Epic Games Launcher.
3. Στη συνέχεια, κάντε κλικ στο ελλειπτικό κουμπί μενού για το παιχνίδι που πρέπει να επαληθεύσετε.
4. Επιλέξτε Διαχείριση για να εμφανιστούν ορισμένες επιλογές.
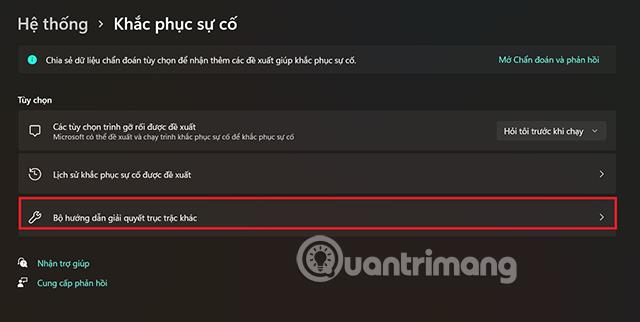
Διαχείριση επιλογών
5. Κάντε κλικ στο κουμπί Επαλήθευση και περιμένετε να ολοκληρωθεί η διαδικασία επαλήθευσης.
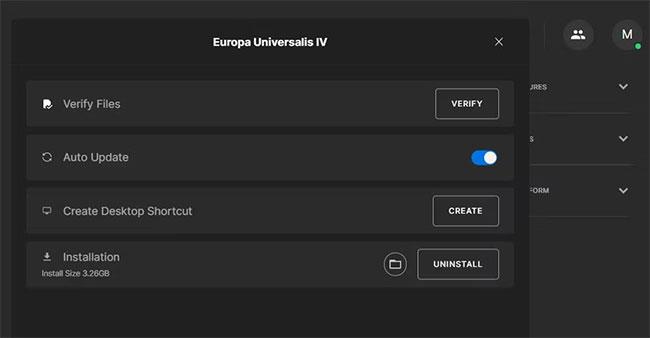
Κουμπί επαλήθευσης
Πώς να επιδιορθώσετε παιχνίδια στο Steam
Για το Steam:
1. Ανοίξτε το παράθυρο Steam.
2. Για να δείτε τα παιχνίδια σας, επιλέξτε την καρτέλα Βιβλιοθήκη του Steam .
3. Κάντε δεξί κλικ στο παιχνίδι του οποίου τα αρχεία πρέπει να επαληθεύσετε και επιλέξτε Ιδιότητες.
4. Κάντε κλικ στην καρτέλα Τοπικά αρχεία για να δείτε περισσότερες επιλογές.
Επαληθεύστε την επιλογή ακεραιότητας στο Steam
5. Επιλέξτε το Steam's Verify integrity of game files .
Μέθοδος 4: Ελέγξτε εάν ο υπολογιστής σας χρησιμοποιεί τη σωστή GPU για παιχνίδια που επηρεάζονται
Εάν διαθέτετε υπολογιστή με δύο GPU , βεβαιωθείτε ότι τα επηρεαζόμενα παιχνίδια σας έχουν ρυθμιστεί ώστε να εκτελούνται με μια ειδική κάρτα γραφικών υψηλής απόδοσης. Η ενσωματωμένη κάρτα γραφικών του υπολογιστή (συνήθως Intel) ενδέχεται να μην πληροί τις ελάχιστες απαιτήσεις συστήματος του επηρεαζόμενου παιχνιδιού. Μπορείτε να ελέγξετε και να αλλάξετε τις ρυθμίσεις GPU του παιχνιδιού στον Πίνακα Ελέγχου NVIDIA ως εξής:
1. Ανοίξτε τον Πίνακα Ελέγχου NVIDIA κάνοντας δεξί κλικ στην επιφάνεια εργασίας και επιλέγοντάς τον από το μενού περιβάλλοντος.
2. Στη συνέχεια, επιλέξτε Διαχείριση ρυθμίσεων 3D στην αριστερή πλευρά του πίνακα.
3. Κάντε κλικ στις Ρυθμίσεις προγράμματος για να προβάλετε αυτήν την καρτέλα.
4. Στη συνέχεια, κάντε κλικ στο αναπτυσσόμενο μενού Επιλογή προγράμματος για προσαρμογή. Εάν δεν μπορείτε να βρείτε ένα παιχνίδι στη λίστα, κάντε κλικ στην Προσθήκη και επιλέξτε το παιχνίδι.
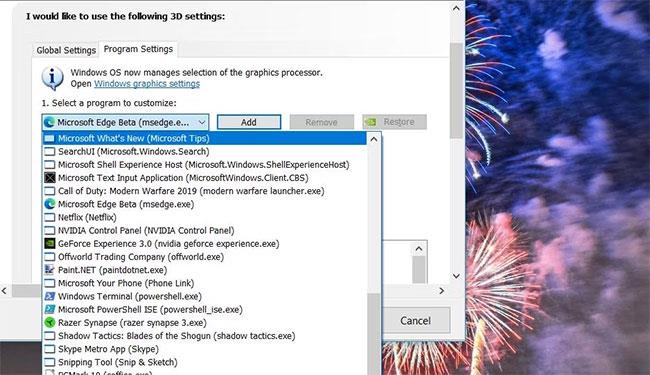
Αναπτυσσόμενο μενού Επιλέξτε ένα πρόγραμμα
5. Επιλέξτε το παιχνίδι που χρειάζεστε για να διορθώσετε το σφάλμα 0x887A0006.
6. Κάντε κλικ στο αναπτυσσόμενο μενού Επιλογή του προτιμώμενου επεξεργαστή γραφικών και επιλέξτε την επιλογή Επεξεργαστής NVIDIA υψηλής απόδοσης .
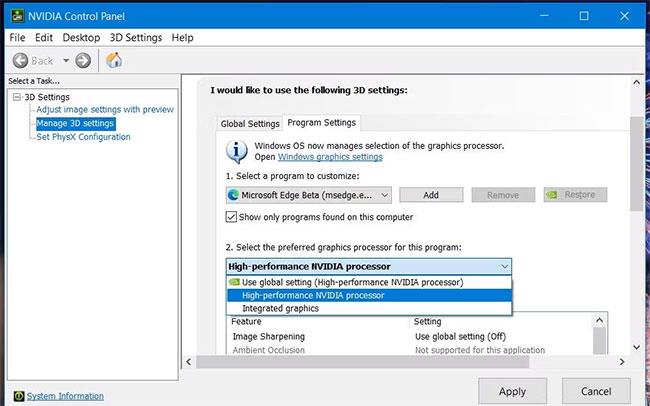
Προαιρετικός επεξεργαστής NVIDIA υψηλής απόδοσης
7. Επιλέξτε Εφαρμογή για να αποθηκεύσετε τις νέες ρυθμίσεις GPU.
Εάν ο υπολογιστής σας διαθέτει κάρτα γραφικών AMD, θα χρειαστεί να ανοίξετε τον πίνακα AMD Radeon Settings από το μενού περιβάλλοντος της επιφάνειας εργασίας. Κάντε κλικ στην καρτέλα Σύστημα στις Ρυθμίσεις AMD Radeon . Στη συνέχεια, κάντε κλικ στην καρτέλα Switchable Graphics και επιλέξτε την επιλογή High Performance GPU για το επηρεαζόμενο παιχνίδι.
Μέθοδος 5: Ενημερώστε το πρόγραμμα οδήγησης GPU
Το μήνυμα σφάλματος 0x887A0006 υποδεικνύει ξεκάθαρα ότι υπάρχει πρόβλημα με τον προσαρμογέα οθόνης (γραφικών) του υπολογιστή. Αυτό μπορεί να σημαίνει ότι υπάρχει ένα ξεπερασμένο πρόγραμμα οδήγησης γραφικών στον υπολογιστή σας που δεν είναι συμβατό με τα επηρεαζόμενα παιχνίδια. Η πιθανή λύση σε μια τέτοια περίπτωση είναι η ενημέρωση του προγράμματος οδήγησης για τη GPU του υπολογιστή.
Μπορείτε να ενημερώσετε τα προγράμματα οδήγησης NVIDIA ή AMD με μερικούς διαφορετικούς τρόπους. Ορισμένοι χρήστες χρησιμοποιούν πακέτα λογισμικού ενημέρωσης προγραμμάτων οδήγησης, αλλά ορισμένες από αυτές τις επιλογές δεν ενημερώνουν το πρόγραμμα οδήγησης γραφικών στην πιο πρόσφατη διαθέσιμη έκδοση.
Για να βεβαιωθείτε ότι εγκαθιστάτε το πιο πρόσφατο διαθέσιμο πρόγραμμα οδήγησης για τη GPU σας, πραγματοποιήστε λήψη του από τον ιστότοπο του κατασκευαστή. Ο οδηγός Quantrimang.com για την ενημέρωση των προγραμμάτων οδήγησης γραφικών στα Windows θα παρέχει πιο λεπτομερείς πληροφορίες σχετικά με διαφορετικές μεθόδους.
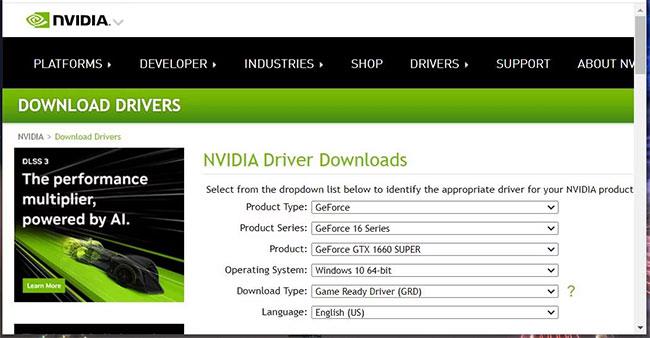
Ενημέρωση προγραμμάτων οδήγησης GPU
Μέθοδος 6: Απενεργοποιήστε το DirectX 12 σε τυχόν παιχνίδια που επηρεάζονται
Το DirectX 12 είναι μια πιο προηγμένη αντικατάσταση του DX11 που είναι γνωστό ότι προκαλεί προβλήματα σε ορισμένα παιχνίδια. Επομένως, θα πρέπει να απενεργοποιήσετε το DX12 ρυθμίζοντας το DX11 για παιχνίδια όπου παρουσιάζεται το σφάλμα 0x887A0006. Εάν μπορέσατε να αποκτήσετε πρόσβαση στην οθόνη ρυθμίσεων του παιχνιδιού που επηρεάστηκε πριν διακοπεί, απενεργοποιήστε την επιλογή γραφικών DirectX 12 του παιχνιδιού από εκεί. Επιπλέον, μπορείτε να ρυθμίσετε το παιχνίδι να ξεκινά με DX11 στα Epic Games ως εξής:
1. Αρχικά, ανοίξτε το Epic Games Launcher.
2. Κάντε κλικ στο κουμπί κύκλου που περιλαμβάνει τα αρχικά του χρήστη.
3. Επιλέξτε την επιλογή Ρυθμίσεις στο μενού που ανοίγει.
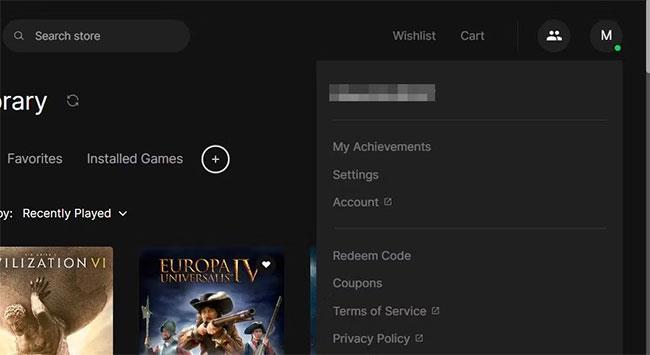
Επιλέξτε την επιλογή Ρυθμίσεις
4. Στη συνέχεια, κάντε κλικ στον τίτλο του παιχνιδιού όπου εμφανίζεται το σφάλμα 0x887A0006.
5. Επιλέξτε το πλαίσιο Πρόσθετα ορίσματα γραμμής εντολών .
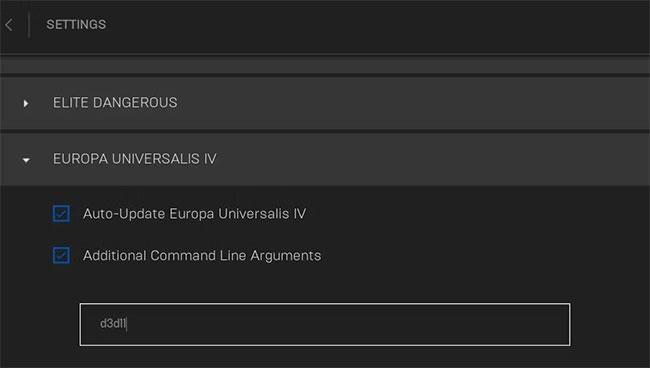
Επιλέξτε το πλαίσιο Πρόσθετα ορίσματα γραμμής εντολών
6. Προσθέστε το d3d11 στο πλαίσιο κειμένου.
Μέθοδος 7: Μην υπερχρονίζετε τον υπολογιστή σας
Το overclocking της GPU ή της CPU (κεντρική μονάδα επεξεργασίας) είναι μία από τις πιο κοινές αιτίες του σφάλματος 0x887A0006. Έχετε υπερχρονίσει τον υπολογιστή σας με λογισμικό overclocking όπως CPU Tweaker, AMD Ryzan Master ή MSI Afterburner με οποιονδήποτε τρόπο; Εάν ναι, θα πρέπει να απενεργοποιήσετε (αναιρέσετε) τυχόν υπερχρονισμό που έχετε εφαρμόσει, επαναφέροντας τις προεπιλεγμένες τιμές συστήματος χρησιμοποιώντας οποιοδήποτε λογισμικό υπερχρονισμού χρησιμοποιείτε.
Μέθοδος 8: Επεξεργασία κλειδιού μητρώου GraphicsDrivers
Η απενεργοποίηση της απενεργοποίησης της ανίχνευσης και ανάκτησης χρονικού ορίου είναι μια άλλη πιθανή επιδιόρθωση σφάλματος 0x887A0006 που ορισμένοι παίκτες έχουν επιβεβαιώσει ότι λειτουργεί. Το Timeout Detection and Recovery είναι μια δυνατότητα των Windows που επαναφέρει τα προγράμματα οδήγησης γραφικών που δεν ανταποκρίνονται. Μπορείτε να απενεργοποιήσετε αυτήν τη δυνατότητα, επεξεργάζοντας το κλειδί μητρώου GraphicsDrivers ακολουθώντας τα εξής βήματα:
1. Εκκινήστε την εφαρμογή Επεξεργαστής Μητρώου των Windows.
2. Μεταβείτε σε αυτήν τη θέση κλειδιού μητρώου GraphicsDrivers εισάγοντας την ακόλουθη διαδρομή στη γραμμή διευθύνσεων:
HKEY_LOCAL_MACHINE\SYSTEM\CurrentControlSet\Control\GraphicsDrivers3. Κάντε δεξί κλικ στο GraphicsDrivers και επιλέξτε New > DWORD (32-bit) Value αυτού του κλειδιού.
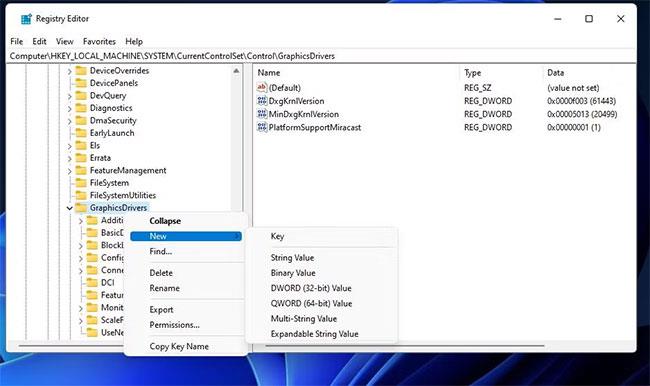
Επιλέξτε New > DWORD (32-bit) Value
4. Εισαγάγετε το TdrLevel μέσα στο πλαίσιο κειμένου DWORD.
5. Κάντε διπλό κλικ στο TdrLevel για να δείτε το πλαίσιο Δεδομένα τιμής για αυτό το DWORD.
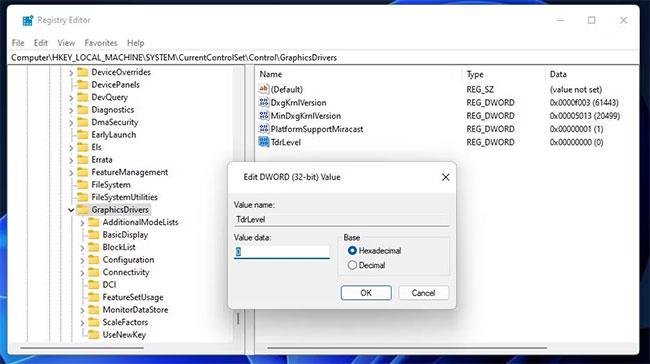
Κάντε διπλό κλικ στο TdrLevel
6. Πληκτρολογήστε 0 στο πλαίσιο Value του TdrLevel και επιλέξτε OK για αποθήκευση.
7. Κλείστε την εφαρμογή Regedit και επανεκκινήστε τον υπολογιστή σας.
Μία από τις παραπάνω λύσεις των Windows 11/10 ενδέχεται να διορθώσει το σφάλμα 0x887A0006 για παιχνίδια που επηρεάζονται στον υπολογιστή σας. Υπάρχουν επίσης άλλες πιθανές λύσεις σε αυτό το πρόβλημα, καθώς το σφάλμα προκύπτει για διάφορους λόγους. Η απενεργοποίηση της επικάλυψης παιχνιδιού, η απενεργοποίηση του συγχρονισμού Steam Cloud, οι ενημερώσεις των Windows και του DirectX είναι πιθανές επιδιορθώσεις για το σφάλμα 0x887A0006 που αξίζει επίσης να δοκιμάσετε.
Τα σφάλματα μπορεί να προκύψουν για διάφορους λόγους. Συχνά το σφάλμα DISM 87 ακολουθείται από ένα μήνυμα σφάλματος.
Εμφανίζεται το σφάλμα "Θα χρειαστούμε τον τρέχοντα κωδικό πρόσβασης των Windows για τελευταία φορά"; Αυτό το ενοχλητικό αναδυόμενο παράθυρο μπορεί να σας εμποδίσει να ολοκληρώσετε τη δουλειά σας.
Η Γρήγορη πρόσβαση στα Windows 11 σάς επιτρέπει να βλέπετε γρήγορα τους φακέλους που χρησιμοποιείτε πιο συχνά και τα πρόσφατα αρχεία σας. Δυστυχώς, για ορισμένους χρήστες, η Γρήγορη πρόσβαση δεν εμφανίζει πλέον πρόσφατα αρχεία στην Εξερεύνηση αρχείων.
Τα Windows 10 περιέχουν πολλά μικρά σφάλματα που θα κάνουν τους χρήστες να αισθάνονται πολύ άβολα μακροπρόθεσμα, ένα από τα οποία είναι το σφάλμα εμφάνισης του μηνύματος Χωρίς Διαδίκτυο, Ασφαλές.
Η Microsoft λέει ότι το DXGI_ERROR_DEVICE_HUNG είναι ένα ζήτημα επικοινωνίας εντολών μεταξύ του υλικού του συστήματος και του παιχνιδιού.
Τα σφάλματα εγκατάστασης είναι σφάλματα που προκύπτουν όταν οι χρήστες προσπαθούν να εγκαταστήσουν ορισμένα πακέτα λογισμικού υπολογιστή. Το σφάλμα "Σφάλμα ανοίγματος αρχείου για εγγραφή" είναι ένα από τα συνηθισμένα προβλήματα εγκατάστασης που αναφέρονται στα φόρουμ υποστήριξης.
Η λειτουργία Kiosk στα Windows 10 είναι μια λειτουργία για χρήση μόνο 1 εφαρμογής ή πρόσβαση σε μόνο 1 ιστότοπο με επισκέπτες επισκέπτες.
Αυτός ο οδηγός θα σας δείξει πώς να αλλάξετε ή να επαναφέρετε την προεπιλεγμένη θέση του φακέλου Camera Roll στα Windows 10.
Η επεξεργασία του αρχείου hosts μπορεί να προκαλέσει αδυναμία πρόσβασης στο Διαδίκτυο εάν το αρχείο δεν τροποποιηθεί σωστά. Το παρακάτω άρθρο θα σας καθοδηγήσει να επεξεργαστείτε το αρχείο hosts στα Windows 10.
Η μείωση του μεγέθους και της χωρητικότητας των φωτογραφιών θα σας διευκολύνει να τις κοινοποιείτε ή να τις στέλνετε σε οποιονδήποτε. Συγκεκριμένα, στα Windows 10 μπορείτε να αλλάξετε το μέγεθος των φωτογραφιών ομαδικά με μερικά απλά βήματα.
Εάν δεν χρειάζεται να εμφανίσετε αντικείμενα και μέρη που επισκεφτήκατε πρόσφατα για λόγους ασφαλείας ή απορρήτου, μπορείτε εύκολα να το απενεργοποιήσετε.
Η Microsoft μόλις κυκλοφόρησε το Windows 10 Anniversary Update με πολλές βελτιώσεις και νέες δυνατότητες. Σε αυτή τη νέα ενημέρωση θα δείτε πολλές αλλαγές. Από την υποστήριξη γραφίδας Windows Ink έως την υποστήριξη επέκτασης προγράμματος περιήγησης Microsoft Edge, το μενού Έναρξη και η Cortana έχουν επίσης βελτιωθεί σημαντικά.
Ένα μέρος για τον έλεγχο πολλών λειτουργιών απευθείας στο δίσκο συστήματος.
Στα Windows 10, μπορείτε να κατεβάσετε και να εγκαταστήσετε πρότυπα πολιτικής ομάδας για να διαχειριστείτε τις ρυθμίσεις του Microsoft Edge και αυτός ο οδηγός θα σας δείξει τη διαδικασία.
Η Dark Mode είναι μια διεπαφή σκούρου φόντου στα Windows 10, που βοηθά τον υπολογιστή να εξοικονομήσει ενέργεια από την μπαταρία και να μειώσει τον αντίκτυπο στα μάτια του χρήστη.
Η γραμμή εργασιών έχει περιορισμένο χώρο και αν εργάζεστε τακτικά με πολλές εφαρμογές, μπορεί γρήγορα να εξαντληθεί ο χώρος για να καρφιτσώσετε περισσότερες από τις αγαπημένες σας εφαρμογές.













