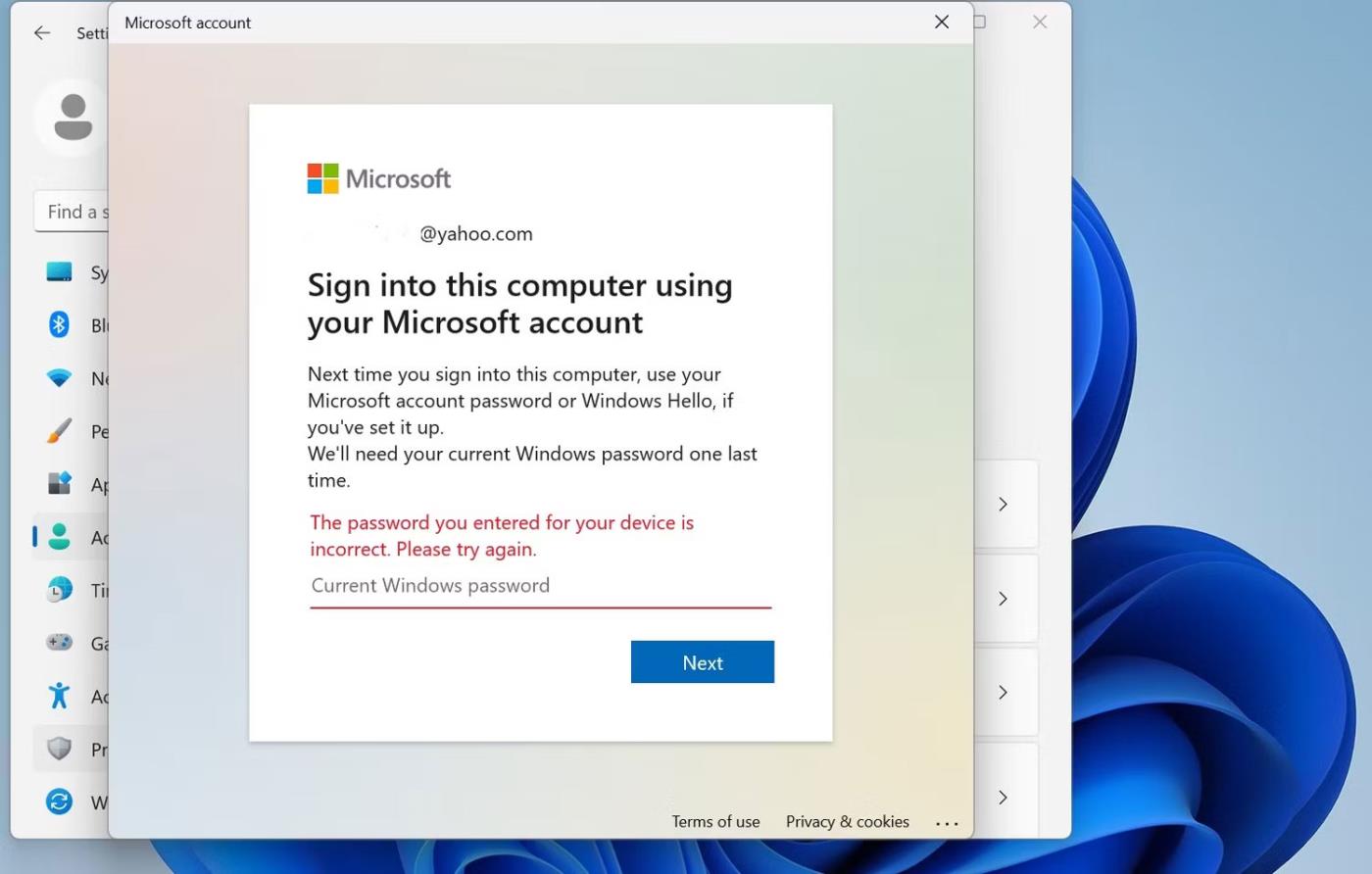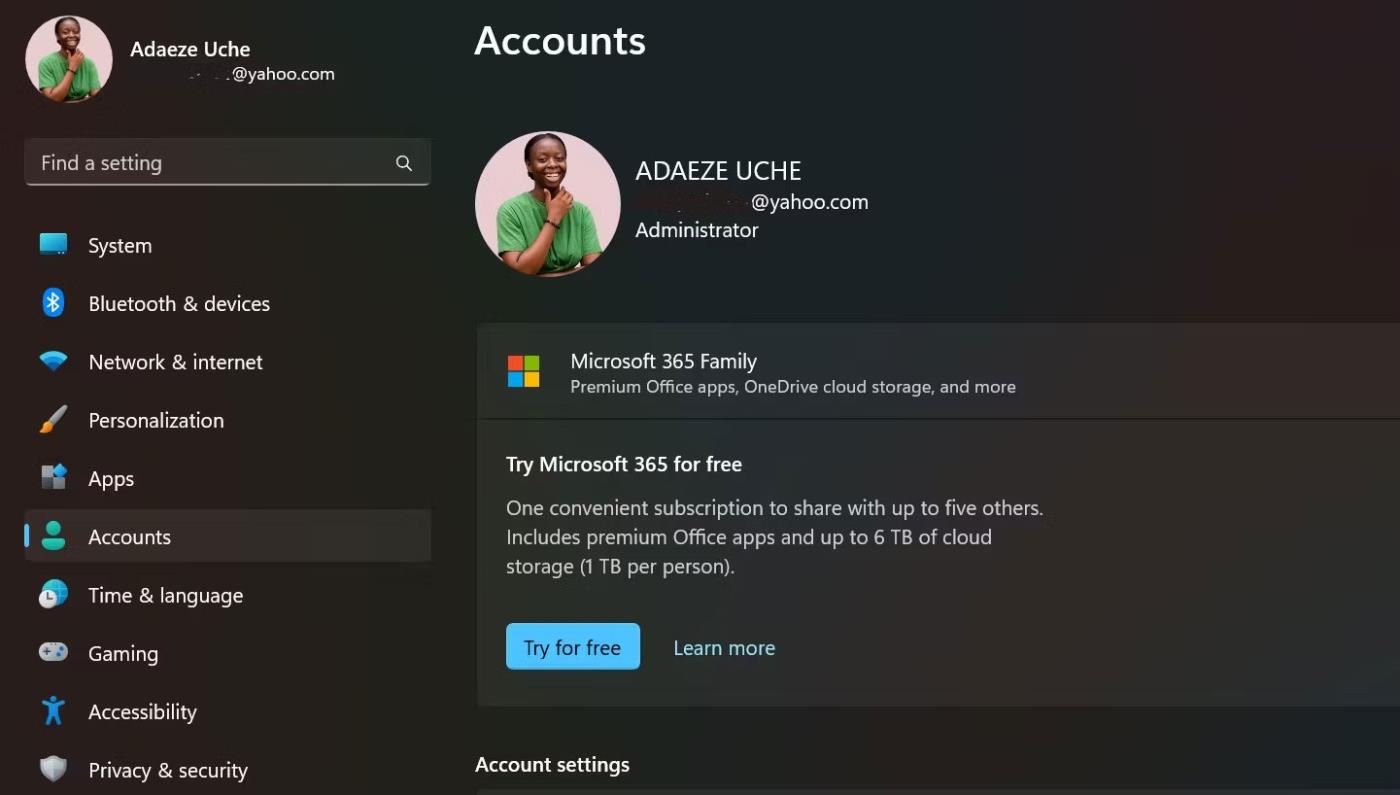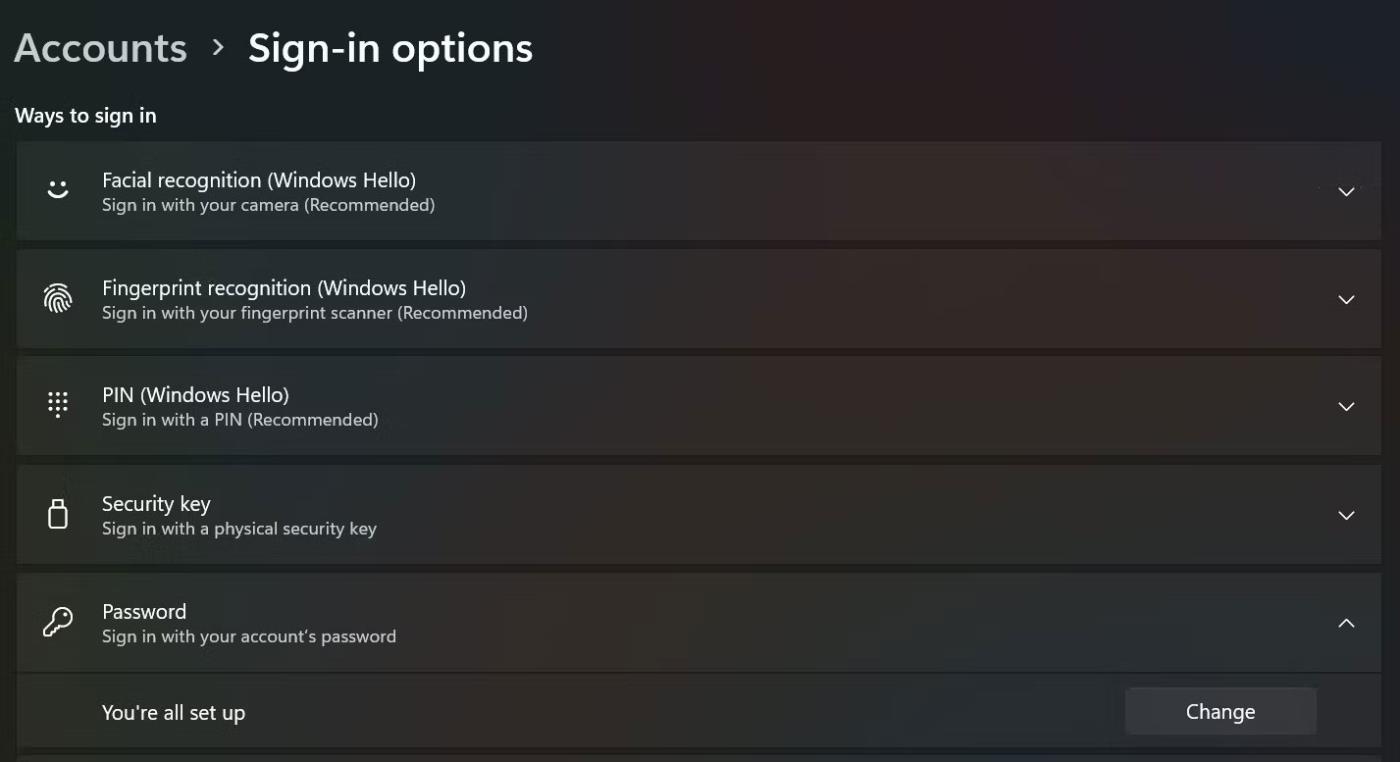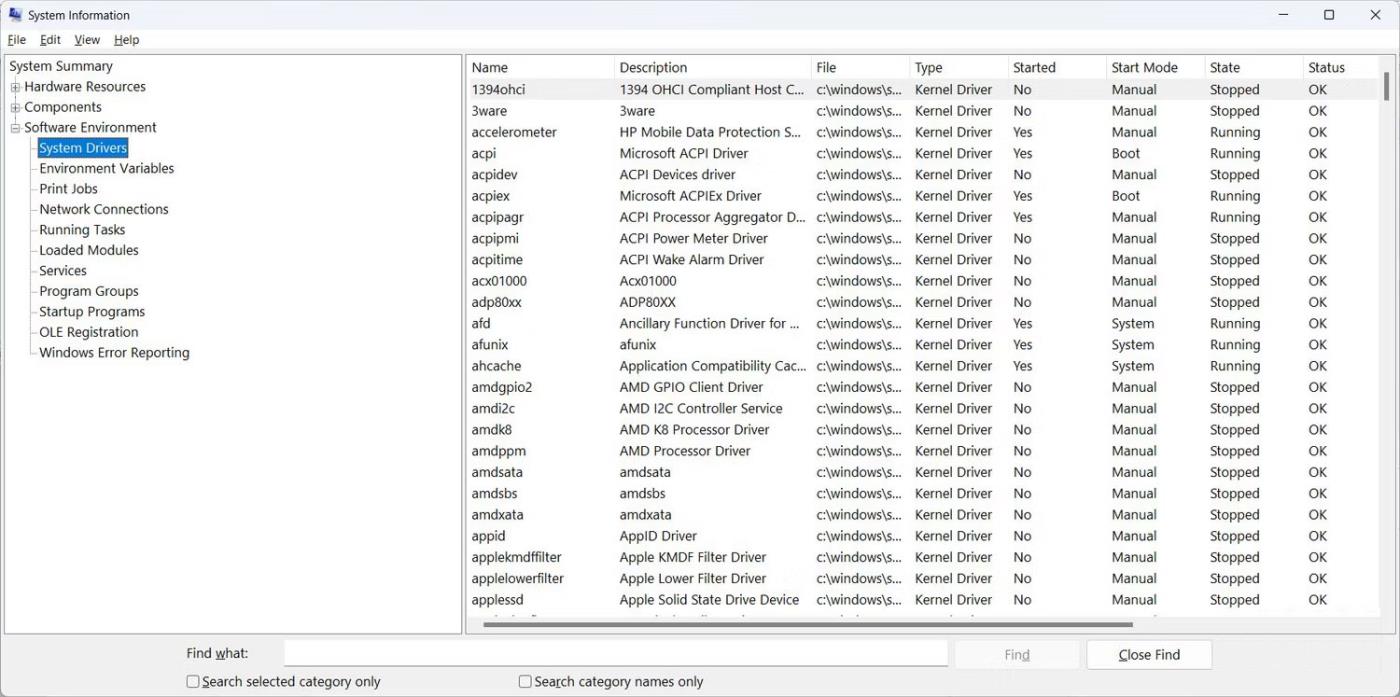Εμφανίζεται το σφάλμα "Θα χρειαστούμε τον τρέχοντα κωδικό πρόσβασης των Windows για τελευταία φορά"; Αυτό το ενοχλητικό αναδυόμενο παράθυρο μπορεί να σας εμποδίσει να ολοκληρώσετε την εργασία σας, ειδικά εάν δεν μπορείτε να θυμηθείτε τον κωδικό πρόσβασης που ορίσατε ή το μηχάνημα δεν δέχεται έναν κωδικό πρόσβασης που πιστεύετε ότι είναι σωστός.
Ωστόσο, αυτό το σφάλμα μπορεί να διορθωθεί εύκολα. Εδώ είναι όλα όσα πρέπει να γνωρίζετε.
Ποιο είναι το σφάλμα "Θα χρειαστούμε τον τρέχοντα κωδικό πρόσβασης των Windows μια τελευταία φορά";
Ίσως μόλις αγοράσατε μια νέα συσκευή Windows ή επαναφέρατε μια παλιά συσκευή Windows. Αφού ρυθμίσετε τον νέο σας υπολογιστή, ενδέχεται να σας ζητηθεί να συνδεθείτε στον λογαριασμό σας Microsoft. Ωστόσο, αφού εισαγάγετε τα διαπιστευτήρια του λογαριασμού σας Microsoft, θα μεταβείτε σε μια σελίδα που θα σας ζητά τον "τρέχοντα κωδικό πρόσβασης των Windows".
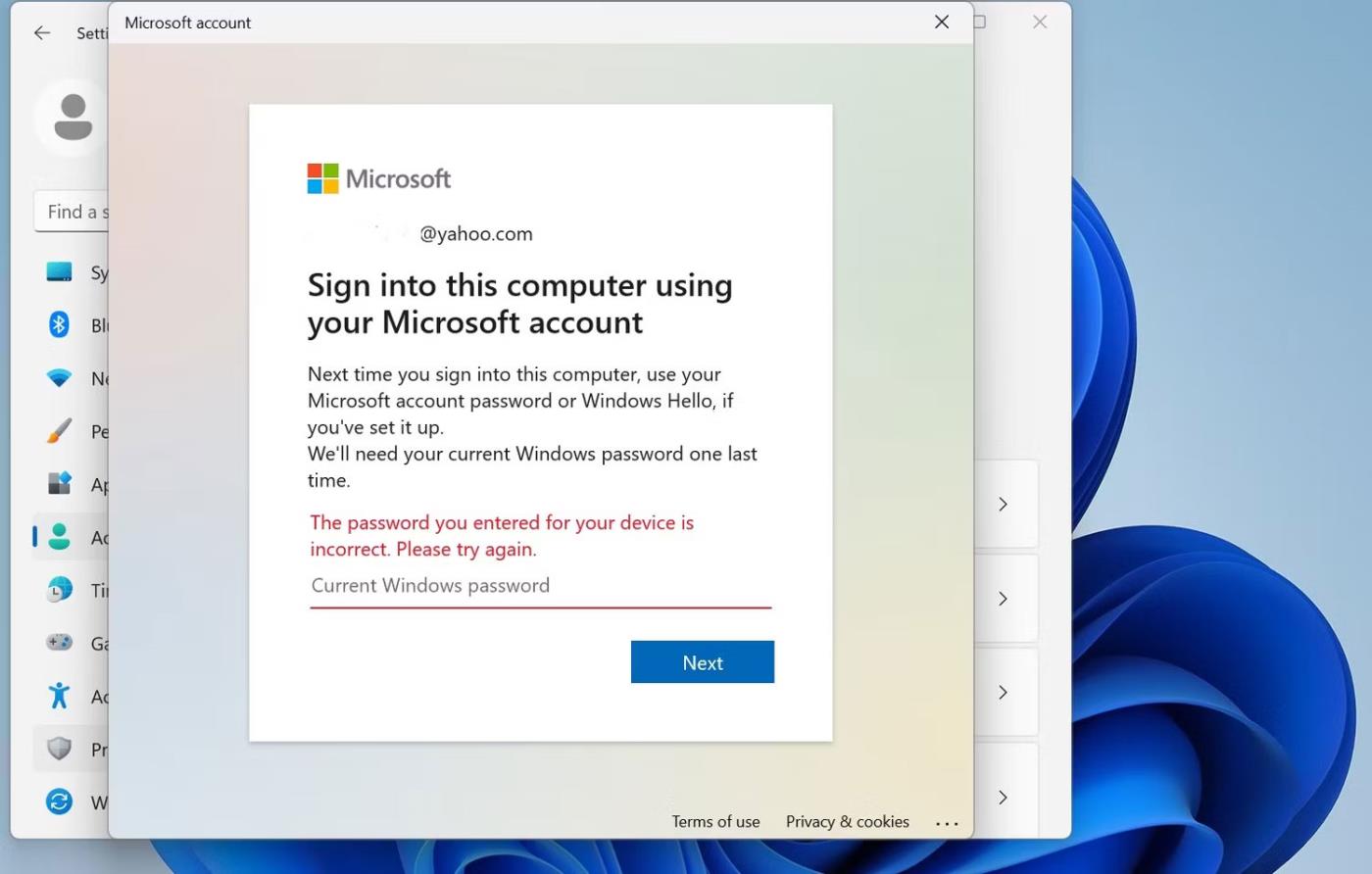
Σφάλμα "Θα χρειαστούμε τον τρέχοντα κωδικό πρόσβασης των Windows μια τελευταία φορά"
Η Microsoft απαιτεί αυτόν τον κωδικό πρόσβασης για να επαληθεύσει την πρόσβασή σας στον τοπικό λογαριασμό διαχειριστή. Ο προεπιλεγμένος τοπικός λογαριασμός διαχειριστή δημιουργείται όταν ρυθμίζετε τη συσκευή σας Windows 10 ή 11 (μετά την αγορά). Ωστόσο, αυτός ο λογαριασμός δεν δημιουργήθηκε με κωδικό πρόσβασης.
Εν τω μεταξύ, εάν κάνετε εγκατάσταση μετά από επαναφορά συστήματος, η συσκευή σας θα επιστρέψει στον αρχικό λογαριασμό τοπικού διαχειριστή. αντί να δημιουργήσετε έναν νέο λογαριασμό. Σε αυτήν την περίπτωση, μπορεί να υπάρχει ή να μην υπάρχει υπάρχων κωδικός πρόσβασης.
Είτε έτσι είτε αλλιώς, αυτός ο τοπικός λογαριασμός διαχειριστή είναι το "κλειδί" για την πρόσβαση στη συσκευή σας. Όταν προσπαθείτε να συνδέσετε τον λογαριασμό σας Microsoft, τα Windows θα ζητήσουν τον κωδικό πρόσβασης για αυτόν τον τοπικό λογαριασμό διαχειριστή για να επιβεβαιώσουν ότι είστε ο διαχειριστής. Ευτυχώς, υπάρχουν μερικές γρήγορες επιδιορθώσεις για την επίλυση αυτού του σφάλματος.
Πώς να διορθώσετε το σφάλμα "Θα χρειαστούμε τον τρέχοντα κωδικό πρόσβασης των Windows" στα Windows 10/11
1. Δοκιμάστε όλους τους κωδικούς πρόσβασης που χρησιμοποιούνται συνήθως
Όταν αντιμετωπίζετε αυτό το σφάλμα, θα πρέπει πρώτα να δοκιμάσετε όλους τους κοινούς κωδικούς πρόσβασης που έχετε χρησιμοποιήσει με τη συσκευή. Μπορεί να έχετε αλλάξει τον κωδικό πρόσβασής σας στον προεπιλεγμένο λογαριασμό τοπικού διαχειριστή. Ωστόσο, αυτό ισχύει μόνο εάν αντιμετωπίσετε αυτό το σφάλμα λόγω επαναφοράς συστήματος.
Δοκιμάστε τον κωδικό πρόσβασης του λογαριασμού Microsoft, τυχόν pin που χρησιμοποιήσατε με τη συσκευή και τους κωδικούς πρόσβασης που χρησιμοποιείτε συνήθως.
2. Πατήστε Enter όταν το πεδίο κωδικού πρόσβασης είναι κενό

Μερικοί άνθρωποι που αντιμετωπίζουν αυτό το σφάλμα ισχυρίζονται ότι μπορείτε να το επιλύσετε πατώντας το πλήκτρο Enter με το πεδίο κωδικού πρόσβασης κενό. Αυτή η μέθοδος θα λειτουργήσει εάν δεν έχετε ορίσει ποτέ κωδικό πρόσβασης για έναν τοπικό λογαριασμό διαχειριστή και λειτουργεί για πολλά άτομα.
3. Επαναφέρετε τον κωδικό πρόσβασης των Windows
Εάν θυμάστε πριν, μπορείτε να ορίσετε τον κωδικό πρόσβασης των Windows σε έναν κωδικό πρόσβασης που θα θυμάστε αργότερα. Επομένως, η τελική και πιο αποτελεσματική λύση είναι να ορίσετε ή να επαναφέρετε τον κωδικό πρόσβασης του τοπικού λογαριασμού διαχειριστή και να τον χρησιμοποιήσετε ως τον τρέχοντα κωδικό πρόσβασης των Windows.
Η δημιουργία ή η επαναφορά ενός κωδικού πρόσβασης θα είναι η ίδια είτε χρησιμοποιείτε συσκευή Windows 10 είτε 11.
1. Πατήστε το πλήκτρο Windows και επιλέξτε Ρυθμίσεις .
2. Στη σελίδα Ρυθμίσεις , επιλέξτε την επιλογή Λογαριασμοί . Θα πρέπει να ελέγξετε εάν ο λογαριασμός σας στα Windows έχει δικαιώματα διαχειριστή πριν συνεχίσετε.
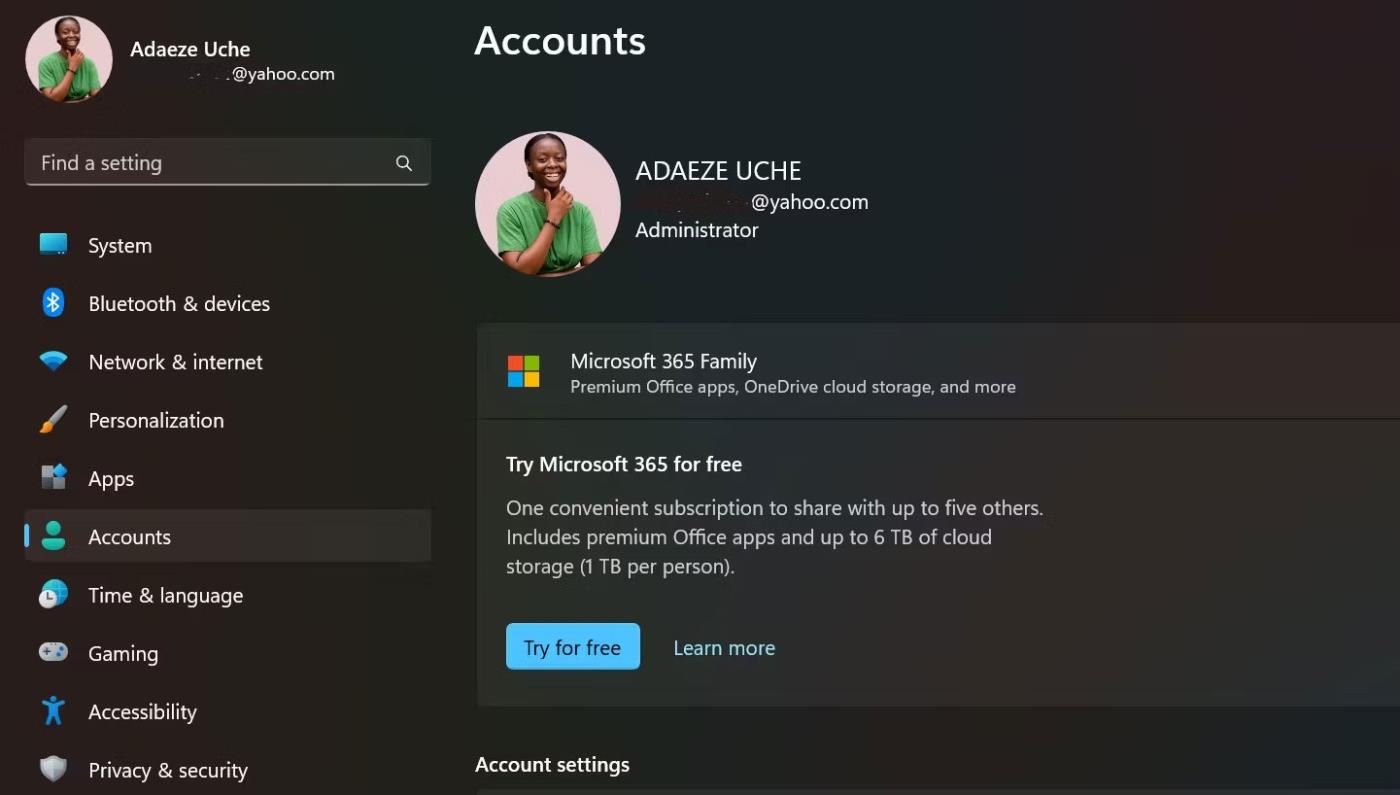
Σελίδα λογαριασμού στα Windows 11
3. Στη συνέχεια, επιλέξτε Επιλογές εισόδου > Κωδικοί πρόσβασης . Θα βρείτε Προσθήκη εάν δημιουργείτε κωδικό πρόσβασης για πρώτη φορά. Εάν όχι, θα βρείτε Αλλαγή , που σημαίνει ότι θα πρέπει να επαναφέρετε τον κωδικό πρόσβασης του τοπικού λογαριασμού διαχειριστή.
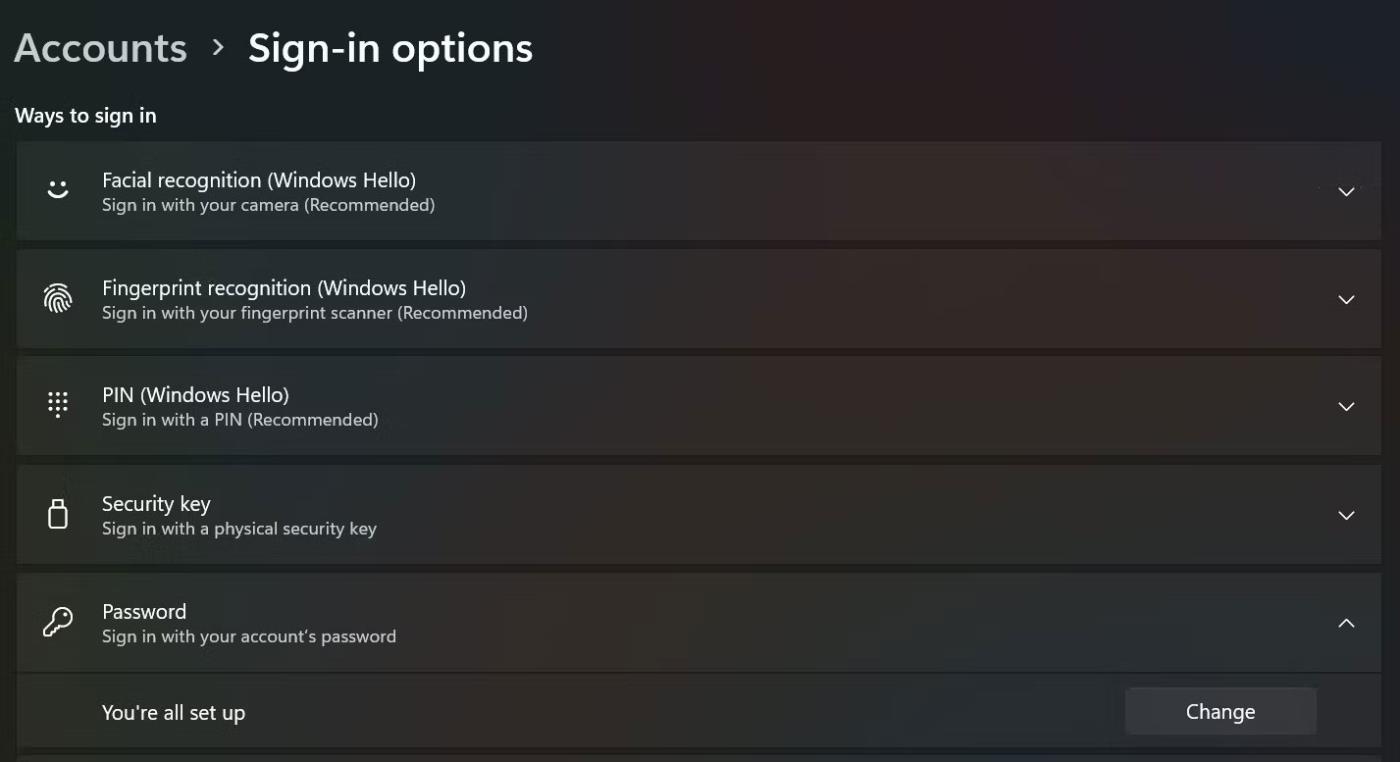
Επιλογή κωδικού πρόσβασης στις Επιλογές εισόδου στα Windows 11
4. Εάν κάνετε κλικ στην Προσθήκη , θα μεταφερθείτε σε μια σελίδα όπου μπορείτε να ορίσετε έναν κωδικό πρόσβασης.
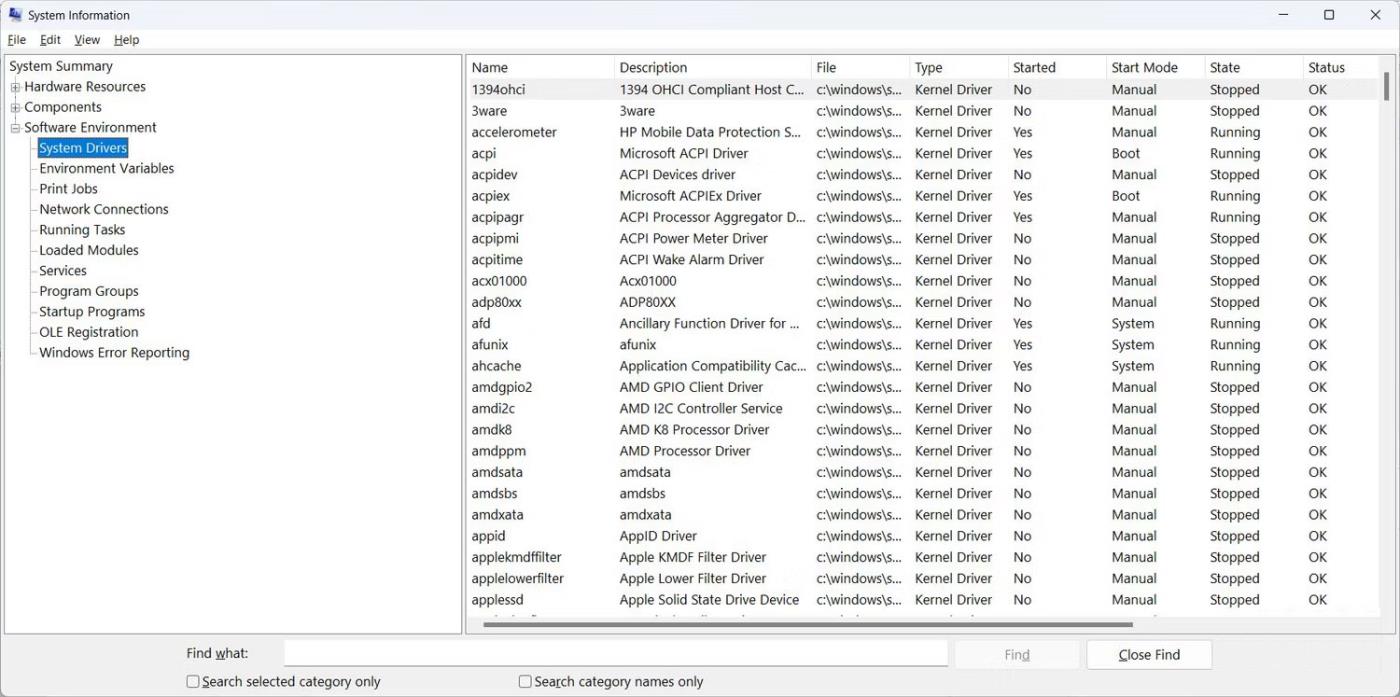
Δημιουργήστε έναν νέο κωδικό πρόσβασης για τον τοπικό λογαριασμό διαχειριστή
Αφού δημιουργήσετε ή επαναφέρετε τον κωδικό πρόσβασης των Windows, μπορείτε να προχωρήσετε στη σύνδεση στον λογαριασμό σας Microsoft. Αφού σας ζητηθεί να εισαγάγετε τον "τρέχοντα κωδικό πρόσβασης των Windows", πληκτρολογήστε γρήγορα τον νέο κωδικό πρόσβασης που δημιουργήσατε.