Επαναφορά της επιλογής αναμονής που λείπει στα Windows 11/10/8/7

Πώς να επαναφέρετε την επιλογή Sleep στο Power Menu, ανατρέξτε στο παρακάτω άρθρο από το Tips.BlogCafeIT.

Μια ωραία μέρα, όταν ανοίγετε το Power Menu (μενού έναρξης) στα Windows 10 και ανακαλύπτετε ότι η επιλογή Sleep ξαφνικά «εξαφανίστηκε». Όταν κάνετε κλικ στο κουμπί Έναρξη και, στη συνέχεια, κάντε κλικ στο εικονίδιο Τροφοδοσίας (ή κάντε κλικ στο βέλος δίπλα στο Τερματισμός λειτουργίας), και δεν βρίσκετε πουθενά την επιλογή Αναστολή λειτουργίας . Πώς να επαναφέρετε λοιπόν την επιλογή Sleep στο Power Menu, ανατρέξτε στο παρακάτω άρθρο από το Tips.BlogCafeIT.
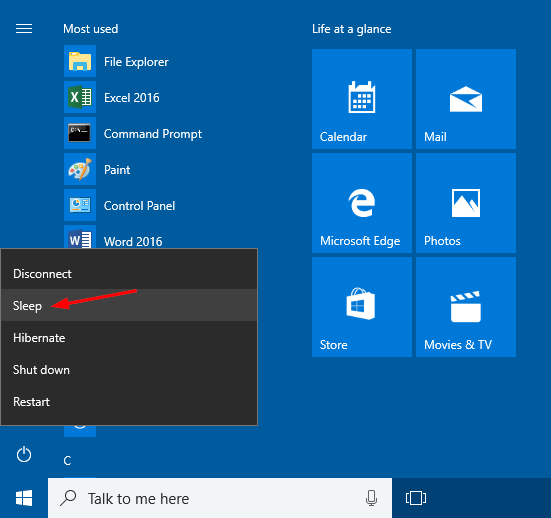
Γιατί εξαφανίστηκε η επιλογή Sleep;
Κανονικά, η επιλογή Sleep θα εξαφανιστεί από το μενού Power αφού πραγματοποιήσετε μια αναβάθμιση ή εγκαταστήσετε νέες ενημερώσεις λειτουργιών των Windows. Ωστόσο, εάν το πρόβλημα παρουσιαστεί ακόμη και μετά από μια πλήρη επανεγκατάσταση, μπορεί να είναι ένα ζήτημα που σχετίζεται με το πρόγραμμα οδήγησης. Όποιος κι αν είναι ο λόγος, μπορείτε να δοκιμάσετε μία από τις παρακάτω μεθόδους για να το επαναφέρετε.
Σε ορισμένους υπολογιστές, τα Windows 10 ενδέχεται να έχουν την επιλογή Sleep απενεργοποιημένη από προεπιλογή (ανάλογα με τη διαθεσιμότητα του προγράμματος οδήγησης ή τη διαμόρφωση του συστήματος). Το πρώτο πράγμα που πρέπει να σκεφτείτε για να διορθώσετε αυτό το πρόβλημα είναι να μεταβείτε στον Πίνακα Ελέγχου των Windows.
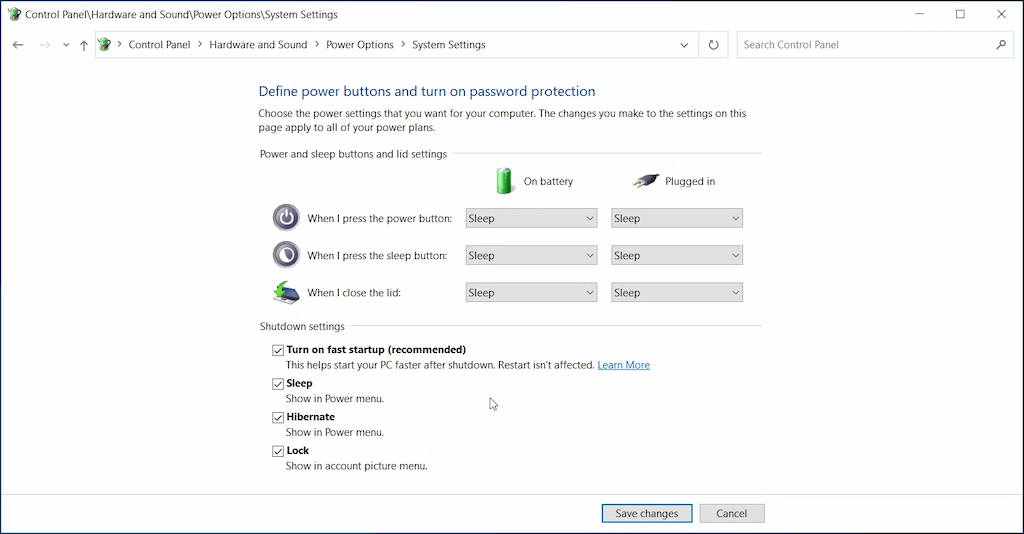
Για να ενεργοποιήσετε την κατάσταση αναστολής λειτουργίας στα Windows 10/11
Για να ενεργοποιήσετε τη λειτουργία αδράνειας στα Windows 10/11, τα βήματα είναι τα εξής:
Ενεργοποιήστε τη λειτουργία αδράνειας στον Πίνακα Ελέγχου Windows 7/8
Βήμα 1: Πρώτα ανοίξτε τον Πίνακα Ελέγχου. Στη συνέχεια, στο παράθυρο του Πίνακα Ελέγχου, στην ενότητα Προβολή κατά ρυθμίστε σε Μεγάλα εικονίδια και , στη συνέχεια, βρείτε και κάντε κλικ στην επιλογή Επιλογές ενέργειας στη λίστα επιλογών.
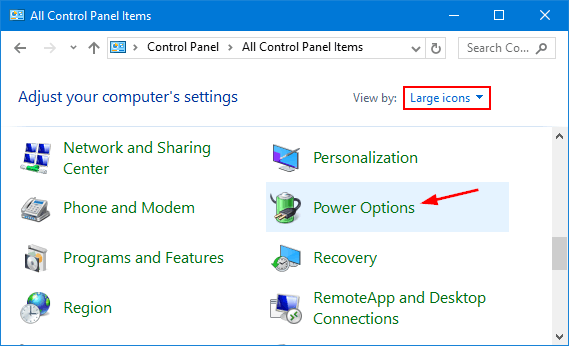
Βήμα 2: Στο παράθυρο Επιλογές ενέργειας, βρείτε και κάντε κλικ στο σύνδεσμο " Επιλέξτε τι κάνει το κουμπί λειτουργίας " στα αριστερά.
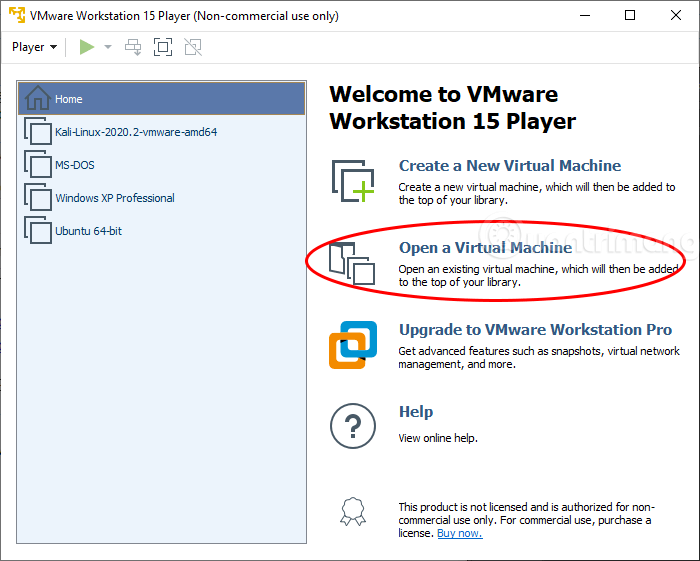
Βήμα 3: Κάντε κλικ στο σύνδεσμο " Αλλαγή ρυθμίσεων που δεν είναι διαθέσιμες αυτήν τη στιγμή ".
Βήμα 4: Κάντε κύλιση προς τα κάτω στην ενότητα ρυθμίσεων τερματισμού λειτουργίας , μετά επιλέξτε το πλαίσιο δίπλα στην επιλογή Αναστολή λειτουργίας και, στη συνέχεια, κάντε κλικ στην επιλογή Αποθήκευση αλλαγών για να αποθηκεύσετε τις αλλαγές.
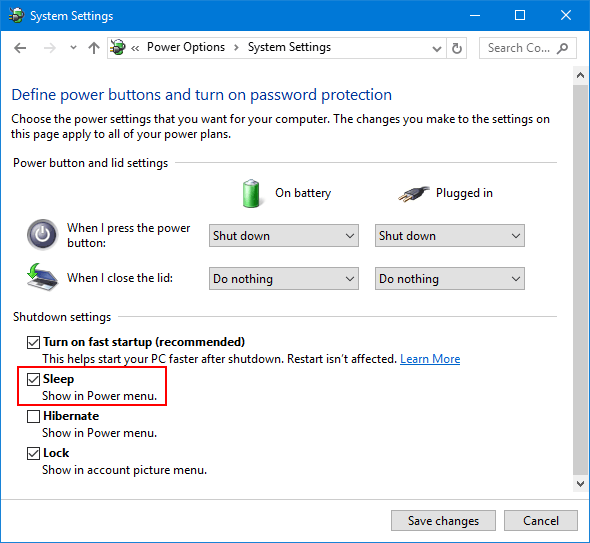
2. Επαναφέρετε τις επιλογές τροφοδοσίας στις προεπιλογές στη Γραμμή εντολών
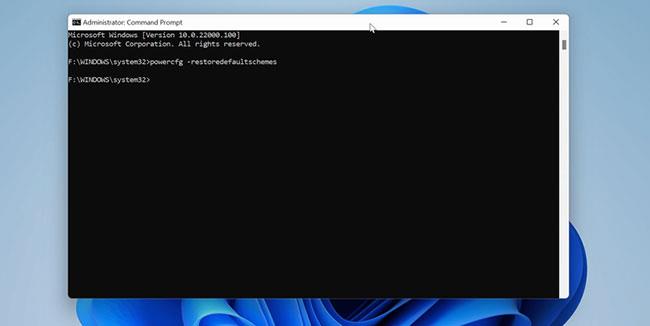
Επαναφέρετε τις επιλογές τροφοδοσίας στις προεπιλογές στη γραμμή εντολών
Τα Windows 10 σάς επιτρέπουν να προσαρμόζετε τα σχέδια παροχής ενέργειας ώστε να καλύπτουν καλύτερα τις ανάγκες σας. Ωστόσο, ένας εσφαλμένα διαμορφωμένος συνδυασμός τροφοδοσίας μπορεί να προκαλέσει δυσλειτουργία των επιλογών τροφοδοσίας. Μπορείτε να επαναφέρετε τους προεπιλεγμένους συνδυασμούς ενέργειας χρησιμοποιώντας εντολές μέσω της γραμμής εντολών.
Για να επαναφέρετε τους προεπιλεγμένους συνδυασμούς ενέργειας:
Βήμα 1: Κάντε κλικ στο κουμπί Έναρξη και εισαγάγετε cmd. Κάντε δεξί κλικ στο Command Prompt όταν εμφανιστεί και επιλέξτε Εκτέλεση ως διαχειριστής για να ανοίξετε το CMD με δικαιώματα διαχειριστή .
Βήμα 2: Στο παράθυρο της γραμμής εντολών , πληκτρολογήστε την ακόλουθη εντολή και πατήστε Enter για εκτέλεση:
powercfg -restoredefaultschemesΒήμα 3: Όταν ολοκληρωθεί με επιτυχία, δεν θα δείτε κανένα μήνυμα επιτυχίας.
Βήμα 4: Κλείστε τη γραμμή εντολών. Στη συνέχεια, ανοίξτε το μενού Power για να δείτε εάν είναι προσβάσιμη η κατάσταση αναστολής λειτουργίας .
Βήμα 1: Αρχικά ανοίξτε το παράθυρο Επεξεργαστής πολιτικής τοπικής ομάδας. Για να κάνετε αυτό το πράγμα:
- Πατήστε το συνδυασμό πλήκτρων Windows + R για να ανοίξετε το παράθυρο Εκτέλεση.
- Στη συνέχεια, πληκτρολογήστε gpedit.msc εκεί και πατήστε Enter.
- Εάν εμφανιστεί το παράθυρο ειδοποίησης UAC στην οθόνη, κάντε κλικ στο Yes για να συνεχίσετε.
Στο παράθυρο "Επεξεργαστής πολιτικής τοπικής ομάδας", πλοηγηθείτε με βάση το πλήκτρο:
Computer Configuration => Administrative Templates => Windows Components => File Explorer
Βήμα 2: Στο δεξιό τμήμα του παραθύρου, βρείτε και κάντε διπλό κλικ στη ρύθμιση που ονομάζεται Εμφάνιση ύπνου στο μενού επιλογών ενέργειας .
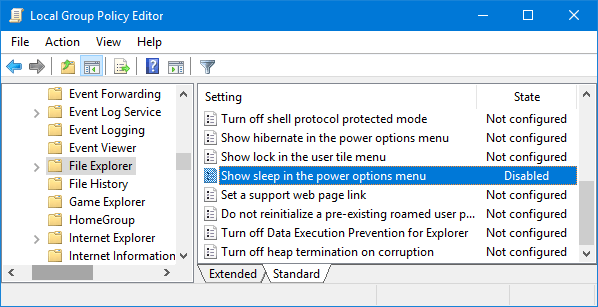
Βήμα 3: Στο επόμενο παράθυρο, κάντε κλικ στο Enabled ή Not Configured και μετά κάντε κλικ στο OK .
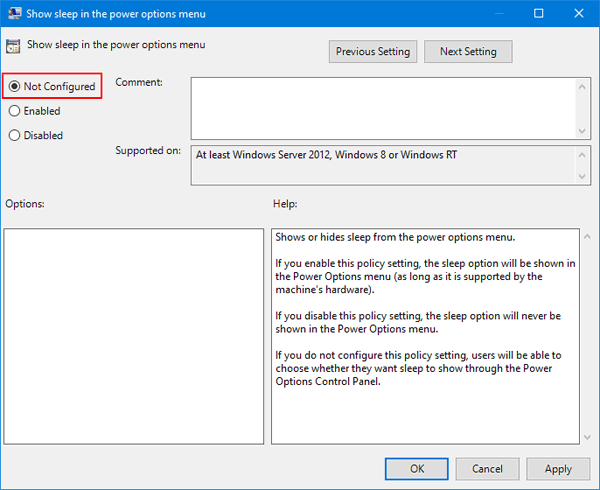
Αυτό γίνεται για να προσθέσετε την επιλογή Sleep στο μενού Power Options στον υπολογιστή σας με Windows.
Το InstantGo (ή παλαιότερα γνωστό ως Connected Standby) είναι μια έξυπνη δυνατότητα στα Windows 10 και Windows 8. Αυτή η δυνατότητα επιτρέπει στον υπολογιστή του χρήστη να διατηρεί μια σύνδεση δικτύου ακόμα και όταν ο υπολογιστής βρίσκεται σε κατάσταση αναστολής λειτουργίας. Ωστόσο, η απενεργοποίηση του InstantGo μπορεί επίσης να έχει ως αποτέλεσμα την απενεργοποίηση της κατάστασης αναμονής/αναμονής. Επομένως, για να διορθώσετε το σφάλμα της απώλειας της επιλογής Αναστολής λειτουργίας στο μενού Επιλογές ενέργειας, μπορείτε να ενεργοποιήσετε τη Συνδεδεμένη αναμονή.
Εάν το InstantGo είναι απενεργοποιημένο, ακολουθήστε τα παρακάτω βήματα για να ενεργοποιήσετε ξανά το InstantGo:
Βήμα 1: Ανοίξτε τον Επεξεργαστή Μητρώου. Για να κάνετε αυτό το πράγμα:
- Πατήστε το συνδυασμό πλήκτρων Windows + R για να ανοίξετε το παράθυρο εντολών Εκτέλεση.
- Εισαγάγετε το regedit εκεί και πατήστε Enter για να ανοίξετε το παράθυρο του Επεξεργαστή Μητρώου.
Στο παράθυρο του Επεξεργαστή Μητρώου, μεταβείτε στο κλειδί:
HKEY_LOCAL_MACHINE\SYSTEM\CurrentControlSet\Control\Power
Βήμα 2: Στο δεξιό παράθυρο, βρείτε και κάντε διπλό κλικ στο CsEnabled και ορίστε την τιμή στο πλαίσιο δεδομένων τιμής σε 1 .
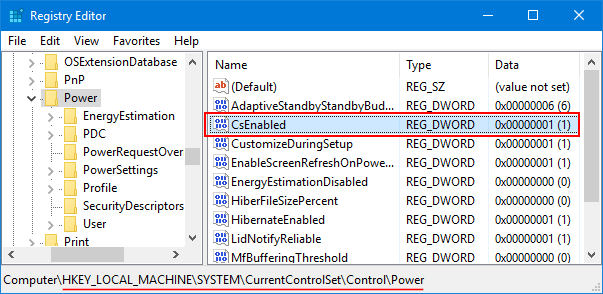
Βήμα 3: Μόλις ολοκληρωθεί, κλείστε το παράθυρο του Επεξεργαστή Μητρώου και επανεκκινήστε τον υπολογιστή σας.
Εάν χρησιμοποιείτε μια γενική έκδοση προγράμματος οδήγησης οθόνης, η επιλογή Sleep ενδέχεται να μην εμφανίζεται στο μενού Power Options. Επομένως, για να εμφανίσετε ξανά την επιλογή Sleep, πρέπει να κάνετε λήψη και εγκατάσταση της πιο πρόσφατης έκδοσης του Driver Display από την αρχική σελίδα του κατασκευαστή.
6. Εκτελέστε το Power Troubleshooter
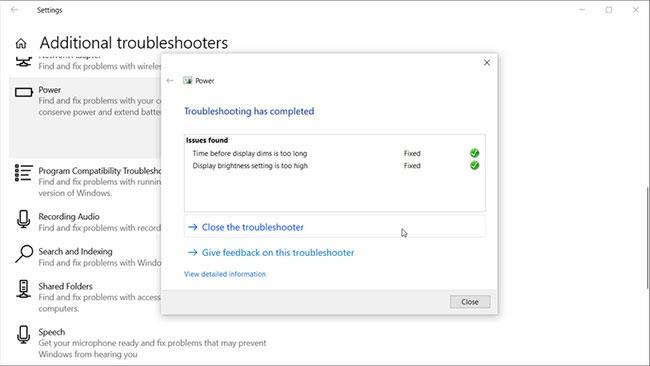
Εκτελέστε το Power Troubleshooter
Τα Windows 10 διαθέτουν ένα ενσωματωμένο πρόγραμμα αντιμετώπισης προβλημάτων που μπορεί να σας βοηθήσει να βρείτε και να διορθώσετε προβλήματα με ρυθμίσεις υλικού και συστήματος. Το Power Troubleshooter είναι ένα τέτοιο εργαλείο και μπορεί να σας βοηθήσει να διορθώσετε προβλήματα με τις ρυθμίσεις τροφοδοσίας του υπολογιστή σας. Δείτε πώς να το χρησιμοποιήσετε.
Βήμα 1: Πατήστε Win + I για να ανοίξετε τις Ρυθμίσεις .
Βήμα 2: Στη συνέχεια, μεταβείτε στην Ενημέρωση και ασφάλεια και κάντε κλικ στην Αντιμετώπιση προβλημάτων στα αριστερά.
Βήμα 3: Εάν δεν βλέπετε επιλογές αντιμετώπισης προβλημάτων, κάντε κλικ στην επιλογή Πρόσθετα εργαλεία αντιμετώπισης προβλημάτων.
Βήμα 4: Κάντε κύλιση προς τα κάτω για να βρείτε και να διορθώσετε άλλα προβλήματα και κάντε κλικ στο Power.
Βήμα 5: Στη συνέχεια, κάντε κλικ στην επιλογή Εκτέλεση του εργαλείου αντιμετώπισης προβλημάτων . Θα σαρώσει το σύστημα για ζητήματα που σχετίζονται με το σύστημα παροχής ενέργειας και θα τα διορθώσει αυτόματα.
Βήμα 6: Κλείστε το εργαλείο αντιμετώπισης προβλημάτων και ανοίξτε τις Επιλογές λειτουργίας για να δείτε εάν η επιλογή Αναστολής λειτουργίας είναι πλέον διαθέσιμη.
Μπορείτε επίσης να εκτελέσετε το Power Troubleshooter από το πλαίσιο διαλόγου Εκτέλεση. Για να το κάνετε αυτό, πατήστε το πλήκτρο Windows + R , πληκτρολογήστε msdt.exe /id PowerDiagnostic και πατήστε Enter. Στη συνέχεια, στο παράθυρο του Power Troubleshooter που εμφανίζεται, κάντε κλικ στο Επόμενο για να το εκτελέσετε.
Εκτελέστε το Power Troubleshooter στα Windows 11
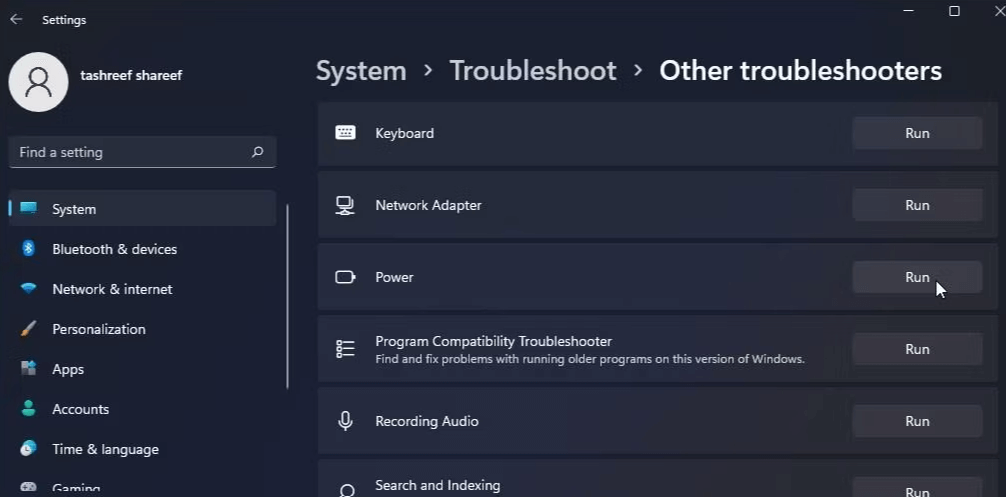
Εκτελέστε το Power Troubleshooter στα Windows 11
Εάν χρησιμοποιείτε Windows 11, ακολουθήστε αυτά τα βήματα για να εκτελέσετε το Power Troubleshooter:
Καλή τύχη!
Ανατρέξτε σε μερικά ακόμη άρθρα παρακάτω:
Η λειτουργία Kiosk στα Windows 10 είναι μια λειτουργία για χρήση μόνο 1 εφαρμογής ή πρόσβαση σε μόνο 1 ιστότοπο με επισκέπτες επισκέπτες.
Αυτός ο οδηγός θα σας δείξει πώς να αλλάξετε ή να επαναφέρετε την προεπιλεγμένη θέση του φακέλου Camera Roll στα Windows 10.
Η επεξεργασία του αρχείου hosts μπορεί να προκαλέσει αδυναμία πρόσβασης στο Διαδίκτυο εάν το αρχείο δεν τροποποιηθεί σωστά. Το παρακάτω άρθρο θα σας καθοδηγήσει να επεξεργαστείτε το αρχείο hosts στα Windows 10.
Η μείωση του μεγέθους και της χωρητικότητας των φωτογραφιών θα σας διευκολύνει να τις κοινοποιείτε ή να τις στέλνετε σε οποιονδήποτε. Συγκεκριμένα, στα Windows 10 μπορείτε να αλλάξετε το μέγεθος των φωτογραφιών ομαδικά με μερικά απλά βήματα.
Εάν δεν χρειάζεται να εμφανίσετε αντικείμενα και μέρη που επισκεφτήκατε πρόσφατα για λόγους ασφαλείας ή απορρήτου, μπορείτε εύκολα να το απενεργοποιήσετε.
Η Microsoft μόλις κυκλοφόρησε το Windows 10 Anniversary Update με πολλές βελτιώσεις και νέες δυνατότητες. Σε αυτή τη νέα ενημέρωση θα δείτε πολλές αλλαγές. Από την υποστήριξη γραφίδας Windows Ink έως την υποστήριξη επέκτασης προγράμματος περιήγησης Microsoft Edge, το μενού Έναρξη και η Cortana έχουν επίσης βελτιωθεί σημαντικά.
Ένα μέρος για τον έλεγχο πολλών λειτουργιών απευθείας στο δίσκο συστήματος.
Στα Windows 10, μπορείτε να κατεβάσετε και να εγκαταστήσετε πρότυπα πολιτικής ομάδας για να διαχειριστείτε τις ρυθμίσεις του Microsoft Edge και αυτός ο οδηγός θα σας δείξει τη διαδικασία.
Η Dark Mode είναι μια διεπαφή σκούρου φόντου στα Windows 10, που βοηθά τον υπολογιστή να εξοικονομήσει ενέργεια από την μπαταρία και να μειώσει τον αντίκτυπο στα μάτια του χρήστη.
Η γραμμή εργασιών έχει περιορισμένο χώρο και αν εργάζεστε τακτικά με πολλές εφαρμογές, μπορεί γρήγορα να εξαντληθεί ο χώρος για να καρφιτσώσετε περισσότερες από τις αγαπημένες σας εφαρμογές.









