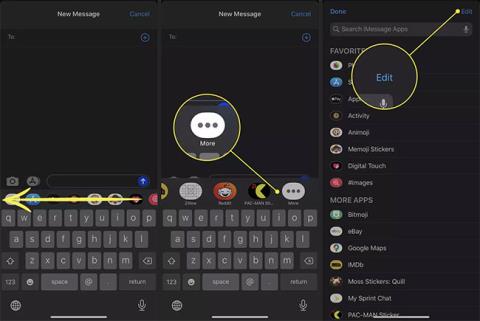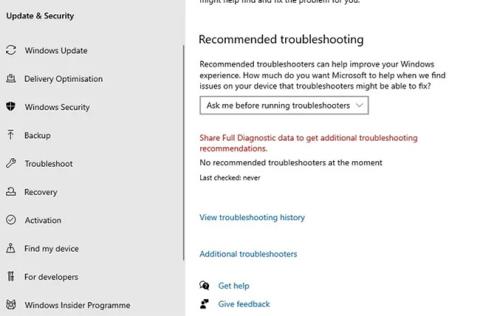Η νέα εφαρμογή Φωτογραφίες των Windows (η οποία στην πραγματικότητα κυκλοφορεί από τα Windows 8, αλλά εξακολουθεί να είναι η πιο πρόσφατη ενσωματωμένη επιλογή προβολής φωτογραφιών) έχει μια ωραία διεπαφή και πλούσιες επιλογές φιλτραρίσματος φωτογραφιών. Ωστόσο, μερικές φορές συμβαίνει να μην λειτουργεί και έτσι διορθώνεται.
Σημείωση: Πριν ακολουθήσετε τις παρακάτω επιδιορθώσεις, πρέπει να εκτελέσετε μια εκτέλεση για να ελέγξετε για κατεστραμμένα αρχεία συστήματος στα Windows 10. Για να εκτελέσετε τον έλεγχο, ανοίξτε τη Γραμμή εντολών , πληκτρολογήστε την εντολή sfc /scannow και ξεκινήστε ξανά τα Windows.
Η εφαρμογή Φωτογραφίες δεν λειτουργεί στα Windows 10; Δείτε πώς μπορείτε να το διορθώσετε
Χρησιμοποιήστε την Αντιμετώπιση προβλημάτων εφαρμογών Windows Store
Το Photos είναι μια εφαρμογή Windows Store που χρησιμοποιεί την αποκλειστική μορφή UWP της Microsoft, η οποία προκαλεί κάθε είδους προβλήματα (δείτε τα προβλήματα με το Xbox Game Pass για υπολογιστή, για παράδειγμα). Το πρώτο βήμα για να διορθώσετε αυτό το πρόβλημα είναι να χρησιμοποιήσετε το ενσωματωμένο πρόγραμμα αντιμετώπισης προβλημάτων των Windows για Φωτογραφίες και άλλες εφαρμογές των Windows.
Μεταβείτε στις Ρυθμίσεις > Ενημέρωση και ασφάλεια > Αντιμετώπιση προβλημάτων > Πρόσθετα εργαλεία αντιμετώπισης προβλημάτων .

Μεταβείτε στις Ρυθμίσεις > Ενημέρωση και ασφάλεια > Αντιμετώπιση προβλημάτων > Πρόσθετα εργαλεία αντιμετώπισης προβλημάτων
Κάντε κύλιση προς τα κάτω στις Εφαρμογές του Windows Store και κάντε κλικ στην επιλογή Εκτέλεση του εργαλείου αντιμετώπισης προβλημάτων για να δείτε εάν αυτό διορθώνει το πρόβλημα.

Κάντε κλικ στην επιλογή Εκτέλεση του εργαλείου αντιμετώπισης προβλημάτων
Βελτιστοποιημένες εσωτερικές ρυθμίσεις της εφαρμογής Φωτογραφίες
Εάν η εφαρμογή Φωτογραφίες σας εκτελείται αργά, μια πιθανή λύση είναι να προσαρμόσετε τις εσωτερικές ρυθμίσεις της εφαρμογής για να εκτελείται πιο ομαλά.

Ανοίξτε την εφαρμογή Φωτογραφίες
Ανοίξτε την εφαρμογή Φωτογραφίες από το μενού Έναρξη. Μεταβείτε στο εικονίδιο με τις τρεις κουκκίδες επάνω δεξιά και επιλέξτε Ρυθμίσεις.

Επιλέξτε Ρυθμίσεις
Πολλές ρυθμίσεις διαμόρφωσης με την εφαρμογή Φωτογραφίες ενδέχεται να είναι ήδη ενεργοποιημένες από προεπιλογή. Για να εξασφαλίσετε γρήγορους χρόνους απόκρισης, πρέπει να βελτιστοποιήσετε αυτές τις ρυθμίσεις. Το πιο σημαντικό είναι ο συγχρονισμός της εφαρμογής Photos με το OneDrive, κάτι που μπορεί να μην χρειάζεστε πολύ συχνά. Κάθε φορά που συνδέεστε στο διαδίκτυο, αυτό μπορεί να επηρεάσει την ταχύτητα της εφαρμογής Φωτογραφίες. Επομένως, πρέπει να απενεργοποιήσετε την επιλογή "Εμφάνιση περιεχομένου μόνο στο cloud από το OneDrive" (εμφάνιση περιεχομένου μόνο σε σύννεφο από το OneDrive).

Απενεργοποιήστε την επιλογή "Εμφάνιση του περιεχομένου μου μόνο στο cloud από το OneDrive".
Επιπλέον, μπορείτε να απενεργοποιήσετε το "Εμφάνιση διαλόγου επιβεβαίωσης διαγραφής" , το οποίο θα καταναλώσει περισσότερη μνήμη. Η κωδικοποίηση βίντεο με επιτάχυνση υλικού είναι επίσης κάτι που δεν χρειάζεστε, εκτός εάν σκοπεύετε να χρησιμοποιήσετε την εφαρμογή Φωτογραφίες ως πρόγραμμα επεξεργασίας βίντεο.

Απενεργοποιήστε την επιλογή "Απενεργοποίηση ευρετηρίασης τμημάτων της βιβλιοθήκης φωτογραφιών σας που είναι αποθηκευμένα σε τοποθεσίες δικτύου"
Η εφαρμογή Φωτογραφίες μπορεί να είναι πολύ απασχολημένη, χρησιμοποιώντας πολλή μνήμη για τη φόρτωση φακέλων φωτογραφιών. Επομένως, θα πρέπει επίσης να απενεργοποιήσετε την επιλογή "Απενεργοποίηση ευρετηρίασης τμημάτων της βιβλιοθήκης φωτογραφιών που είναι αποθηκευμένα σε τοποθεσίες δικτύου" .
Εγκαταστήστε το Windows Media Pack (Windows 10 N και KN)
Όπως με κάθε έκδοση των Windows, υπάρχουν πολλές διαφορετικές εκδόσεις των Windows 10 διαθέσιμες προς αγορά. Το άρθρο δεν αφορά μόνο τις κανονικές εκδόσεις Home και Professional, αλλά και εκδόσεις όπως το N και KN των Windows 10, οι οποίες είναι ειδικές εκδόσεις των Windows που παράγονται για την Ευρώπη και την Κορέα.
Η κύρια διαφορά μεταξύ αυτών των εκδόσεων των Windows είναι ότι δεν περιέχουν Windows Media Player, Groove Music και άλλες εφαρμογές πολυμέσων, ούτε τις βιβλιοθήκες που χρειάζονται για την αναπαραγωγή τους. Αυτό, παραδόξως, θα μπορούσε να επηρεάσει την εφαρμογή Φωτογραφίες, καθώς εξαρτάται επίσης από βιβλιοθήκες πολυμέσων.

Ελέγξτε την έκδοση των Windows 10
Μπορείτε να ελέγξετε την έκδοση των Windows 10 κάνοντας κλικ στο Έναρξη και, στη συνέχεια, πληκτρολογώντας και επιλέγοντας Σχετικά με τον υπολογιστή σας . Κάντε κύλιση προς τα κάτω στο νέο παράθυρο και κοιτάξτε δίπλα στην έκδοση του λειτουργικού συστήματος. Εάν βλέπετε N ή KN δίπλα στην έκδοση του λειτουργικού συστήματος, δοκιμάστε να κάνετε λήψη του πακέτου δυνατοτήτων πολυμέσων των Windows 10 για να διορθώσετε την εφαρμογή Φωτογραφίες.
Ελέγξτε τα δικαιώματα στο σύστημα αρχείων
Ένας από τους πιο συνηθισμένους λόγους για τους οποίους οι Φωτογραφίες - ή μια άλλη εφαρμογή UWP - ενδέχεται να μην λειτουργούν οφείλεται σε τροποποιημένα δικαιώματα στο σύστημα αρχείων. Για να το ελέγξετε αυτό, πρέπει να μεταβείτε σε 3 φακέλους στο σύστημά σας και να βεβαιωθείτε ότι τα δικαιώματα "ΟΛΑ ΤΑ ΠΑΚΕΤΑ ΕΦΑΡΜΟΓΩΝ" έχουν ρυθμιστεί σωστά.
Για να το κάνετε αυτό, μεταβείτε σε κάθε φάκελο που αναφέρεται κάτω από το στιγμιότυπο οθόνης, κάντε δεξί κλικ σε αυτούς και, στη συνέχεια, κάντε κλικ στην καρτέλα Ασφάλεια > ΟΛΑ ΤΑ ΠΑΚΕΤΑ ΕΦΑΡΜΟΓΩΝ και βεβαιωθείτε ότι επιτρέπονται τα ακόλουθα δικαιώματα ( Κάντε κλικ στην Επεξεργασία στην καρτέλα Ασφάλεια ).

Ελέγξτε τα δικαιώματα στο σύστημα αρχείων
- Αρχεία προγράμματος – Ανάγνωση, Κόκκινο και Εκτέλεση, Λίστα περιεχομένων φακέλων
- Windows – Ανάγνωση, ανάγνωση και εκτέλεση, Λίστα περιεχομένων φακέλων
- \\AppData\Local\Microsoft\Windows\WER\ – Ειδικά δικαιώματα, Περιεχόμενα φακέλου λίστας, Ανάγνωση και εκτέλεση
Ενημερώστε την εφαρμογή Φωτογραφίες
Υπάρχουν αρκετές περίπλοκες λύσεις σε αυτήν τη λίστα, επομένως το άρθρο βρήκε ότι ο καλύτερος τρόπος για να ξεκινήσετε είναι να εφαρμόσετε τις απλούστερες λύσεις. Πρώτα, δοκιμάστε να ενημερώσετε την εφαρμογή Φωτογραφίες. Αυτό μπορεί να βελτιώσει τις δυνατότητες και να διορθώσει τυχόν σφάλματα που εμφανίζονται στην εφαρμογή.
Για να το κάνετε αυτό, μεταβείτε στην εφαρμογή Microsoft Store, κάντε κλικ στο εικονίδιο μενού με τις τρεις κουκκίδες στην επάνω δεξιά γωνία και, στη συνέχεια, κάντε κλικ στην επιλογή Λήψεις και ενημερώσεις .

Ενημερώστε την εφαρμογή Φωτογραφίες
Στη νέα οθόνη, κάντε κλικ στην επιλογή Λήψη ενημερώσεων. Εάν υπάρχει μια ενημέρωση που δεν έχετε εγκαταστήσει για την εφαρμογή Φωτογραφίες, θα εμφανιστεί στην ουρά και θα ξεκινήσει η λήψη.
Εάν δεν ξεκινήσει η λήψη αμέσως και έχει κολλήσει σε κατάσταση εκκρεμότητας , μπορείτε να κάνετε κλικ στο εικονίδιο μενού με τις τρεις κουκκίδες στα δεξιά και, στη συνέχεια, κάντε κλικ στην επιλογή Λήψη τώρα.
Επαναφέρετε την εφαρμογή Φωτογραφίες

Η επαναφορά της εφαρμογής Φωτογραφίες θα διαγράψει την προσωρινή μνήμη της εφαρμογής και θα επαναφέρει όλα τα δεδομένα στις προεπιλεγμένες ρυθμίσεις.
Για επαναφορά, κάντε δεξί κλικ στο μενού Έναρξη και μεταβείτε στο " Εφαρμογές και δυνατότητες ". Στη συνέχεια, κάντε κύλιση προς τα κάτω και κάντε κλικ στο « Φωτογραφίες » στη λίστα, στη συνέχεια κάντε κλικ στο « Επιλογές για προχωρημένους » και στο επόμενο παράθυρο κάντε κλικ στο « Επαναφορά ». Αυτό θα διαγράψει όλα τα δεδομένα από την εφαρμογή Φωτογραφίες, συμπεριλαμβανομένων τυχόν προεπιλογών ή αποθηκευμένων εικόνων στην αρχική τους κατάσταση.
Διαγράψτε και εγκαταστήστε ξανά την εφαρμογή Φωτογραφίες
Εάν τα παραπάνω δεν επιλύσουν το πρόβλημα, θα πρέπει να δοκιμάσετε να διαγράψετε την εφαρμογή Φωτογραφίες με μη αυτόματο τρόπο και στη συνέχεια να την εγκαταστήσετε ξανά. Ωστόσο, δεν μπορείτε να το κάνετε αυτό μέσω της λίστας " Εφαρμογές και δυνατότητες ", όπως συμβαίνει με άλλες κανονικές εφαρμογές. Αντίθετα, πρέπει να χρησιμοποιήσετε μια προηγμένη εντολή PowerShell.
Κάντε κλικ στο μενού Έναρξη , πληκτρολογήστε powershell και, στη συνέχεια, κάντε δεξί κλικ στο PowerShell και επιλέξτε " Εκτέλεση ως διαχειριστής ". Στο παράθυρο Powershell πληκτρολογήστε τα εξής:
get-appxpackage *Microsoft.Windows.Photos* | remove-appxpackage

Αφού πατήσετε το Enter , η εφαρμογή Φωτογραφίες θα διαγραφεί. Για να το εγκαταστήσετε ξανά, μεταβείτε στην εφαρμογή Microsoft Store, αναζητήστε " Φωτογραφίες " και, στη συνέχεια, επιλέξτε και εγκαταστήστε την εφαρμογή Φωτογραφίες (σημείωση, ο προγραμματιστής της εφαρμογής Photos είναι η "Microsoft Corporation").
Εκτελέστε επαναφορά συστήματος

Εάν γνωρίζετε πότε προέκυψε το πρόβλημα με την εφαρμογή Φωτογραφίες, μπορείτε να πραγματοποιήσετε επαναφορά συστήματος σε χρόνο πριν από την εμφάνιση του προβλήματος.
Μεταβείτε στο μενού Έναρξη , πληκτρολογήστε restore και, στη συνέχεια, κάντε κλικ στο "Δημιουργία σημείου επαναφοράς ". Στο νέο παράθυρο κάντε κλικ στο " Επαναφορά Συστήματος " και, στη συνέχεια, ακολουθήστε τις οδηγίες μέχρι να επιλέξετε ένα σημείο επαναφοράς. Επιλέξτε ένα χρόνο πριν παρουσιαστεί το πρόβλημα και συνεχίστε τη διαδικασία.
Χρησιμοποιήστε το πρόγραμμα προβολής φωτογραφιών των Windows

Για πολλούς ανθρώπους, το παλιό πρόγραμμα προβολής φωτογραφιών των Windows λειτουργούσε μια χαρά. Αν και δεν είναι τόσο εντυπωσιακό όσο το "Photos", λειτουργεί καλά και παρέχει έναν εύκολο τρόπο πρόσβασης στις φωτογραφίες σε φακέλους.
Η Microsoft έχει καταργήσει σταδιακά το Photo Viewer, ωστόσο, εάν έχετε έναν υπολογιστή με προεγκατεστημένα τα Windows 10, μπορείτε να ορίσετε το Photo Viewer ως την προεπιλεγμένη εφαρμογή. Δείτε το άρθρο Η επαναφορά του προγράμματος προβολής φωτογραφιών των Windows στα Windows 10 βοηθά στην ταχύτερη προβολή των φωτογραφιών. Οι φωτογραφίες είναι πολύ αργές! για το πώς να το χρησιμοποιήσετε στα Windows 10.
Σας εύχομαι επιτυχία!
Δείτε περισσότερα: