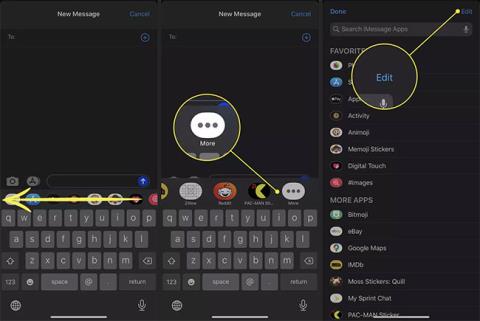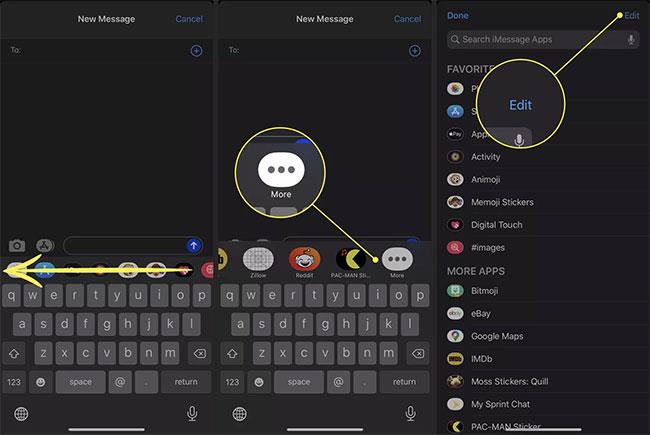Η εφαρμογή Εικόνες στο Messages για iOS προσφέρει μια βιβλιοθήκη GIF με δυνατότητα αναζήτησης για άμεση προσθήκη σε μηνύματα με φίλους. Ωστόσο, μερικές φορές, μπορεί να λάβετε ένα μήνυμα σφάλματος όταν προσπαθείτε να το χρησιμοποιήσετε. Η προειδοποίηση εμφανίζεται όταν προσπαθείτε να στείλετε ένα GIF μέσω Εικόνων και διαβάζει:
Could not share image. The internet connection appears to be offline.
Δείτε τι πρέπει να κάνετε όταν οι Εικόνες δεν λειτουργούν σε iPhone και iPad.
Σημείωση : Οι οδηγίες σε αυτό το άρθρο ισχύουν για iPhone και iPad με iOS 10 ή νεότερη έκδοση.
Λόγοι για τους οποίους οι Εικόνες δεν λειτουργούν και πώς να το διορθώσετε
Γιατί το Images for Messages σταμάτησε να λειτουργεί
Μια ποικιλία ζητημάτων μπορεί να εμποδίσει τη λειτουργία του Images for Messages. Ορισμένες πιθανές αιτίες περιλαμβάνουν:
Πώς να διορθώσετε τις εικόνες που δεν λειτουργούν στο iPhone
Εάν λάβετε το σφάλμα Δεν ήταν δυνατή η κοινή χρήση εικόνας από τα Μηνύματα , ακολουθούν ορισμένα βήματα που μπορείτε να δοκιμάσετε.
1. Κλείστε και ανοίξτε ξανά τα Μηνύματα
Είναι πιθανό το σφάλμα να προέρχεται από κάποιο πρόβλημα με το Messages και απλά πρέπει να επανεκκινήσετε την εφαρμογή. Σύρετε προς τα πάνω από το κάτω μέρος της οθόνης για να ανοίξετε το App Switcher της συσκευής σας και, στη συνέχεια, κλείστε μη αυτόματα τα Μηνύματα. Στη συνέχεια, επιστρέψτε στην αρχική οθόνη για να ανοίξετε και δοκιμάστε ξανά.
2. Επαναφέρετε τις λειτουργίες Εικόνων
Μπορείτε να επαναφέρετε τη λειτουργία Εικόνων διαγράφοντας προσωρινά και στη συνέχεια ενεργοποιώντας την ξανά. Για να το κάνετε αυτό, κάντε κύλιση στα δεξιά της γραμμής εφαρμογών στα Μηνύματα και πατήστε το κουμπί Περισσότερα. Επιλέξτε Επεξεργασία στην επάνω δεξιά γωνία.
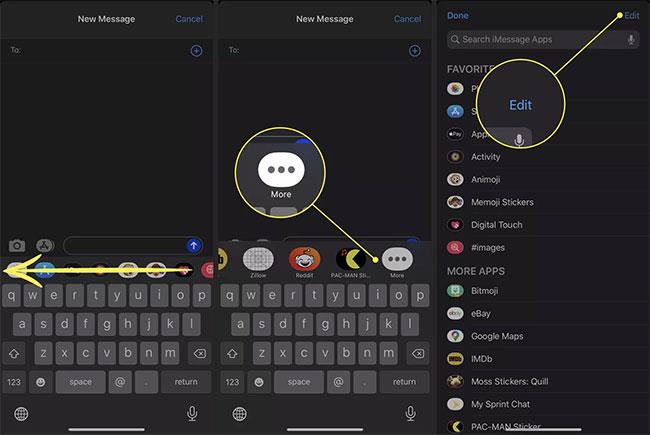
Επιλέξτε Επεξεργασία στην επάνω δεξιά γωνία
Κάντε κλικ στο κουμπί - δίπλα στην επιλογή Εικόνες. Επιλέξτε Κατάργηση από τα Αγαπημένα . Οι εικόνες θα μετακινηθούν στην ενότητα Περισσότερες εφαρμογές. Από εκεί, πατήστε το κουμπί + για να το ενεργοποιήσετε ξανά.

Επιλέξτε Αφαίρεση από τα Αγαπημένα
3. Δοκιμάστε άλλο δίκτυο
Εάν έχετε πρόσβαση σε άλλο ασύρματο δίκτυο, δοκιμάστε να συνδεθείτε σε αυτό για να δείτε εάν αυτό λύνει το πρόβλημα. Σε iPhone ή iPad με σύνδεση κινητής τηλεφωνίας, μπορείτε να δοκιμάσετε να το χρησιμοποιήσετε επίσης.
4. Επανεκκινήστε τη σύνδεση WiFi
Εάν η σύνδεσή σας στο Διαδίκτυο προκαλεί προβλήματα με τις Εικόνες, μπορείτε να δοκιμάσετε να αποσυνδεθείτε και να συνδεθείτε ξανά στο δίκτυό σας. Για να το κάνετε αυτό, ανοίξτε το Κέντρο Ελέγχου ή την εφαρμογή Ρυθμίσεις . Απενεργοποιήστε το WiFi, περιμένετε ένα λεπτό και, στη συνέχεια, συνδεθείτε ξανά για να δείτε εάν οι Εικόνες αρχίζουν να λειτουργούν ξανά.
Σημείωση : Επίσης, απενεργοποιήστε τη λειτουργία πτήσης, καθώς σταματά όλα τα εισερχόμενα και εξερχόμενα σήματα.
5. Βεβαιωθείτε ότι το SMS είναι ενεργοποιημένο
Εάν οι Εικόνες δεν λειτουργούν όταν στέλνετε μηνύματα σε άτομα που δεν έχουν iPhone (δηλαδή, η φυσαλίδα στα Μηνύματα είναι πράσινη αντί για μπλε), θα πρέπει να ελέγξετε ότι το τηλέφωνό σας έχει ρυθμιστεί να στέλνει μηνύματα Τα βασικά μηνύματα κειμένου. Μεταβείτε στις Ρυθμίσεις > Μηνύματα και βεβαιωθείτε ότι ο διακόπτης δίπλα στην επιλογή Αποστολή ως SMS είναι ενεργοποιημένος (μπλε).
6. Αντιμετώπιση προβλημάτων WiFi και δικτύου
Εάν το πρόβλημα δεν είναι το Images, η σύνδεση δικτύου σας ενδέχεται να έχει προβλήματα. Αποσυνδέστε το μόντεμ και το δρομολογητή (αν είναι ξεχωριστές συσκευές) για 30 δευτερόλεπτα, στη συνέχεια συνδέστε το ξανά και δείτε εάν το σφάλμα εξαφανιστεί.
7. Επανεκκινήστε το iPhone ή το iPad σας
Η απενεργοποίηση της συσκευής για ένα λεπτό θα επανεκκινήσει τόσο την τροφοδοσία όσο και τη σύνδεση στο Διαδίκτυο. Όταν το ενεργοποιήσετε ξανά, η συσκευή θα επανασυνδεθεί στο Διαδίκτυο και αυτό μπορεί να είναι αρκετό για να διορθώσετε ορισμένα σφάλματα ή δυσλειτουργίες.
8. Ελέγξτε για ενημερώσεις iOS
Είτε χρησιμοποιείτε iOS στο iPhone σας είτε το νεότερο iPadOS για το tablet σας, η διαδικασία για να βεβαιωθείτε ότι χρησιμοποιείτε την πιο πρόσφατη έκδοση είναι η ίδια. Ανοίξτε τις Ρυθμίσεις και μετά μεταβείτε στα Γενικά > Ενημέρωση λογισμικού . Η συσκευή σας θα ελέγξει για τη νέα έκδοση. Εάν είναι διαθέσιμο, ακολουθήστε τις οδηγίες στην οθόνη για να πραγματοποιήσετε λήψη και εγκατάσταση της ενημέρωσης.
9. Επαναφέρετε τις ρυθμίσεις δικτύου
Μια πιο δραστική τεχνική που περιλαμβάνει τη διαγραφή όλων των αποθηκευμένων δεδομένων δικτύου από το τηλέφωνο ή το tablet είναι η επαναφορά των ρυθμίσεων δικτύου. Όταν επαναφέρετε αυτές τις ρυθμίσεις, η συσκευή θα ξεχάσει όλα τα αποθηκευμένα δίκτυα και τις πληροφορίες σύνδεσης και θα ξεκινήσει από την αρχή. Αυτή η διαδικασία προκαλεί επίσης επανεκκίνηση της συσκευής.
Στη συνέχεια, θα χρειαστεί να συνδεθείτε ξανά στο οικιακό σας δίκτυο (ή σε οποιοδήποτε δίκτυο χρησιμοποιείτε) και να εισαγάγετε ξανά τον κωδικό πρόσβασής σας.