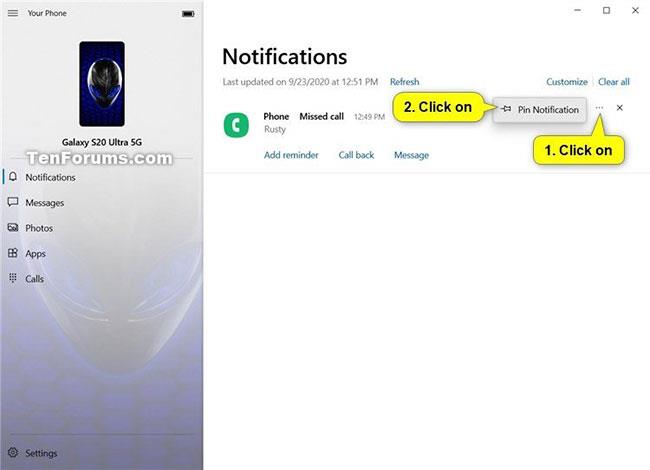Εάν τα Windows 10 εμφανίζουν το σφάλμα "Αυτή η εφαρμογή δεν μπορεί να εκτελεστεί στον υπολογιστή σας" , ενδέχεται να υπάρχουν μερικοί λόγοι πίσω από αυτό το πρόβλημα. Μερικές φορές μια εφαρμογή δεν είναι συμβατή με το σύστημά σας, είστε συνδεδεμένοι με λάθος λογαριασμό χρήστη ή οι ρυθμίσεις είναι κατεστραμμένες.
Ευτυχώς, υπάρχουν κάποιες διορθώσεις που μπορείτε να δοκιμάσετε. Ας ανατρέξουμε και ας δούμε πώς μπορείτε να διορθώσετε το σφάλμα "Αυτή η εφαρμογή δεν μπορεί να εκτελεστεί στον υπολογιστή σας" στα Windows 10 μέσω του παρακάτω άρθρου του Quantrimang.com!.
1. Ελέγξτε την έκδοση της εφαρμογής
Εάν κατεβάσατε και εγκαταστήσατε μια εφαρμογή χωρίς να ελέγξετε τις ιδιότητές της, η εφαρμογή ενδέχεται να μην είναι συμβατή με το σύστημα. Για παράδειγμα, δεν μπορείτε να εκτελέσετε μια εφαρμογή συμβατή με την έκδοση 32 bit των Windows 10 και να την εκτελέσετε ομαλά σε ένα σύστημα 64 bit.
Πριν κάνετε λήψη μιας εφαρμογής, θα πρέπει να ελέγξετε τις ιδιότητες του συστήματος. Πατήστε Win + I για να ανοίξετε τις Ρυθμίσεις και επιλέξτε Σύστημα. Στη συνέχεια, από το αριστερό μενού, κάντε κλικ στην επιλογή Πληροφορίες.
Η ενότητα Προδιαγραφές συσκευής θα σας παρέχει πληροφορίες σχετικά με το σύστημά σας, συμπεριλαμβανομένης της έκδοσης των Windows που έχετε εγκαταστήσει στον υπολογιστή σας.
2. Εκτελέστε την εφαρμογή σε λειτουργία συμβατότητας
Ενδέχεται να αντιμετωπίσετε το σφάλμα "Αυτή η εφαρμογή δεν μπορεί να εκτελεστεί στον υπολογιστή σας" όταν προσπαθείτε να εκτελέσετε μια παλιά εφαρμογή. Για να το διορθώσετε, θα πρέπει να ενεργοποιήσετε τη λειτουργία συμβατότητας από τις ιδιότητες της εφαρμογής.
Κάντε δεξί κλικ στο εκτελέσιμο αρχείο της εφαρμογής και επιλέξτε Ιδιότητες. Ανοίξτε την καρτέλα Συμβατότητα , επιλέξτε Εκτέλεση αυτού του προγράμματος σε λειτουργία συμβατότητας για και επιλέξτε μια άλλη έκδοση των Windows χρησιμοποιώντας το αναπτυσσόμενο μενού. Κάντε κλικ στο Apply > OK για να αποθηκεύσετε τις νέες ρυθμίσεις και να δοκιμάσετε να εκτελέσετε την εφαρμογή.
3. Εκτελέστε την εφαρμογή με δικαιώματα διαχειριστή
Εάν η εφαρμογή δεν έχει τα απαραίτητα δικαιώματα για εκτέλεση στη συσκευή σας, τα Windows ενδέχεται να εμφανίσουν το σφάλμα "Αυτή η εφαρμογή δεν μπορεί να εκτελεστεί στον υπολογιστή σας" . Για να διορθώσετε το πρόβλημα, θα πρέπει να εκκινήσετε την εφαρμογή με δικαιώματα διαχειριστή.
Για να το κάνετε αυτό, κάντε δεξί κλικ στο εκτελέσιμο αρχείο της εφαρμογής και επιλέξτε Εκτέλεση ως διαχειριστής . Εάν η εφαρμογή ξεκινά τώρα χωρίς προβλήματα, μπορείτε να μάθετε πώς να εκτελείτε πάντα εφαρμογές των Windows με δικαιώματα διαχειριστή .
4. Εκτελέστε το Πρόγραμμα αντιμετώπισης προβλημάτων συμβατότητας προγράμματος
Εάν δεν έχετε τύχη να βρείτε τη σωστή έκδοση, μπορείτε να ζητήσετε από τα Windows να την επιλέξουν για εσάς. Ακολουθήστε αυτά τα βήματα για να εκτελέσετε την Αντιμετώπιση προβλημάτων συμβατότητας προγραμμάτων των Windows:
- Πατήστε το πλήκτρο Windows + I για να ανοίξετε τις Ρυθμίσεις.
- Μεταβείτε στην ενότητα Ενημέρωση και ασφάλεια > Αντιμετώπιση προβλημάτων .
- Κάντε κλικ στην επιλογή Πρόσθετα εργαλεία αντιμετώπισης προβλημάτων .
- Από τη λίστα Εύρεση και επίλυση άλλων προβλημάτων , επιλέξτε Αντιμετώπιση προβλημάτων συμβατότητας προγράμματος Εκτελέστε το εργαλείο αντιμετώπισης προβλημάτων .
- Ακολουθήστε τις οδηγίες στην οθόνη.

Εκτελέστε το εργαλείο αντιμετώπισης προβλημάτων συμβατότητας στα Windows 10
5. Εκτελέστε το αντίγραφο του εκτελέσιμου αρχείου
Αυτό είναι λίγο περίεργο κόλπο, αλλά μπορεί να σας βοηθήσει να διορθώσετε το σφάλμα. Αντιγράψτε το εκτελέσιμο αρχείο της εφαρμογής και επικολλήστε το στη νέα θέση. Στη συνέχεια, εκτελέστε το αντιγραμμένο αρχείο όπως θα κάνατε συνήθως.
6. Σάρωση για ιούς
Οι ιοί μπορούν να εμποδίσουν την κανονική εκτέλεση μιας εφαρμογής, ακόμα κι αν η εφαρμογή είναι συμβατή με το σύστημα. Μπορείτε να χρησιμοποιήσετε τα ενσωματωμένα εργαλεία των Windows για να αναζητήσετε τυχόν ιούς στον υπολογιστή σας. Δείτε πώς μπορείτε να το κάνετε:
Βήμα 1: Κάντε δεξί κλικ στην Έναρξη και μεταβείτε στις Ρυθμίσεις > Ενημέρωση και ασφάλεια .
Βήμα 2: Από το αριστερό μενού, ανοίξτε την Ασφάλεια των Windows και κάντε κλικ στην Προστασία από ιούς και απειλές .
Βήμα 3: Κάντε κλικ στο κουμπί Γρήγορη σάρωση και περιμένετε έως ότου τα Windows 10 ολοκληρώσουν τη διαδικασία.

Οι ιοί μπορούν να εμποδίσουν τις εφαρμογές να εκτελούνται κανονικά
7. Εκτελέστε μια σάρωση SFC
Εάν το εργαλείο γρήγορης σάρωσης δεν διορθώσει το πρόβλημα, υπάρχει μια άλλη δυνατότητα των Windows 10 που μπορείτε να χρησιμοποιήσετε. Το εργαλείο System File Checker θα αναζητήσει τυχόν κατεστραμμένα ή προβληματικά αρχεία συστήματος και θα τα αντικαταστήσει αυτόματα.
Ανοίξτε τη γραμμή εντολών με δικαιώματα διαχειριστή και πληκτρολογήστε sfc /scannow . Για να ξεκινήσετε τη διαδικασία, απλώς πατήστε Enter. Όταν ολοκληρωθεί η σάρωση SFC, θα εμφανιστεί ένα μήνυμα που θα σας ενημερώνει εάν βρέθηκαν και αντικα��αστάθηκαν κατεστραμμένα αρχεία στο σύστημα.
8. Χρησιμοποιήστε το εργαλείο Εκκαθάριση δίσκου
Ο υπολογιστής σας συχνά συγκεντρώνει ανεπιθύμητα αρχεία, ειδικά αν περιηγείστε πολύ στο Διαδίκτυο. Εάν αυτά τα αρχεία καταλαμβάνουν πολύ χώρο στον σκληρό σας δίσκο, μπορεί να προκαλέσουν σφάλματα εκτέλεσης της εφαρμογής. Ο ευκολότερος τρόπος για να διαγράψετε αυτά τα περιττά αρχεία είναι να χρησιμοποιήσετε την Εκκαθάριση Δίσκου.
Βήμα 1: Στη γραμμή αναζήτησης του μενού Έναρξη, αναζητήστε εκκαθάριση δίσκου και επιλέξτε Εκτέλεση ως διαχειριστής .
Βήμα 2: Επιλέξτε το αρχείο που θέλετε να διαγράψετε. Η Εκκαθάριση δίσκου θα σας ενημερώσει για τον χώρο που ανακτάται.
Βήμα 3: Κάντε κλικ στο OK για να ξεκινήσει η διαδικασία.
Τα ανεπιθύμητα αρχεία μπορεί να προκαλέσουν σφάλματα εκτέλεσης της εφαρμογής
9. Ελέγξτε τις ρυθμίσεις λογισμικού προστασίας από ιούς
Μερικές φορές, το λογισμικό προστασίας από ιούς μπορεί να είναι λίγο πολύ προσεκτικό και να σας εμποδίσει να εκτελέσετε μια συγκεκριμένη εφαρμογή. Σε αυτή την περίπτωση, η λύση είναι αρκετά απλή. Προσθέστε την προβληματική εφαρμογή στη λίστα εξαιρέσεων στο λογισμικό προστασίας από ιούς. Επιπλέον, μπορείτε να δοκιμάσετε να απενεργοποιήσετε προσωρινά το λογισμικό προστασίας από ιούς.
10. Ενεργοποιήστε τη λειτουργία προγραμματιστή
Εάν εξακολουθείτε να αντιμετωπίζετε προβλήματα στην προσπάθεια εκκίνησης μιας συγκεκριμένης εφαρμογής, υπάρχει μια άλλη λύση που μπορείτε να δοκιμάσετε. Η λειτουργία προγραμματιστή των Windows σάς επιτρέπει να εκτελείτε εφαρμογές ακόμα κι αν δεν προέρχονται από αξιόπιστη πηγή.
Για να ενεργοποιήσετε τη λειτουργία προγραμματιστή, κάντε δεξί κλικ στο κουμπί Έναρξη και επιλέξτε Ρυθμίσεις . Εκεί, μεταβείτε στην ενότητα Ενημέρωση και ασφάλεια > Για προγραμματιστές . Στη συνέχεια, ενεργοποιήστε την εναλλαγή στην Λειτουργία προγραμματιστή.

Ενεργοποιήστε τη λειτουργία προγραμματιστή Windows 10
Το άρθρο συνιστά να χρησιμοποιείτε τη Λειτουργία προγραμματιστή μόνο εάν έχετε πραγματοποιήσει λήψη της εφαρμογής από αξιόπιστη πηγή. Διαφορετικά, θα μπορούσατε να θέσετε τον υπολογιστή σας σε κίνδυνο.
11. Εγκαταστήστε ξανά την προβληματική εφαρμογή
Εάν εξακολουθείτε να λαμβάνετε το σφάλμα "Αυτή η εφαρμογή δεν μπορεί να εκτελεστεί στον υπολογιστή σας" αφού δοκιμάσετε τα πάντα σε αυτήν τη λίστα, θα πρέπει να εγκαταστήσετε ξανά την εφαρμογή. Μόλις το απεγκαταστήσετε, επισκεφτείτε τον επίσημο ιστότοπο και κατεβάστε την πιο πρόσφατη έκδοση.
Ωστόσο, θυμηθείτε να διαγράψετε την προσωρινή μνήμη του προγράμματος περιήγησής σας πριν κάνετε ξανά λήψη τυχόν αρχείων. Η προσωρινή μνήμη του προγράμματος περιήγησης κάνει την περιήγηση πιο γρήγορη και μειώνει τον λανθάνοντα χρόνο του διακομιστή με τη λήψη δεδομένων ιστότοπου. Ωστόσο, η προσωρινή μνήμη του προγράμματος περιήγησης μπορεί να καταστρέψει τις λήψεις στον υπολογιστή σας.
Αυτό το σφάλμα δεν περιορίζεται σε εφαρμογές τρίτων, καθώς μπορεί να το αντιμετωπίσετε όταν προσπαθείτε να εκκινήσετε εφαρμογές που έχετε λάβει από το ίδιο το Microsoft Store. Για να μην συμβεί ξανά κάτι τέτοιο, πραγματοποιήστε λήψη εφαρμογών από επίσημους ιστότοπους και ελέγχετε συνεχώς την εφαρμογή και το σύστημα για νέες ενημερώσεις.