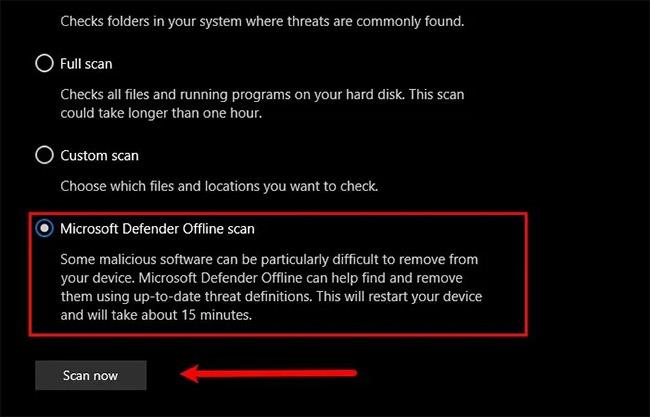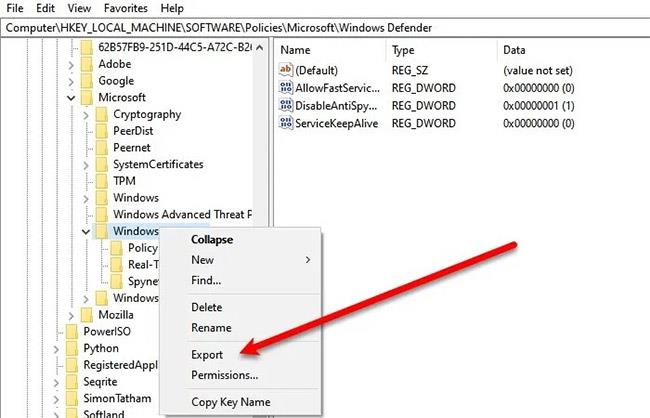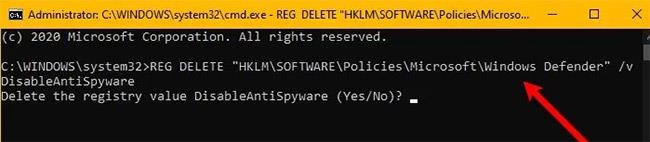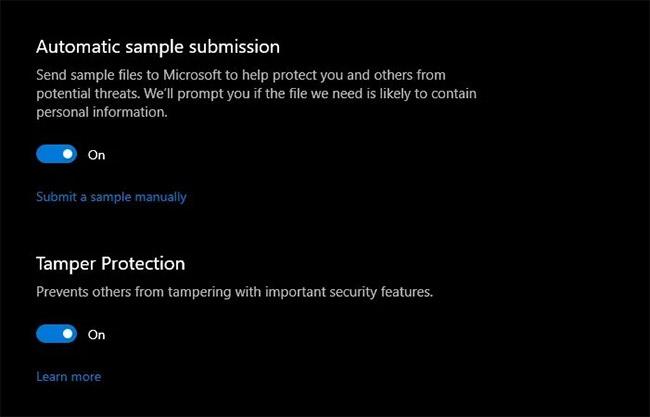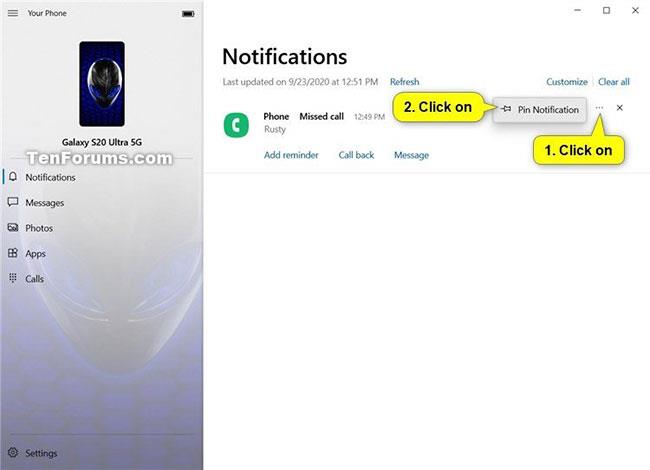Ενδέχεται να εμφανιστεί το μήνυμα "Η διαχείριση αυτής της ρύθμισης γίνεται από τον διαχειριστή σας" για τις ακόλουθες λειτουργίες στην Ασφάλεια των Windows:
- Προστασία σε πραγματικό χρόνο
- Ασφαλής παράδοση στο cloud
- Αποστολή δειγμάτων αυτόματα.
Συνήθως, αυτό σημαίνει ότι αυτές οι ρυθμίσεις διαμορφώθηκαν στην πραγματικότητα από τον διαχειριστή του συστήματος και θα ήταν λογικό να το συζητήσετε με αυτό το άτομο. Αλλά αν είστε ο ίδιος ο διαχειριστής, δείτε τι μπορείτε να κάνετε για να διορθώσετε το πρόβλημα.
1. Ελέγξτε εάν χρησιμοποιείτε εργαλεία τρίτων κατασκευαστών
Εάν χρησιμοποιείτε μια προσαρμογή τρίτου μέρους για να βελτιώσετε την ασφάλειά σας στα Windows 10, ενδέχεται να έχει πραγματοποιήσει αυτές τις αλλαγές μέσω του μητρώου ή της πολιτικής ομάδας.
Μπορεί να θέλετε να αναγνωρίσετε και να απεγκαταστήσετε αυτό το εργαλείο ή να χρησιμοποιήσετε το κουμπί Επαναφορά στις προεπιλογές των Windows και να δείτε αν αυτό βοηθάει,
2. Σάρωση για ιούς και κακόβουλο λογισμικό
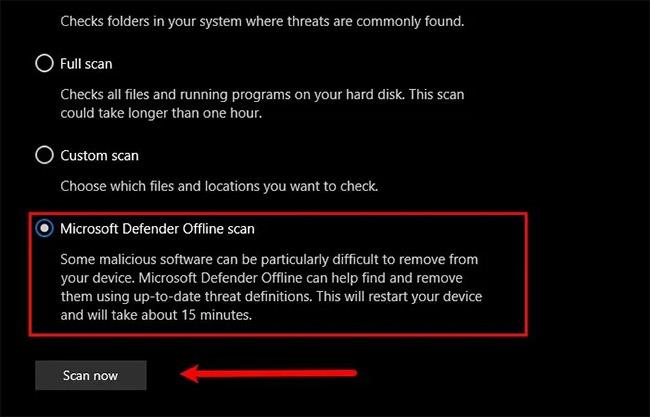
Σάρωση για ιούς και κακόβουλο λογισμικό
Το πρώτο και πιο σημαντικό πράγμα που πρέπει να κάνετε για να διορθώσετε το πρόβλημα είναι να σαρώσετε τον υπολογιστή σας για ιούς και κακόβουλο λογισμικό. Για να αφαιρέσετε κακόβουλο λογισμικό, το άρθρο συνιστά να μην χρησιμοποιείτε προγράμματα προστασίας από κακόβουλο λογισμικό τρίτων. Χρησιμοποιήστε το Microsoft Defender αντ' αυτού .
Για να το κάνετε αυτό, ακολουθήστε τα εξής βήματα:
Βήμα 1: Εκκινήστε τις Ρυθμίσεις με Win + I .
Βήμα 2: Κάντε κλικ στην Ενημέρωση και ασφάλεια > Ασφάλεια των Windows > Ανοίξτε την ασφάλεια των Windows .
Βήμα 3: Κάντε κλικ στην Προστασία από ιούς και απειλές > Επιλογές σάρωσης > Σάρωση εκτός σύνδεσης του Microsoft Defender > Σάρωση τώρα .
Αφήστε τον υπολογιστή σας να σαρωθεί και να αφαιρεθεί ο ιός.
Ελέγξτε εάν αυτό διορθώνει το πρόβλημα. Εάν αυτό δεν επιλύσει το πρόβλημά σας, μπορείτε να δοκιμάσετε την επόμενη λύση.
3. Διαγράψτε το κλειδί του Windows Defender
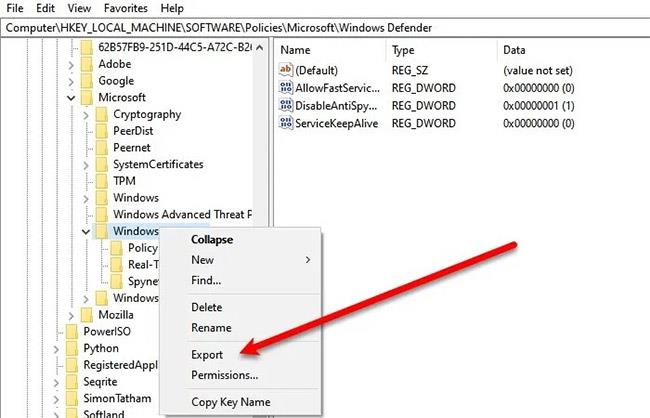
Διαγραφή κλειδιού Windows Defender
Η κατάργηση του κλειδιού Windows Defender στον Επεξεργαστή Μητρώου λειτούργησε για ορισμένους χρήστες και σίγουρα θα λειτουργήσει για εσάς. Έτσι, για να το κάνετε αυτό, ξεκινήστε τον Επεξεργαστή Μητρώου από το μενού Έναρξη και μεταβείτε στην ακόλουθη τοποθεσία.
Computer\HKEY_LOCAL_MACHINE\SOFTWARE\Policies\Microsoft\Windows Defender
Κάντε δεξί κλικ στο Windows Defender , επιλέξτε Εξαγωγή , δημιουργήστε έναν νέο φάκελο στον υπολογιστή (κατά προτίμηση σε επιτραπέζιο υπολογιστή ), ανοίξτε τον, ονομάστε το αρχείο "Windows Defender" και κάντε κλικ στην επιλογή Αποθήκευση.
Τώρα κάντε αυτό για όλα τα δευτερεύοντα κλειδιά και αφαιρέστε το Windows Defender.
Τέλος, επανεκκινήστε τον υπολογιστή σας και το πρόβλημα θα διορθωθεί.
- Πώς να διορθώσετε το σφάλμα "Τα Windows δεν μπορούσαν να εντοπίσουν αυτόματα τις ρυθμίσεις διακομιστή μεσολάβησης δικτύου"
4. Διαγράψτε το κλειδί AntiSpyware
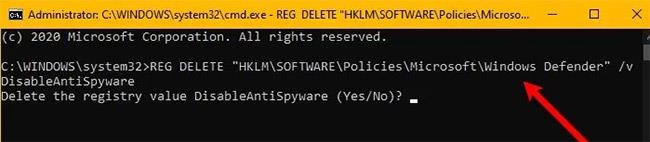
Διαγραφή κλειδιού AntiSpyware
Εάν η παραπάνω λύση δεν λειτουργεί για εσάς ή δεν είστε ικανοποιημένοι με τον Επεξεργαστή Μητρώου, μπορείτε να καταργήσετε το AntiSpyware για να διορθώσετε αυτό το πρόβλημα. Για να το κάνετε αυτό, ξεκινήστε τη γραμμή εντολών με δικαιώματα διαχειριστή χρησιμοποιώντας Win + R > πληκτρολογήστε "cmd" > Ctrl + Shift + Enter , πληκτρολογήστε την ακόλουθη εντολή και πατήστε Enter.
REG DELETE "HKLM\SOFTWARE\Policies\Microsoft\Windows Defender" /v DisableAntiSpyware
Θα σας ζητηθεί να επιβεβαιώσετε την ενέργειά σας, επομένως πατήστε το "Y" για να το κάνετε αυτό.
Τέλος, επανεκκινήστε τον υπολογιστή και δείτε εάν το πρόβλημα συνεχίζεται. Ας ελπίσουμε ότι το πρόβλημά σας θα διορθωθεί.
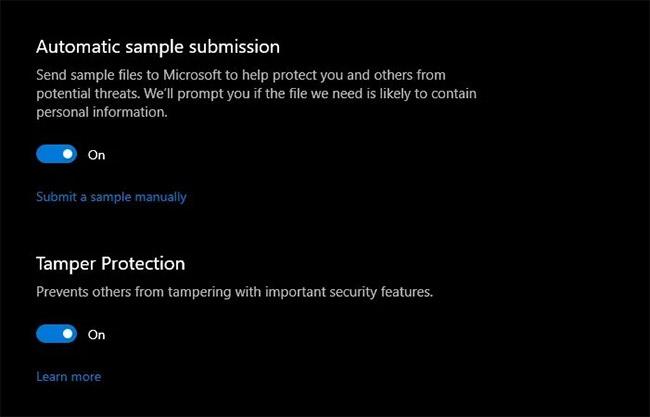
Το πρόβλημα διορθώθηκε
5. Ελέγξτε τις ρυθμίσεις μητρώου ή πολιτικής ομάδας
Τώρα μπορεί να χρειαστείτε λίγη εξειδίκευση για να το κάνετε αυτό. Πρέπει να ελέγξετε τις ρυθμίσεις χειροκίνητα.
Μπορείτε να βρείτε τις ρυθμίσεις του Defender στο Μητρώο ακολουθώντας τη διαδρομή:
HKEY_LOCAL_MACHINE\SOFTWARE\Policies\Microsoft\Windows Advanced Threat Protection
Και στην Πολιτική ομάδας πληκτρολογήστε:
Computer Configuration > Administrative Templates > Windows Components > Microsoft Defender Antivirus
Θα πρέπει να ελέγξετε για να δείτε εάν υπάρχουν σε κατάσταση Διαμόρφωσης . Πρέπει να βεβαιωθείτε ότι δεν έχουν ρυθμιστεί .
Σας εύχομαι επιτυχία στην αντιμετώπιση προβλημάτων!