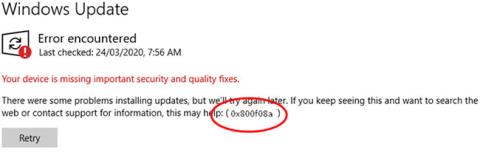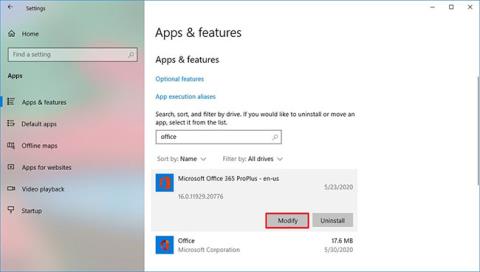Πώς να διορθώσετε κατεστραμμένα προγράμματα οδήγησης στα Windows 10

Κατεστραμμένα, χαμένα και παλιά προγράμματα οδήγησης στα Windows μπορούν να προκαλέσουν πολλά διαφορετικά προβλήματα στο σύστημα.

Αντιμετωπίζετε σφάλματα μπλε οθόνης, σφάλματα ήχου, προβλήματα σύνδεσης ή ακόμα και σφάλματα DRIVER CORRUPTED EXPOOL; Ίσως ένα ή περισσότερα από τα προγράμματα οδήγησης είναι κατεστραμμένα. Κατεστραμμένα, χαμένα και παλιά προγράμματα οδήγησης στα Windows μπορούν να προκαλέσουν πολλά διαφορετικά προβλήματα στο σύστημα.
Δυστυχώς, αυτό μπορεί επίσης να προκαλέσει τη μη χρήση ή τη συντριβή της συσκευής που ελέγχει. Επομένως, είναι σημαντικό να διορθώσετε ένα κατεστραμμένο πρόγραμμα οδήγησης μόλις το ανακαλύψετε για να αποτρέψετε τη δυσλειτουργία του υπολογιστή σας. Ακολουθούν μερικοί τρόποι για να διορθώσετε κατεστραμμένα προγράμματα οδήγησης στα Windows 10.
1. Ενημερώστε το πρόγραμμα οδήγησης από το μενού Διαχείριση Συσκευών
Τα Windows 10 ενημερώνουν αυτόματα τα προγράμματα οδήγησης μέσω ενημερώσεων. Ωστόσο, ορισμένες ενημερώσεις μπορεί να προκαλέσουν προβλήματα με τα προγράμματα οδήγησης, με αποτέλεσμα να μην λειτουργούν σωστά. Σε ορισμένες περιπτώσεις, η μη αυτόματη ενημέρωση του ελαττωματικού προγράμματος οδήγησης μπορεί να διορθώσει το πρόβλημα. Δείτε πώς:
Βήμα 1: Πατήστε και κρατήστε πατημένο το πλήκτρο Windows + R για να ανοίξετε το πλαίσιο διαλόγου Εκτέλεση . Πληκτρολογήστε devmgmt.msc και κάντε κλικ στο OK για να ανοίξετε το μενού Διαχείριση Συσκευών .
Βήμα 2: Ελέγξτε τη λίστα προγραμμάτων οδήγησης και αναπτύξτε τη λίστα εάν χρειάζεται. Βρείτε τον οδηγό με ένα κίτρινο ερωτηματικό. Αυτό το σημάδι υποδεικνύει ποια συσκευή έχει κατεστραμμένο ή ελαττωματικό πρόγραμμα οδήγησης.
Βήμα 3: Όταν βρείτε το κατεστραμμένο πρόγραμμα οδήγησης, κάντε δεξί κλικ πάνω του και επιλέξτε Ενημέρωση προγράμματος οδήγησης από το μενού περιβάλλοντος.
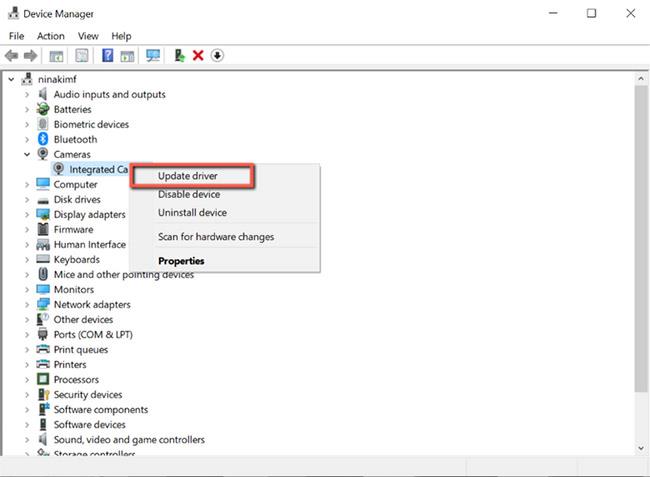
Ενημερώστε τα προγράμματα οδήγησης από το μενού Διαχείριση Συσκευών
Τα Windows θα αναζητήσουν αυτόματα αυτό το πρόγραμμα οδήγησης στο διαδίκτυο και θα εγκαταστήσουν τυχόν συμβατές ενημερώσεις για τη συσκευή.
Εάν η τελευταία έκδοση του προγράμματος οδήγησης δεν είναι εγκατεστημένη στον υπολογιστή σας, η μη αυτόματη ενημέρωση του προγράμματος οδήγησης συνήθως διορθώνει το πρόβλημα. Ωστόσο, εάν δεν υπάρχουν διαθέσιμες ενημερώσεις, συνεχίστε με την επόμενη επιδιόρθωση.
2. Εγκαταστήστε ξανά το πρόγραμμα οδήγησης
Εάν το πρόγραμμα οδήγησης έχει ενημερωθεί και εξακολουθεί να είναι κατεστραμμένο, η επανεγκατάσταση του προγράμματος οδήγησης μπορεί μερικές φορές να είναι χρήσιμη. Ακολουθήστε τα παρακάτω βήματα:
Βήμα 1: Πατήστε και κρατήστε πατημένο το πλήκτρο Windows + R για να ανοίξετε το πλαίσιο διαλόγου Εκτέλεση . Πληκτρολογήστε devmgmt.msc και κάντε κλικ στο OK για να ανοίξετε το μενού Διαχείριση Συσκευών.
Βήμα 2: Βρείτε το κατεστραμμένο πρόγραμμα οδήγησης και κάντε δεξί κλικ πάνω του. Στη συνέχεια, επιλέξτε Ιδιότητες από το μενού.
Βήμα 3: Στις ιδιότητες του προγράμματος οδήγησης, μεταβείτε στην καρτέλα Προγράμματα οδήγησης και σημειώστε την "Έκδοση προγράμματος οδήγησης". Θα χρειαστείτε αυτές τις πληροφορίες αργότερα για να κάνετε λήψη του προγράμματος οδήγησης από τον ιστότοπο του κατασκευαστή του υπολογιστή.
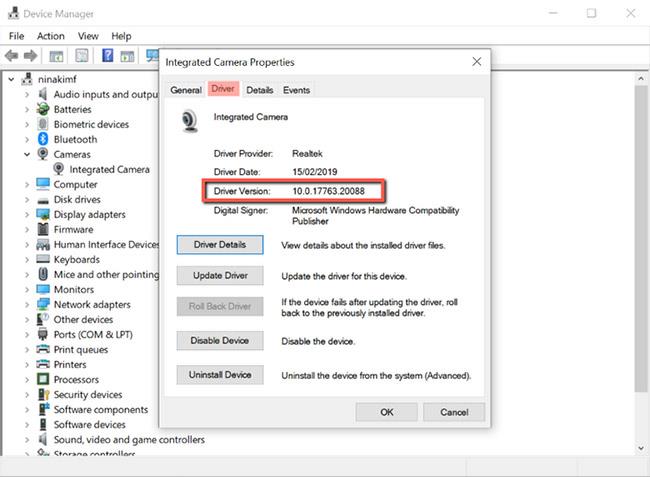
Καταγράψτε την έκδοση του προγράμματος οδήγησης
Βήμα 4: Στη συνέχεια, κάντε κλικ στο Uninstall Device για να αφαιρέσετε το πρόγραμμα οδήγησης από το σύστημα.
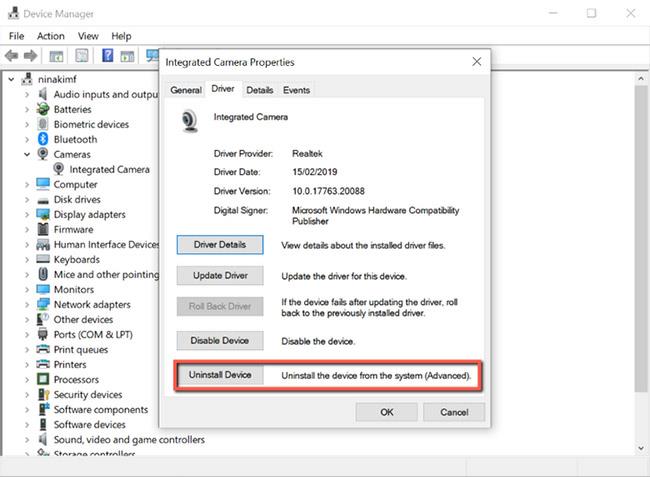
Καταργήστε τα προγράμματα οδήγησης από το σύστημα
Βήμα 5: Αφού απεγκαταστήσετε το πρόγραμμα οδήγησης, μεταβείτε στον ιστότοπο OEM, αναζητήστε την έκδοση του προγράμματος οδήγησης που καταγράψατε και πραγματοποιήστε λήψη.
Βήμα 6: Εγκαταστήστε το πρόγραμμα οδήγησης και επανεκκινήστε τον υπολογιστή.
3. Εκτελέστε το πρόγραμμα αντιμετώπισης προβλημάτων των Windows
Εάν θεωρείτε πολύ κουραστική τη μη αυτόματη διαδικασία επιδιόρθωσης κατεστραμμένων προγραμμάτων οδήγησης, το εργαλείο αντιμετώπισης προβλημάτων των Windows θα είναι η τέλεια επιλογή για εσάς. Το εργαλείο που βρίσκεται στον Πίνακα Ελέγχου βοηθά τους χρήστες να διορθώσουν μερικά από τα πιο συνηθισμένα προβλήματα που εντοπίζονται στα Windows 10.
Μέσω αυτού του εργαλείου, τα Windows θα κατεβάσουν ή θα διορθώσουν αυτόματα κατεστραμμένα, λείπουν ή προβληματικά προγράμματα οδήγησης στη συσκευή. Δείτε πώς να το χρησιμοποιήσετε:
Βήμα 1: Πατήστε και κρατήστε πατημένο το πλήκτρο Windows + R για να ανοίξετε το πλαίσιο διαλόγου Εκτέλεση . Στη συνέχεια, πληκτρολογήστε Control και κάντε κλικ στο OK για να ανοίξετε τον Πίνακα Ελέγχου .
Βήμα 2: Στον Πίνακα Ελέγχου , αλλάξτε τη λειτουργία προβολής σε Μεγάλα εικονίδια .
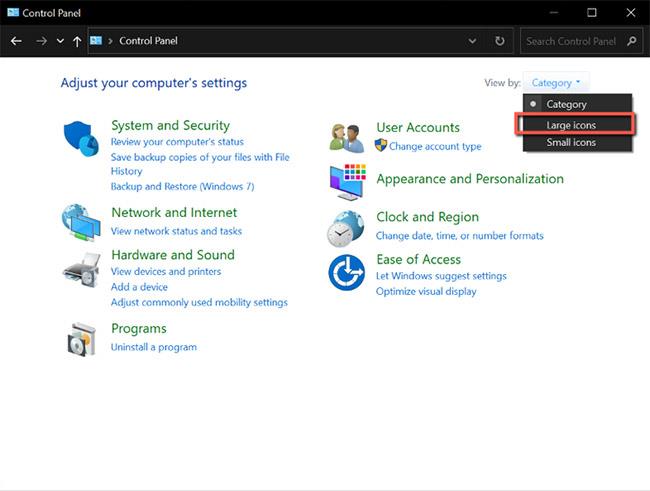
Αλλάξτε την προβολή σε Μεγάλα εικονίδια
Βήμα 3: Στη συνέχεια, επιλέξτε Αντιμετώπιση προβλημάτων από το μενού.
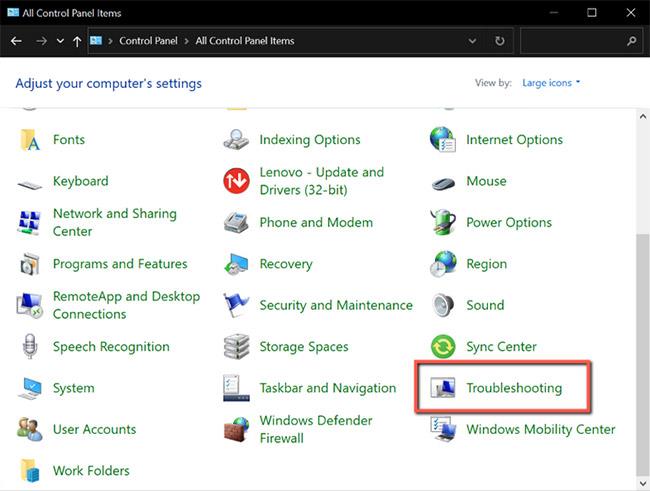
Επιλέξτε Αντιμετώπιση προβλημάτων
Βήμα 4: Κάντε κλικ στην Προβολή όλων από το αριστερό μενού.
Κάντε κλικ στην Προβολή όλων
B5: Από αυτήν τη λίστα, εντοπίστε το πρόβλημα που αντιμετωπίζετε αυτήν τη στιγμή και κάντε κλικ σε αυτό. Αυτό θα εκτελέσει το εργαλείο αντιμετώπισης προβλημάτων.
Βήμα 6: Από το αναδυόμενο παράθυρο, κάντε κλικ στο Επόμενο και, στη συνέχεια, τα Windows θα εντοπίσουν αυτόματα το πρόβλημα και θα το διορθώσουν.
4. Σαρώστε το σύστημα για ιούς χρησιμοποιώντας την Ασφάλεια των Windows
Η καταστροφή του προγράμματος οδήγησης προκαλείται μερικές φορές από κακόβουλο λογισμικό στον υπολογιστή. Εάν έχετε τη συνήθεια να κατεβάζετε αρχεία από αναξιόπιστους ιστότοπους, βάζετε το σύστημά σας σε κίνδυνο. Αυτά τα αρχεία μπορεί να μολυνθούν από ιούς και να επηρεάσουν τα προγράμματα οδήγησης, επηρεάζοντας ορισμένα στοιχεία του υπολογιστή.
Ευτυχώς, η Microsoft διαθέτει ένα ενσωματωμένο εργαλείο ασφαλείας που σας επιτρέπει να βρείτε και να αφαιρέσετε κακόβουλα ή κατεστραμμένα αρχεία από το σύστημά σας. Αυτό θα σας επιτρέψει να εξαλείψετε την αιτία του προβλήματος, επομένως δεν θα χρειαστεί να συνεχίσετε να επισκευάζετε τα κατεστραμμένα προγράμματα οδήγησης. Δείτε πώς μπορείτε να το χρησιμοποιήσετε:
Βήμα 1: Πατήστε και κρατήστε πατημένο το πλήκτρο Windows + S για να ανοίξετε την Αναζήτηση των Windows. Πληκτρολογήστε Windows Security και πατήστε Enter.
Βήμα 2: Κάντε κλικ στην Προστασία από ιούς και απειλές .
Βήμα 3: Από αυτήν τη σελίδα, κάντε κλικ στην επιλογή Γρήγορη σάρωση . Αυτό θα σαρώσει το σύστημα για τυχόν απειλές και θα τις αφαιρέσει από το σύστημα. Η διαδικασία σάρωσης μπορεί να διαρκέσει λίγο εάν ο υπολογιστής σας έχει πολλά αρχεία και εφαρμογές.
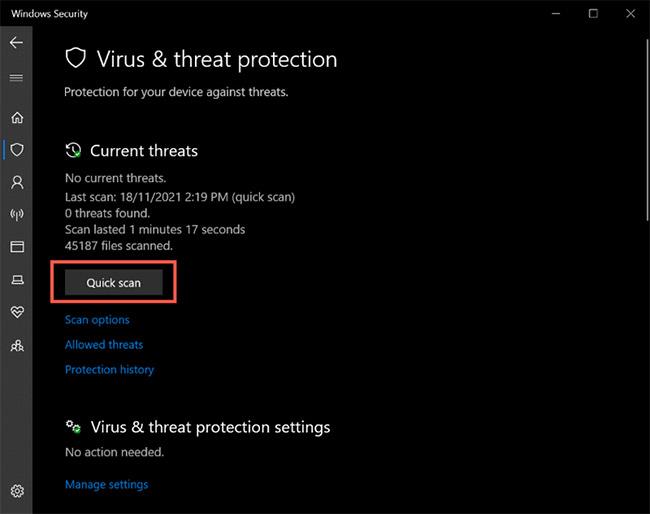
Κάντε κλικ στην επιλογή Γρήγορη σάρωση
Βήμα 4: Αφού ολοκληρωθεί η διαδικασία σάρωσης, μπορείτε να ενημερώσετε και να εγκαταστήσετε το πρόγραμμα οδήγησης όπως αναφέρεται στην πρώτη μέθοδο παραπάνω.
Εάν όλα τα άλλα αποτύχουν, μια ενημέρωση συστήματος μπορεί να επιλύσει κατεστραμμένα προγράμματα οδήγησης στα Windows 10. Ωστόσο, προτού ενημερώσετε το σύστημά σας, βεβαιωθείτε ότι είναι ενεργοποιημένες οι ρυθμίσεις εγκατάστασης συσκευής . Αυτή η ρύθμιση διασφαλίζει ότι τα Windows θα ενημερώσουν όλα τα προγράμματα οδήγησης μαζί με τις ενημερώσεις συστήματος. Δείτε πώς μπορείτε να το ενεργοποιήσετε στο σύστημα:
Βήμα 1: Πατήστε και κρατήστε πατημένο το πλήκτρο Windows + S για να ανοίξετε την Αναζήτηση των Windows . Πληκτρολογήστε Device install settings και πατήστε Enter.
Βήμα 2: Θα εμφανιστεί ένα παράθυρο και θα ρωτήσει: "Θέλετε να κάνετε αυτόματη λήψη εφαρμογών κατασκευαστών και προσαρμοσμένων εικονιδίων που είναι διαθέσιμα για τις συσκευές σας;" .
Βήμα 3: Επιλέξτε Ναι και κάντε κλικ στην Αποθήκευση αλλαγών .
Επίσης, ελέγξτε για προαιρετικές ενημερώσεις πριν κάνετε λήψη της πιο πρόσφατης ενημέρωσης των Windows. Αυτές οι προαιρετικές ενημερώσεις επιφέρουν τις απαραίτητες αλλαγές στον υπολογιστή σας και η εγκατάστασή τους μπορεί να βοηθήσει στην επιδιόρθωση κατεστραμμένων προγραμμάτων οδήγησης.

Ελέγξτε για προαιρετικές ενημερώσεις
Τα κατεστραμμένα προγράμματα οδήγησης μπορεί να προκαλέσουν προβλήματα συστήματος και να επηρεάσουν τη συνολική λειτουργικότητα της συσκευής. Τα προγράμματα οδήγησης βοηθούν το σύστημά σας να επικοινωνεί σωστά με το υλικό και εάν είναι κατεστραμμένα ή λείπουν, τα εξαρτήματα του υπολογιστή ενδέχεται να μην χρησιμοποιηθούν.
Ευτυχώς, οι παραπάνω διορθώσεις μπορούν να βοηθήσουν στην επαναφορά των προγραμμάτων οδήγησης συστήματος στην κανονική τους κατάσταση, επιτρέποντας στον υπολογιστή σας να λειτουργεί με τον καλύτερο δυνατό τρόπο.
Κατεστραμμένα, χαμένα και παλιά προγράμματα οδήγησης στα Windows μπορούν να προκαλέσουν πολλά διαφορετικά προβλήματα στο σύστημα.
Εάν βαριέστε την προεπιλεγμένη γραμματοσειρά στα Windows 10 και θέλετε να αλλάξετε τη χρήση δ��αφορετικής γραμματοσειράς, αλλά δεν ξέρετε πώς να το κάνετε. Στα Windows 10, η αλλαγή γραμματοσειρών είναι λίγο περίπλοκη. Πώς να αλλάξετε λοιπόν την προεπιλεγμένη γραμματοσειρά στα Windows 10, ανατρέξτε στο παρακάτω άρθρο από το Tips.BlogCafeIT.
Στα Windows 10, μπορεί να αντιμετωπίσετε ένα πρόβλημα όπου το δεξί κλικ δεν λειτουργεί (ή μάλλον, δεν εμφανίζεται το μενού περιβάλλοντος). Σε ορισμένες περιπτώσεις, το δεξί κλικ στο ποντίκι συμπεριφέρεται ακανόνιστα.
Στη Διαχείριση εργασιών, μπορείτε να δείτε ότι το Service Host: Local System καταλαμβάνει το μεγαλύτερο μέρος της χρήσης του δίσκου, της CPU και της μνήμης. Το σημερινό άρθρο θα σας δείξει πώς να διορθώσετε το πρόβλημα του τοπικού συστήματος κεντρικού υπολογιστή υπηρεσίας χρησιμοποιώντας πολλή CPU.
Εάν θέλετε να αλλάξετε μία από αυτές τις προεπιλεγμένες εφαρμογές, μπορείτε να μεταβείτε στις Ρυθμίσεις => Σύστημα => Προεπιλεγμένες εφαρμογές. Παρόλο που οι περισσότεροι χρήστες μπορούν να αλλάξουν το προεπιλεγμένο πρόγραμμα περιήγησης ιστού, το προεπιλεγμένο πρόγραμμα ανάγνωσης PDF ή άλλες προεπιλεγμένες εφαρμογές στην εφαρμογή Ρυθμίσεις.
Το σφάλμα μπλε οθόνης θανάτου μπορεί να σας προκαλέσει πολλά προβλήματα και οι χρήστες έχουν αναφέρει ότι το αρχείο dxgkrnl.sys προκαλεί αυτά τα προβλήματα στα Windows 10. Είναι ενοχλητικά και δεν επιλύονται εύκολα. Αν τύχει να αντιμετωπίσετε ένα τέτοιο σφάλμα, δείτε τις λύσεις στην παρακάτω ενότητα.
Πρόσφατα, ορισμένοι χρήστες των Windows 10 ανέφεραν σφάλμα ενημέρωσης 0x800f0988, 0x800f081f ή 0x800f08a κατά την εγκατάσταση της αθροιστικής ενημέρωσης στον υπολογιστή τους.
Στα Windows 10, όταν είναι διαθέσιμη μια νέα ενημέρωση για τη σουίτα εφαρμογών του Microsoft Office, θα δείτε ένα κουμπί Ενημέρωση τώρα για γρήγορη εφαρμογή της πιο πρόσφατης έκδοσης. Ωστόσο, μερικές φορές, θα δείτε το μήνυμα σφάλματος Κάτι πήγε στραβά… και τον κωδικό σφάλματος 30088-26.
Η δυνατότητα WiFi Sense επιτρέπει στους χρήστες των Windows 10 να μοιράζονται δίκτυα WiFi με φίλους, χωρίς να χρειάζεται να εισάγουν κωδικό πρόσβασης. Φέρνει ευκολία αλλά είναι και κίνδυνος ασφάλειας. Εάν δεν θέλετε να το χρησιμοποιήσετε ή ανησυχείτε για την ασφάλεια, μπορείτε να απενεργοποιήσετε τη λειτουργία WiFi Sense για να αποτρέψετε την αυτόματη σύνδεση οποιουδήποτε χρήστη στη σύνδεσή σας Wi-Fi.
Η λειτουργία Kiosk στα Windows 10 είναι μια λειτουργία για χρήση μόνο 1 εφαρμογής ή πρόσβαση σε μόνο 1 ιστότοπο με επισκέπτες επισκέπτες.
Αυτός ο οδηγός θα σας δείξει πώς να αλλάξετε ή να επαναφέρετε την προεπιλεγμένη θέση του φακέλου Camera Roll στα Windows 10.
Η επεξεργασία του αρχείου hosts μπορεί να προκαλέσει αδυναμία πρόσβασης στο Διαδίκτυο εάν το αρχείο δεν τροποποιηθεί σωστά. Το παρακάτω άρθρο θα σας καθοδηγήσει να επεξεργαστείτε το αρχείο hosts στα Windows 10.
Η μείωση του μεγέθους και της χωρητικότητας των φωτογραφιών θα σας διευκολύνει να τις κοινοποιείτε ή να τις στέλνετε σε οποιονδήποτε. Συγκεκριμένα, στα Windows 10 μπορείτε να αλλάξετε το μέγεθος των φωτογραφιών ομαδικά με μερικά απλά βήματα.
Εάν δεν χρειάζεται να εμφανίσετε αντικείμενα και μέρη που επισκεφτήκατε πρόσφατα για λόγους ασφαλείας ή απορρήτου, μπορείτε εύκολα να το απενεργοποιήσετε.
Η Microsoft μόλις κυκλοφόρησε το Windows 10 Anniversary Update με πολλές βελτιώσεις και νέες δυνατότητες. Σε αυτή τη νέα ενημέρωση θα δείτε πολλές αλλαγές. Από την υποστήριξη γραφίδας Windows Ink έως την υποστήριξη επέκτασης προγράμματος περιήγησης Microsoft Edge, το μενού Έναρξη και η Cortana έχουν επίσης βελτιωθεί σημαντικά.
Ένα μέρος για τον έλεγχο πολλών λειτουργιών απευθείας στο δίσκο συστήματος.
Στα Windows 10, μπορείτε να κατεβάσετε και να εγκαταστήσετε πρότυπα πολιτικής ομάδας για να διαχειριστείτε τις ρυθμίσεις του Microsoft Edge και αυτός ο οδηγός θα σας δείξει τη διαδικασία.
Η Dark Mode είναι μια διεπαφή σκούρου φόντου στα Windows 10, που βοηθά τον υπολογιστή να εξοικονομήσει ενέργεια από την μπαταρία και να μειώσει τον αντίκτυπο στα μάτια του χρήστη.
Η γραμμή εργασιών έχει περιορισμένο χώρο και αν εργάζεστε τακτικά με πολλές εφαρμογές, μπορεί γρήγορα να εξαντληθεί ο χώρος για να καρφιτσώσετε περισσότερες από τις αγαπημένες σας εφαρμογές.