Πώς να αλλάξετε το θέμα στα Windows 11

Το θέμα είναι ένα σημαντικό στοιχείο στη διεπαφή οποιασδήποτε πλατφόρμας λειτουργικού συστήματος και έχει μεγάλη επιρροή στη συνολική εμπειρία χρήστη.
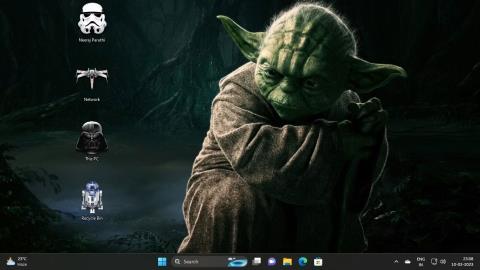
Είναι διασκεδαστικό να βελτιώνετε την εμπειρία σας στα Windows με μια νέα εμφάνιση. Μπορείτε επίσης να χρησιμοποιήσετε οριζόντιες ταπετσαρίες ή ενδιαφέροντα θέματα για να ζωντανέψετε την επιφάνεια εργασίας σας και άλλες περιοχές του συστήματος.
Ωστόσο, ορισμένα θέματα που αλλάζουν τη διεπαφή της οθόνης μπορούν επίσης να αλλάξουν τα εικονίδια της επιφάνειας εργασίας, ακόμη και τον κέρσορα του ποντικιού. Τι γίνεται όμως αν σας αρέσουν τα εγγενή εικονίδια των Windows ή δεν σας αρέσουν τα εικονίδια με θέμα ή οι δρομείς του ποντικιού;
Προσαρμόζοντας μερικές μόνο ρυθμίσεις, μπορείτε να διατηρήσετε ανέπαφα τα προεπιλεγμένα εικονίδια των Windows ενώ απολαμβάνετε νέα θέματα. Ας ανακαλύψουμε πώς να το κάνουμε μέσα από το παρακάτω άρθρο!
Πώς να διατηρήσετε τα αρχικά εικονίδια επιφάνειας εργασίας όταν αλλάζετε θέματα μέσω των Ρυθμίσεων
Για παράδειγμα, έχετε προσθέσει το θέμα Star Wars όπως φαίνεται παρακάτω. Όπως μπορείτε να δείτε, τα προεπιλεγμένα εικονίδια έχουν επίσης αλλάξει ανάλογα με το θέμα.
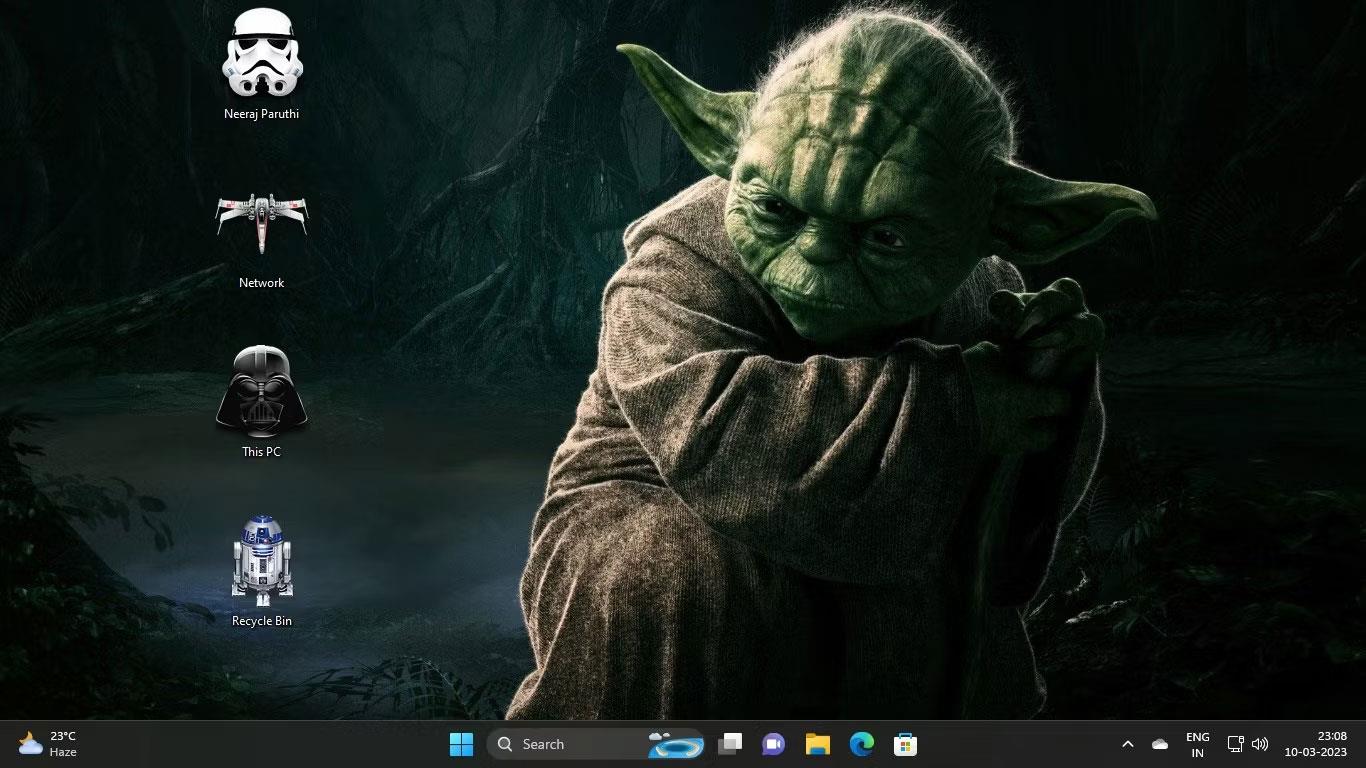
Θέμα Windows Star Wars
Προτιμάτε τα προεπιλεγμένα εικονίδια των Windows από τα εικονίδια που προσφέρει το νέο σας θέμα. Μην ανησυχείτε, μπορείτε εύκολα να εμποδίσετε το θέμα Star Wars ή οποιοδήποτε άλλο θέμα να αλλάξει τα εικονίδια της επιφάνειας εργασίας σας. Εκτελέστε τα παρακάτω βήματα πριν εφαρμόσετε ένα νέο θέμα:
1. Κάντε δεξί κλικ στην επιφάνεια εργασίας, επιλέξτε Εξατομίκευση και, στη συνέχεια, επιλέξτε το θέμα από το δεξί παράθυρο στις ρυθμίσεις εξατομίκευσης .
2. Στις ρυθμίσεις θεμάτων , στην περιοχή Σχετικές ρυθμίσεις , κάντε κλικ στην επιλογή Ρυθμίσεις εικονιδίου επιφάνειας εργασίας .
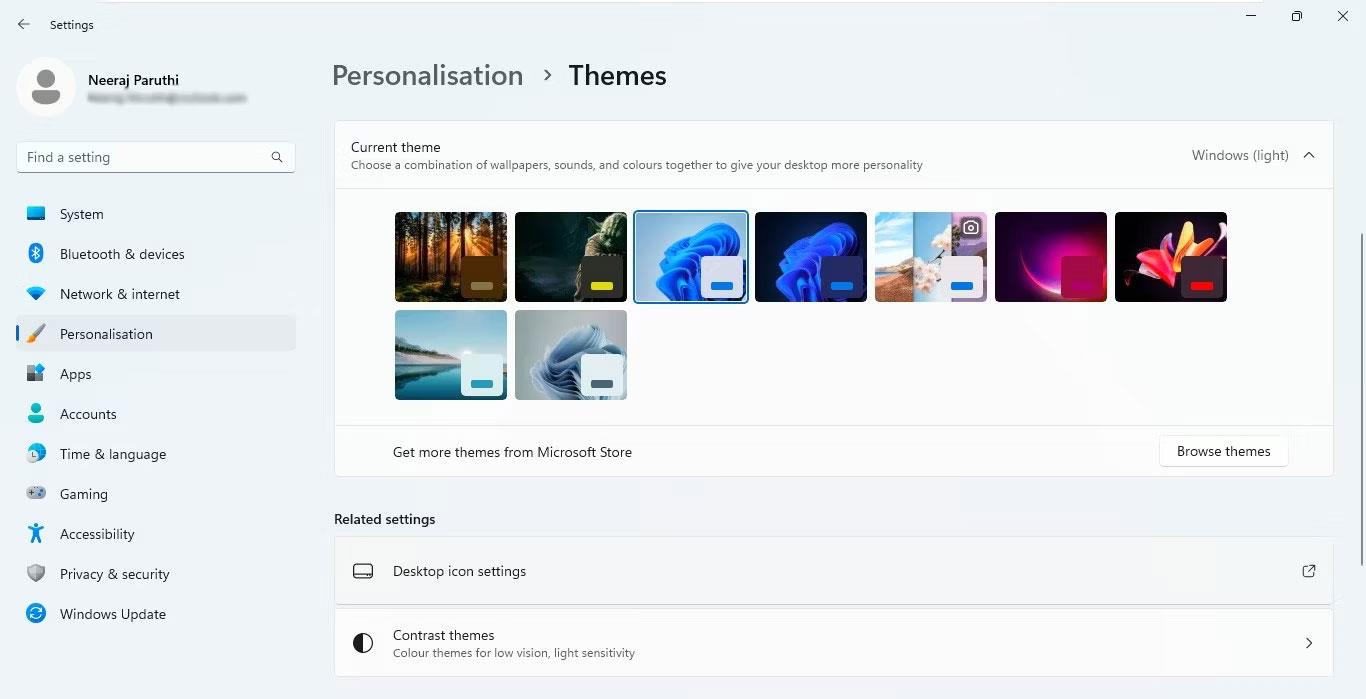
Επιλέξτε Ρυθμίσεις εικονιδίου επιφάνειας εργασίας στις Σχετικές ρυθμίσεις
3. Στη συνέχεια, στο παράθυρο Ρυθμίσεις εικονιδίων επιφάνειας εργασίας , καταργήστε την επιλογή του πλαισίου δίπλα στην επιλογή Να επιτρέπεται στα θέματα να αλλάζουν τα εικονίδια της επιφάνειας εργασίας .
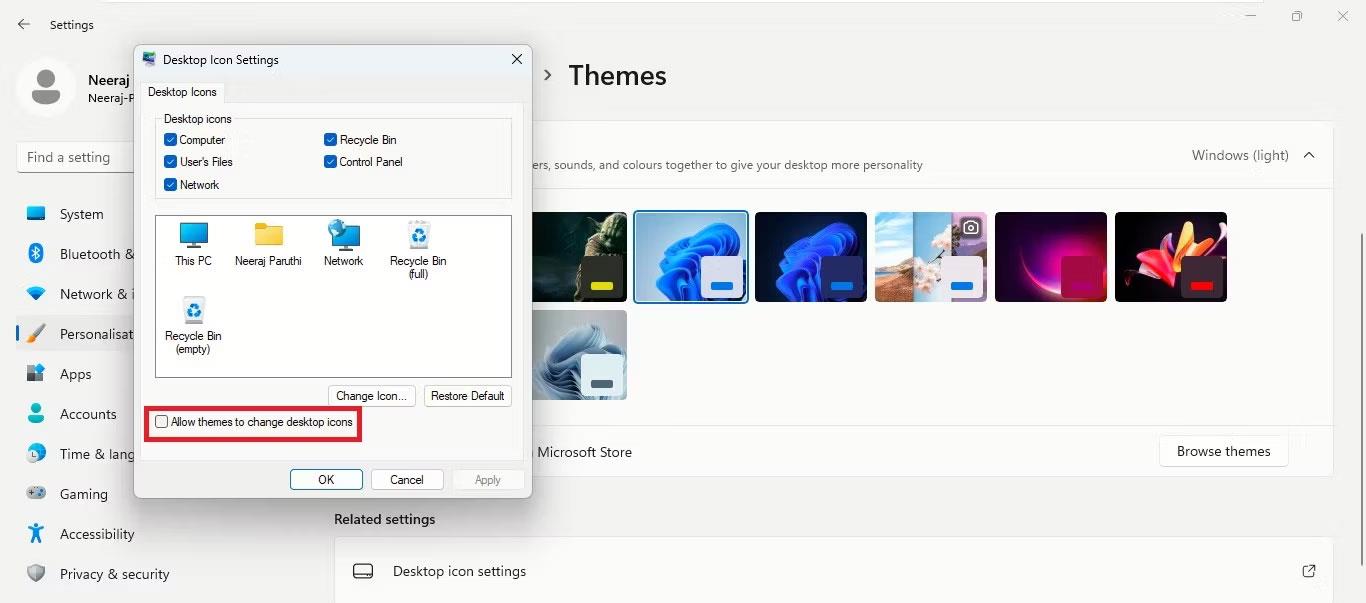
Καταργήστε την επιλογή Να επιτρέπεται στα θέματα να αλλάζουν εικονίδια επιφάνειας εργασίας
4. Τέλος, κάντε κλικ στο Apply > OK.
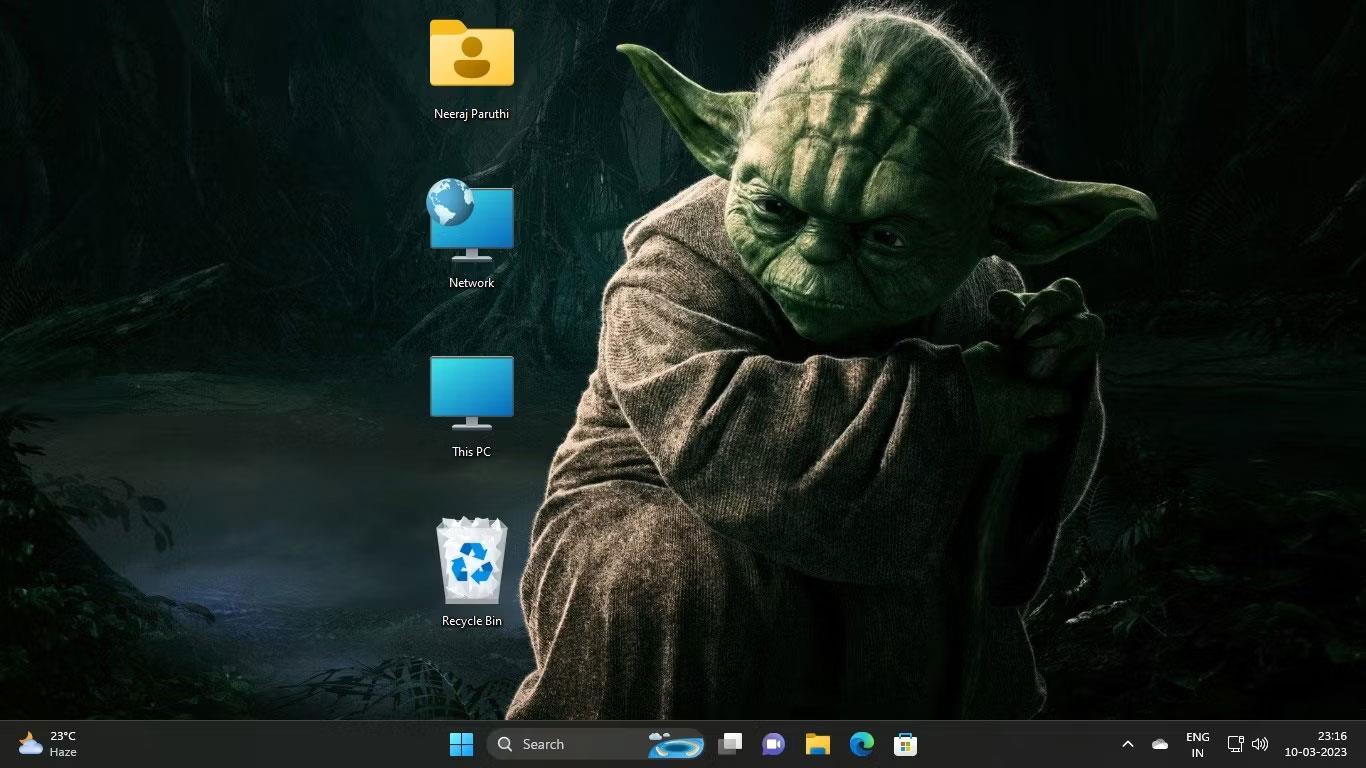
Προεπιλεγμένα εικονίδια επιφάνειας εργασίας στο νέο θέμα των Windows
Τώρα, κάθε φορά που αλλάζετε θέματα, τα προεπιλεγμένα εικονίδια της επιφάνειας εργασίας σας δεν θα αλλάζουν.
Πώς να χρησιμοποιήσετε έναν συνδυασμό εικονιδίων θεμάτων και προεπιλεγμένων εικονιδίων επιφάνειας εργασίας
Ας υποθέσουμε ότι σας αρέσουν μόνο τα δύο εικονίδια επιφάνειας εργασίας του νέου θέματος και θέλετε να διατηρήσετε τα άλλα προεπιλεγμένα εικονίδια επιφάνειας εργασίας, μπορείτε να το κάνετε και αυτό.
Και πάλι, ας πάρουμε ως παράδειγμα τα εικονίδια θέματος Star Wars. Ας πούμε, δεν θέλετε να χρησιμοποιήσετε το Darth Vader ως εικονίδιο για Αυτό το PC και το R2-D2 ως εικονίδιο για τον Κάδο Ανακύκλωσης, αλλά θέλετε να χρησιμοποιήσετε ένα Stormtrooper ως εικονίδιο για τα Αρχεία και ένα X-Wing Starfighter για το δίκτυο .
Μπορείτε να διατηρήσετε τα εικονίδια θεμάτων που σας αρέσουν και να αντικαταστήσετε τα εικονίδια θεμάτων που δεν σας αρέσουν με προεπιλεγμένα εικονίδια. Δείτε πώς:
1. Κάντε δεξί κλικ στην επιφάνεια εργασίας και επιλέξτε Εξατομίκευση > Θέματα > Ρυθμίσεις εικονιδίου επιφάνειας εργασίας .
2. Στις Ρυθμίσεις εικονιδίων επιφάνειας εργασίας , επιλέξτε κάθε εικονίδιο θέματος που θέλετε να αλλάξετε. Επομένως, επιλέξτε πρώτα Αυτός ο υπολογιστής ή Darth Vader , όπως φαίνεται στο παρακάτω στιγμιότυπο οθόνης. Στη συνέχεια, κάντε κλικ στο Restore Default .
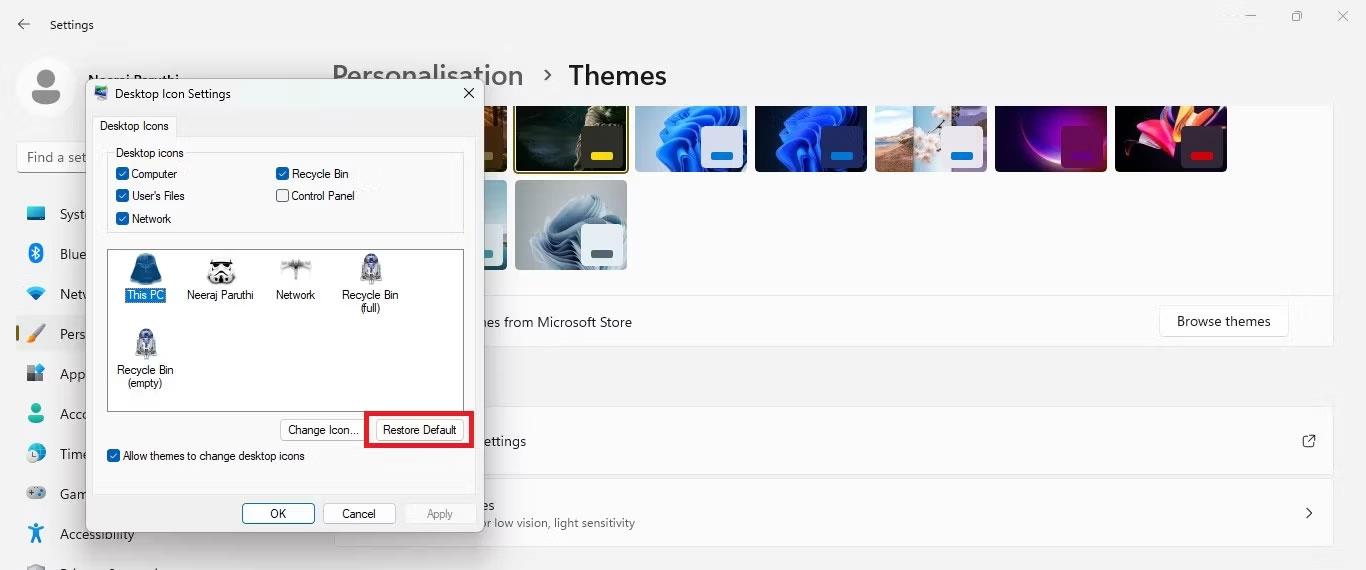
Πρώτα επιλέξτε μεμονωμένα εικονίδια και μετά επαναφέρετε τις προεπιλογές
Θα δείτε το εικονίδιο θέματος να αλλάζει ξανά στο προεπιλεγμένο εικονίδιο στις ρυθμίσεις εικονιδίων επιφάνειας εργασίας.
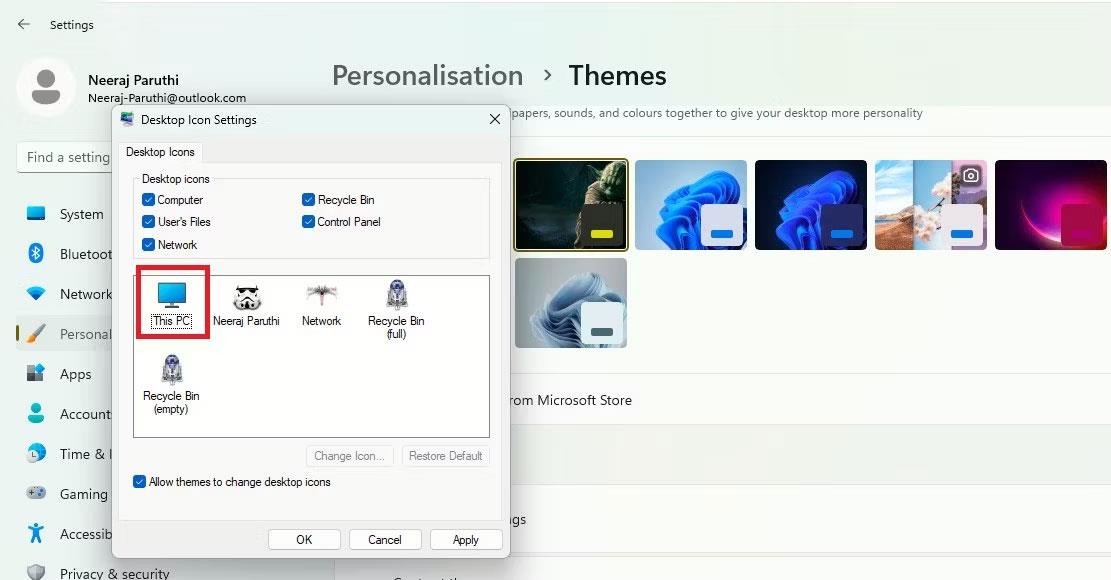
Το εικονίδιο θέματος αλλάζει στο προεπιλεγμένο εικονίδιο επιφάνειας εργασίας
3. Τώρα αλλάξτε τον Κάδο Ανακύκλωσης ή το R2-D2 στο προεπιλεγμένο εικονίδιο.
4. Τέλος, κάντε κλικ στο Apply > OK.
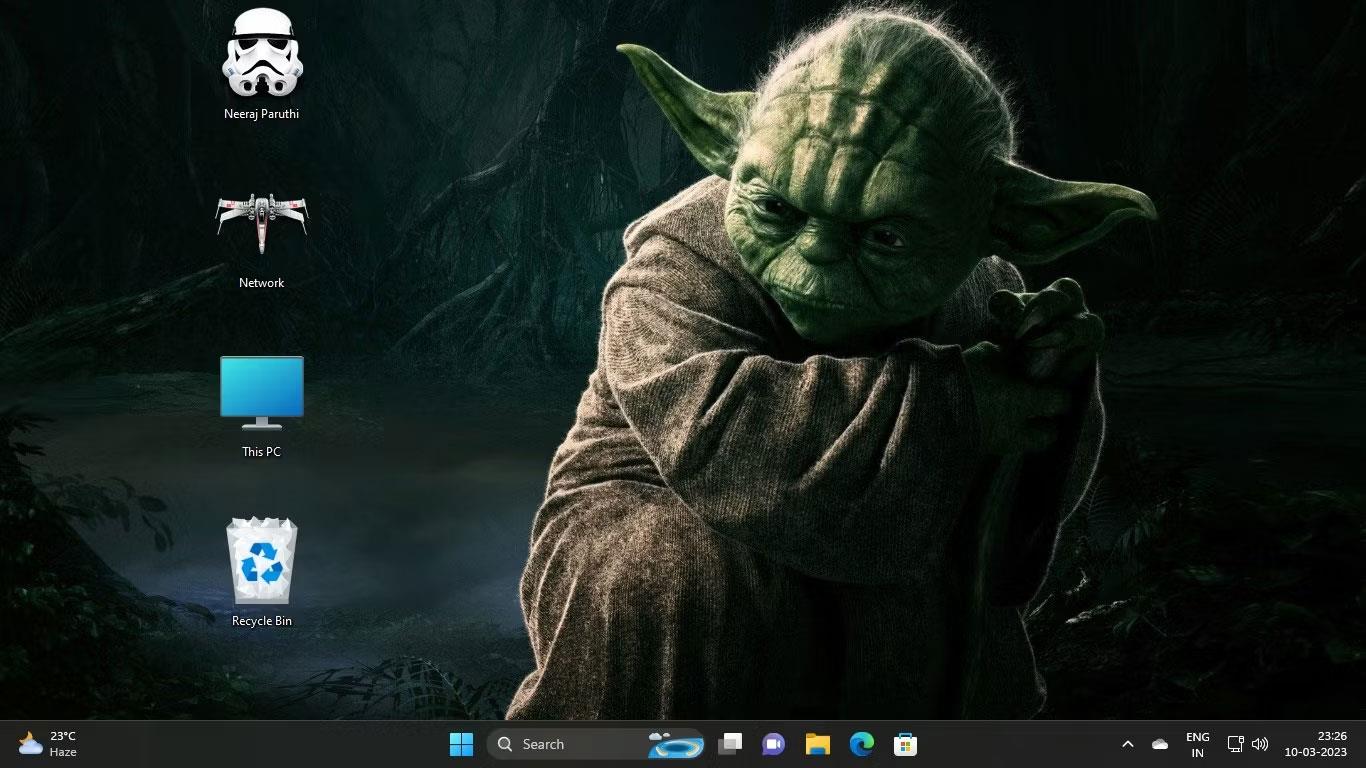
Νέο θέμα με εικονίδια θέματος και προεπιλογής
Τώρα μπορείτε να απολαύσετε μια εξατομικευμένη εμπειρία Windows με όλα τα εικονίδια της επιφάνειας εργασίας σας προσαρμοσμένα σύμφωνα με τις προτιμήσεις σας.
Πώς να διατηρήσετε τα αρχικά εικονίδια της επιφάνειας εργασίας κατά την αλλαγή θεμάτων μέσω του Επεξεργαστή Μητρώου
Μπορείτε επίσης να χρησιμοποιήσετε τον Επεξεργαστή Μητρώου για να διασφαλίσετε ότι το θέμα δεν αλλάζει τα εικονίδια της επιφάνειας εργασίας. Ωστόσο, η προσαρμογή των ρυθμίσεων μητρώου πρέπει να γίνεται με προσοχή. Επομένως, το άρθρο συνιστά να δημιουργήσετε ένα σημείο επαναφοράς σε περίπτωση που κάτι πάει στραβά. Στη συνέχεια, ακολουθήστε τα παρακάτω βήματα:
1. Κάντε κλικ στα πλήκτρα Win + R ταυτόχρονα για να ανοίξετε το Run . Πληκτρολογήστε regedit στη γραμμή πλοήγησης και πατήστε Enter ή χρησιμοποιήστε έναν από τους πολλούς τρόπους για να ανοίξετε τον Επεξεργαστή Μητρώου . Στη συνέχεια, κάντε κλικ στο Ναι στο UAC.
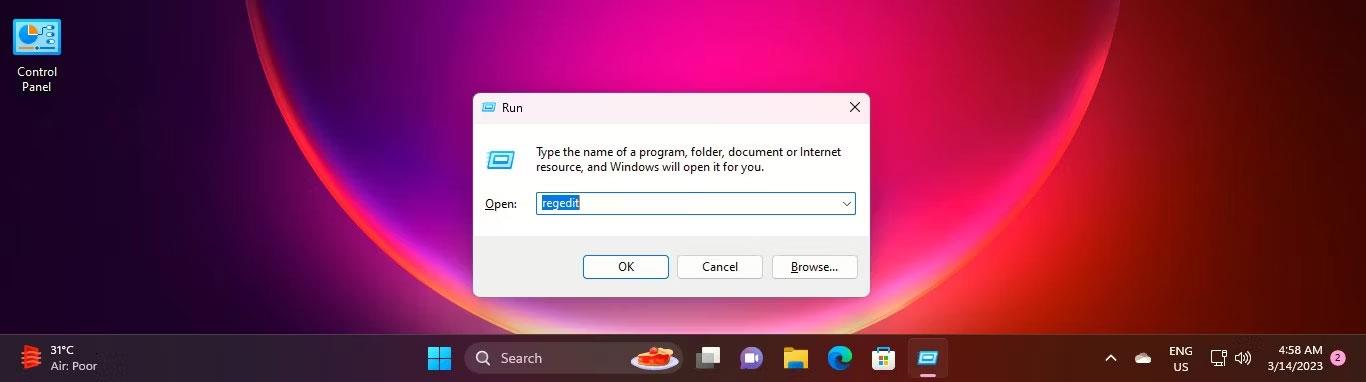
Ανοίξτε τον Επεξεργαστή Μητρώου μέσω Εκτέλεσης
2. Τώρα, πλοηγηθείτε στο μητρώο χρησιμοποιώντας την ακόλουθη διαδρομή για να μεταβείτε στα Θέματα:
HKEY_CURRENT_USER\Software\Microsoft\Windows\CurrentVersion\Themes3. Στο δεξί παράθυρο του θέματος, κάντε διπλό κλικ στο DWORD: ThemeChangesDesktopIcons
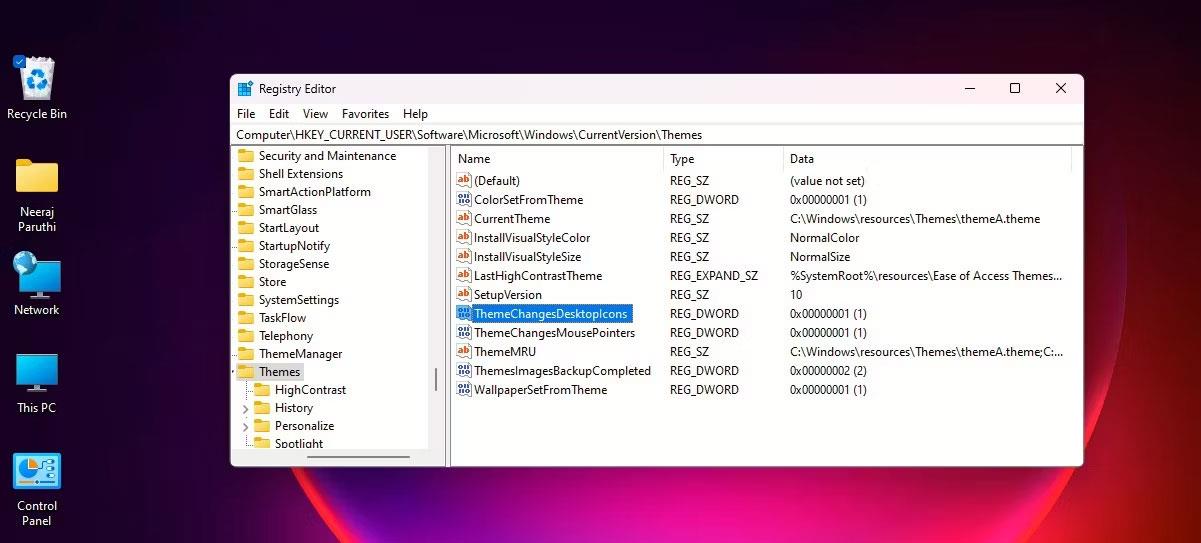
Κάντε διπλό κλικ στο DWORD: ThemeChangesDesktopIcons
4. Στο παράθυρο EDIT DWord , αλλάξτε τα δεδομένα τιμής από 1 σε 0 . Και κάντε κλικ στο OK.
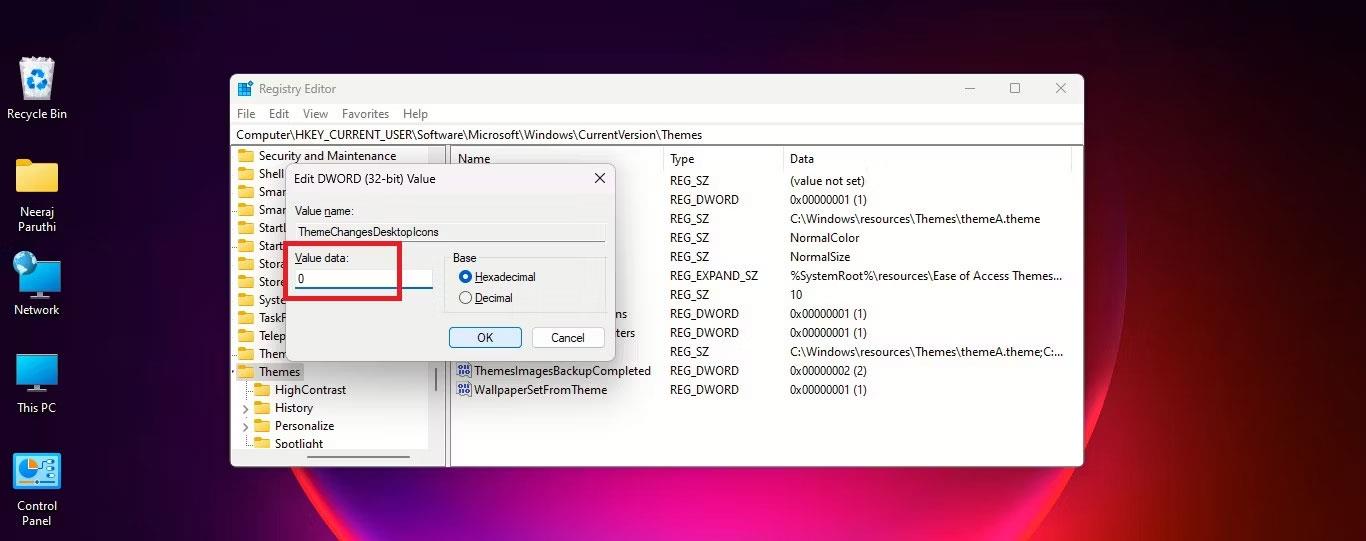
Αλλαγή δεδομένων τιμής θέματος από 1 σε 0
5. Κλείστε τον Επεξεργαστή Μητρώου.
Τώρα, όταν αλλάζετε σε ένα νέο θέμα, τα εικονίδια της επιφάνειας εργασίας δεν θα αλλάζουν σύμφωνα με αυτό το θέμα.
Μπορείτε εύκολα να το αντιστρέψετε με πλοήγηση στο κλειδί μητρώου:
HKEY_CURRENT_USER\Software\Microsoft\Windows\CurrentVersion\ThemesΣτη συνέχεια, κάντε διπλό κλικ στο DWORD: ThemeChangesDesktopIcons και αλλάξτε τα δεδομένα τιμής σε 1 . Από εδώ και στο εξής, τα νέα θέματα που εφαρμόζετε θα μπορούν να εγκαταστήσουν νέα εικονίδια αντί για τα προεπιλεγμένα εικονίδια επιφάνειας εργασίας.
Πώς να διατηρήσετε τον αρχικό δείκτη του ποντικιού όταν αλλάζετε θέματα
Ορισμένα θέματα αλλάζουν επίσης τον δείκτη του ποντικιού για να επεκτείνουν περαιτέρω το εφέ θέματος στα Windows.
Το θέμα Star Wars που χρησιμοποιείται για αυτό το σεμινάριο θα αλλάξει τον κέρσορα του ποντικιού σε ένα πολύχρωμο φωτόσπαθο. Φαίνεται ωραίο, αλλά δεν είναι βολικό, ειδικά όταν εργάζεστε σε έγγραφα κειμένου.
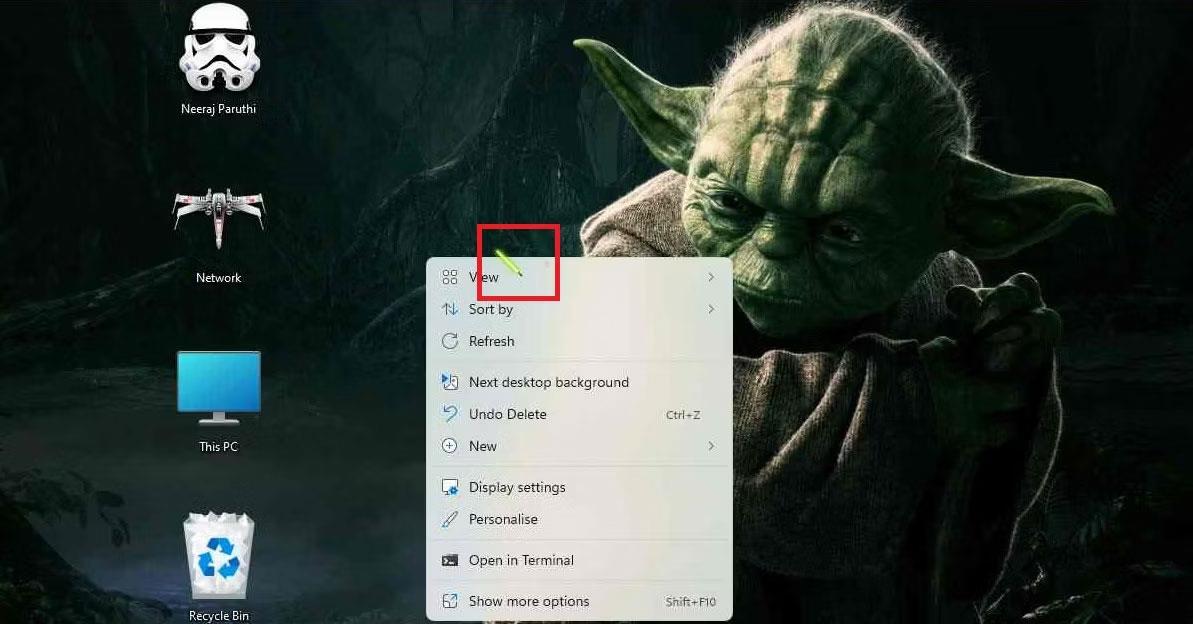
Θέμα Stat Wars με δείκτη του ποντικιού Lightsaber
Αλλά μπορείτε εύκολα να επαναφέρετε τον προεπιλεγμένο δείκτη του ποντικιού με βέλος ώστε να λειτουργεί τόσο ομαλά και αποτελεσματικά όσο πριν. Ωστόσο, για να επαναφέρετε τον προεπιλεγμένο δείκτη του ποντικιού, θα πρέπει να επεξεργαστείτε το μητρώο, επειδή δεν υπάρχουν άλλες επιλογές στις Ρυθμίσεις.
Αλλά να είστε σίγουροι, όλες οι επεμβάσεις είναι πολύ εύκολες. Πλοηγηθείτε στο ίδιο κλειδί Θέματα όπως κάνατε πριν για να τροποποιήσετε το κλειδί εικονιδίου επιφάνειας εργασίας:
HKEY_CURRENT_USER\Software\Microsoft\Windows\CurrentVersion\ThemesΣτο δεξί παράθυρο, ακριβώς κάτω από το DWORD: ThemeChangesDesktopIcons , θα βρείτε το DWORD: ThemeChangesMousePointers.

Κάντε διπλό κλικ στο ThemeChangesMousePointers
Κάντε διπλό κλικ πάνω του και αλλάξτε τα δεδομένα τιμής σε 0 . Στη συνέχεια, κάντε κλικ στο OK.
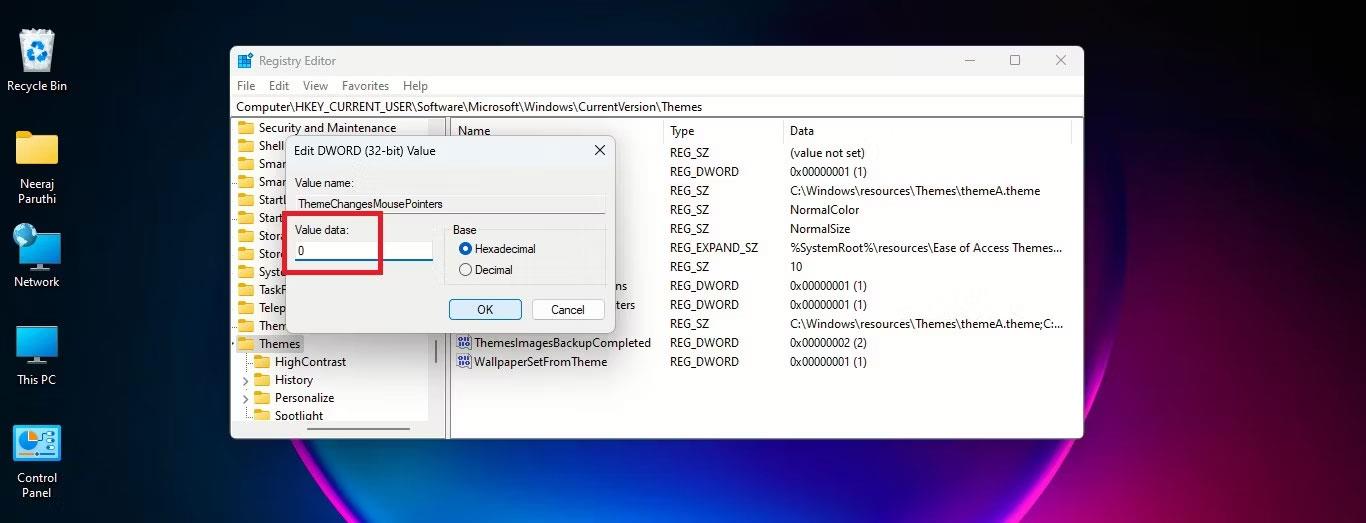
Αλλάξτε τα δεδομένα τιμής σε 0
Ο προεπιλεγμένος κέρσορας βέλους των Windows θα εμφανίζεται στα νέα θέματα που εφαρμόζετε στον υπολογιστή σας.
Το θέμα είναι ένα σημαντικό στοιχείο στη διεπαφή οποιασδήποτε πλατφόρμας λειτουργικού συστήματος και έχει μεγάλη επιρροή στη συνολική εμπειρία χρήστη.
Γνωρίζατε ότι μπορείτε να το κάνετε χρησιμοποιώντας άλλες μεθόδους; Ας μάθουμε λεπτομέρειες μέσα από το παρακάτω άρθρο!
Ορισμένα θέματα που αλλάζουν τη διεπαφή της οθόνης μπορούν επίσης να αλλάξουν τα εικονίδια της επιφάνειας εργασίας, ακόμη και τον κέρσορα του ποντικιού. Τι γίνεται όμως αν σας αρέσουν τα εγγενή εικονίδια των Windows ή δεν σας αρέσουν τα εικονίδια με θέμα ή οι δρομείς του ποντικιού;
Η λειτουργία Kiosk στα Windows 10 είναι μια λειτουργία για χρήση μόνο 1 εφαρμογής ή πρόσβαση σε μόνο 1 ιστότοπο με επισκέπτες επισκέπτες.
Αυτός ο οδηγός θα σας δείξει πώς να αλλάξετε ή να επαναφέρετε την προεπιλεγμένη θέση του φακέλου Camera Roll στα Windows 10.
Η επεξεργασία του αρχείου hosts μπορεί να προκαλέσει αδυναμία πρόσβασης στο Διαδίκτυο εάν το αρχείο δεν τροποποιηθεί σωστά. Το παρακάτω άρθρο θα σας καθοδηγήσει να επεξεργαστείτε το αρχείο hosts στα Windows 10.
Η μείωση του μεγέθους και της χωρητικότητας των φωτογραφιών θα σας διευκολύνει να τις κοινοποιείτε ή να τις στέλνετε σε οποιονδήποτε. Συγκεκριμένα, στα Windows 10 μπορείτε να αλλάξετε το μέγεθος των φωτογραφιών ομαδικά με μερικά απλά βήματα.
Εάν δεν χρειάζεται να εμφανίσετε αντικείμενα και μέρη που επισκεφτήκατε πρόσφατα για λόγους ασφαλείας ή απορρήτου, μπορείτε εύκολα να το απενεργοποιήσετε.
Η Microsoft μόλις κυκλοφόρησε το Windows 10 Anniversary Update με πολλές βελτιώσεις και νέες δυνατότητες. Σε αυτή τη νέα ενημέρωση θα δείτε πολλές αλλαγές. Από την υποστήριξη γραφίδας Windows Ink έως την υποστήριξη επέκτασης προγράμματος περιήγησης Microsoft Edge, το μενού Έναρξη και η Cortana έχουν επίσης βελτιωθεί σημαντικά.
Ένα μέρος για τον έλεγχο πολλών λειτουργιών απευθείας στο δίσκο συστήματος.
Στα Windows 10, μπορείτε να κατεβάσετε και να εγκαταστήσετε πρότυπα πολιτικής ομάδας για να διαχειριστείτε τις ρυθμίσεις του Microsoft Edge και αυτός ο οδηγός θα σας δείξει τη διαδικασία.
Η Dark Mode είναι μια διεπαφή σκούρου φόντου στα Windows 10, που βοηθά τον υπολογιστή να εξοικονομήσει ενέργεια από την μπαταρία και να μειώσει τον αντίκτυπο στα μάτια του χρήστη.
Η γραμμή εργασιών έχει περιορισμένο χώρο και αν εργάζεστε τακτικά με πολλές εφαρμογές, μπορεί γρήγορα να εξαντληθεί ο χώρος για να καρφιτσώσετε περισσότερες από τις αγαπημένες σας εφαρμογές.










