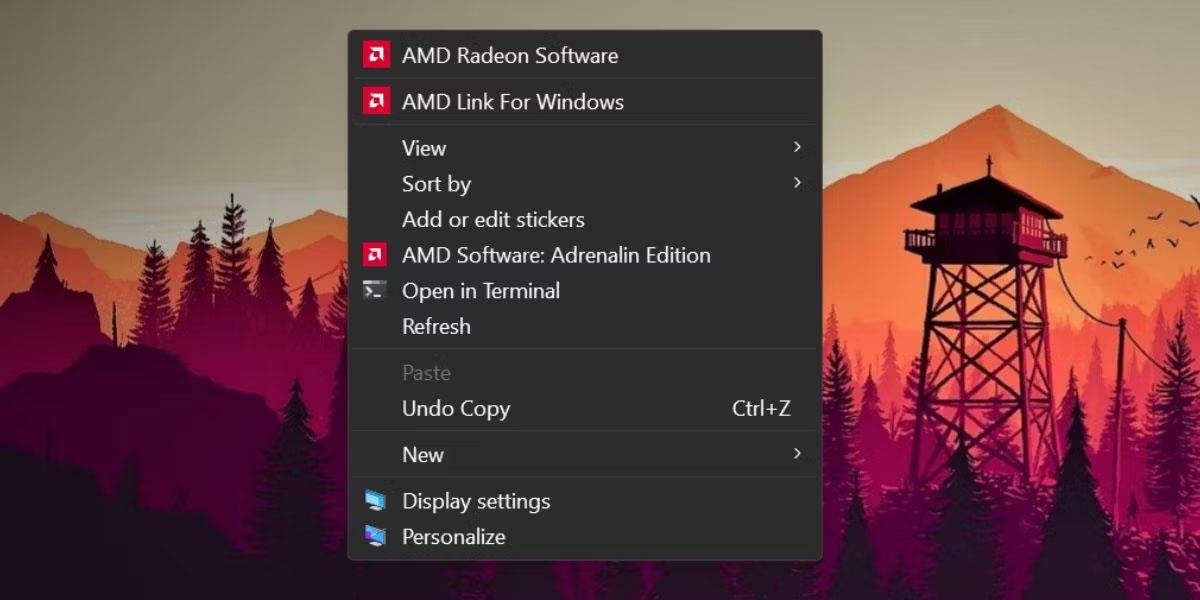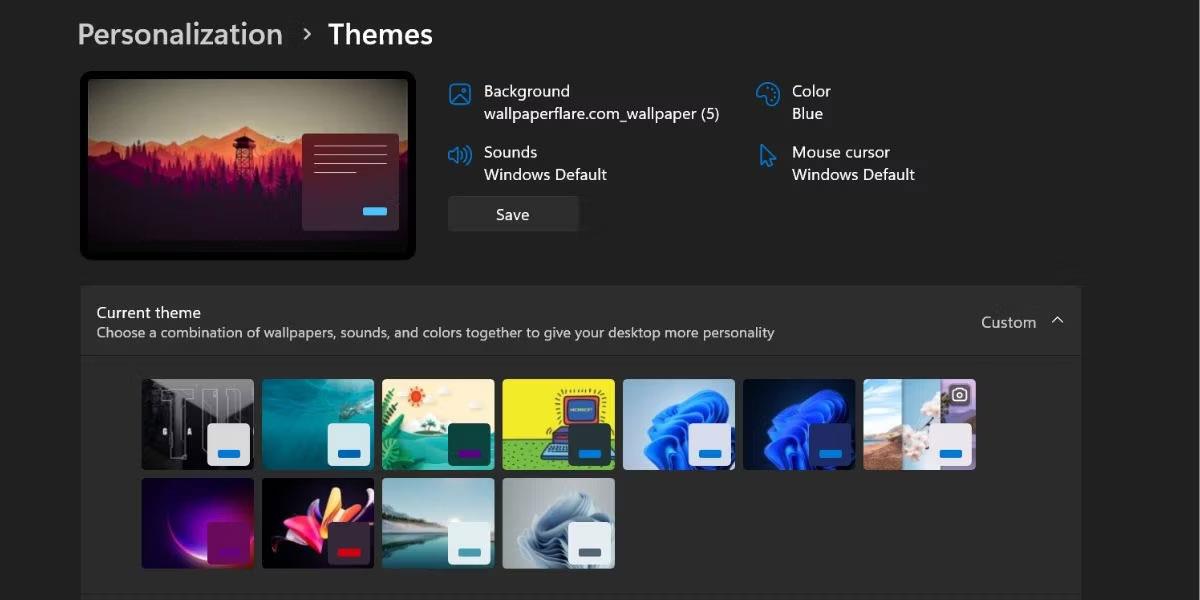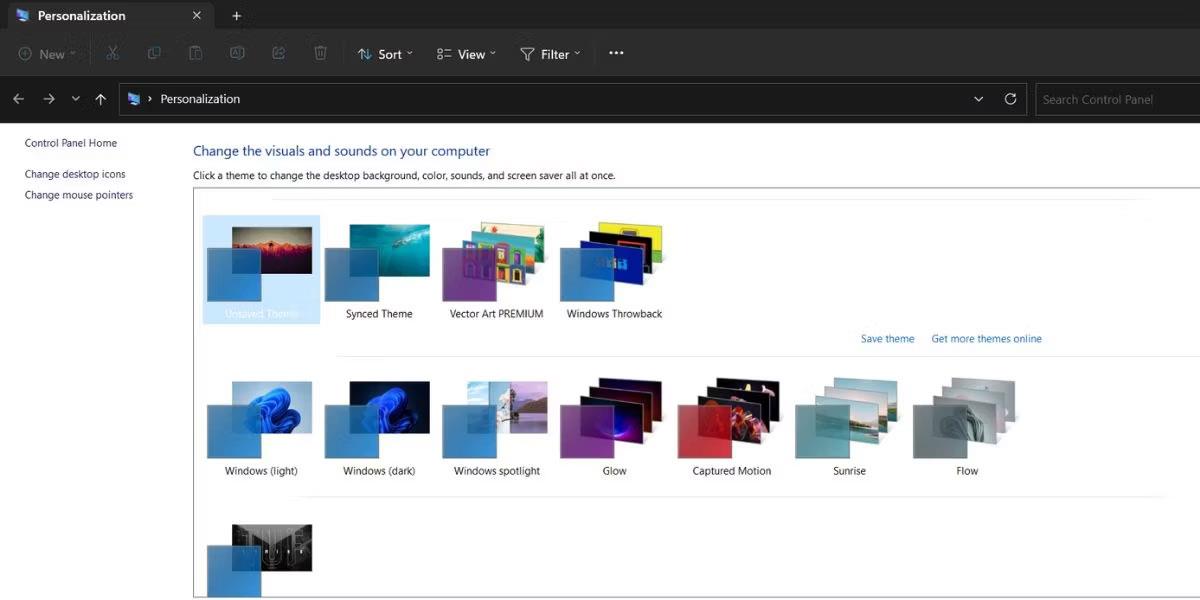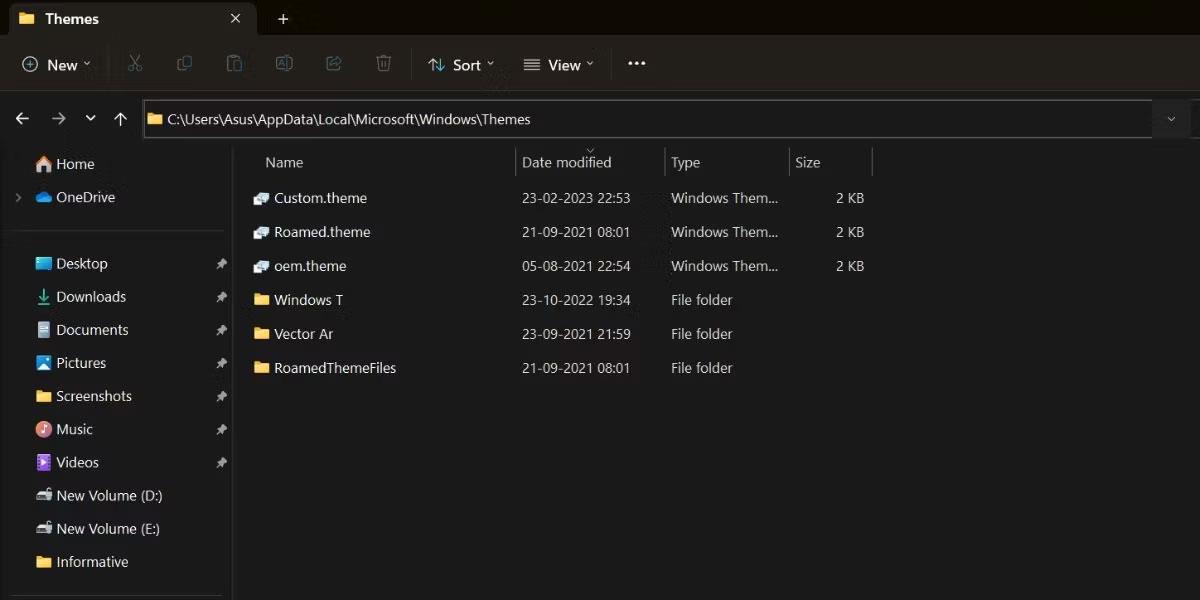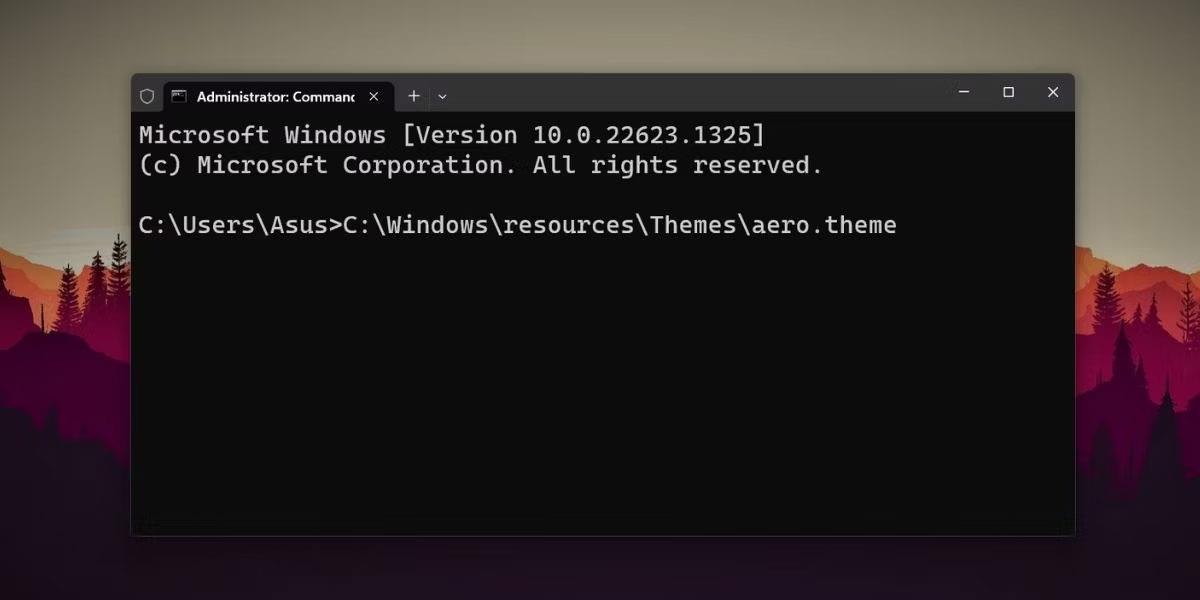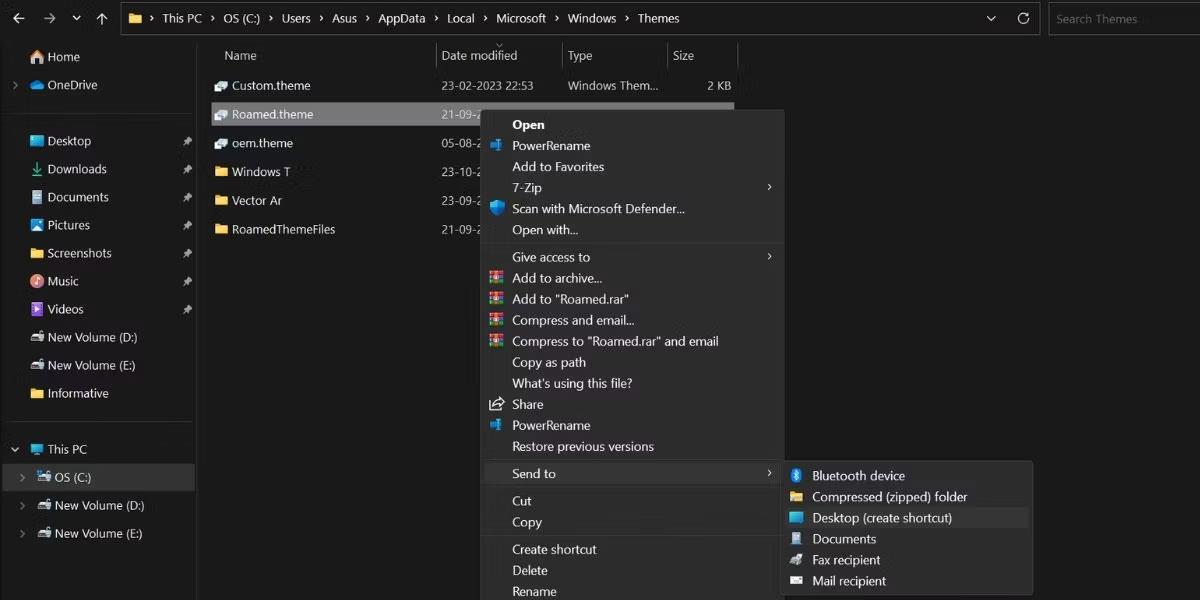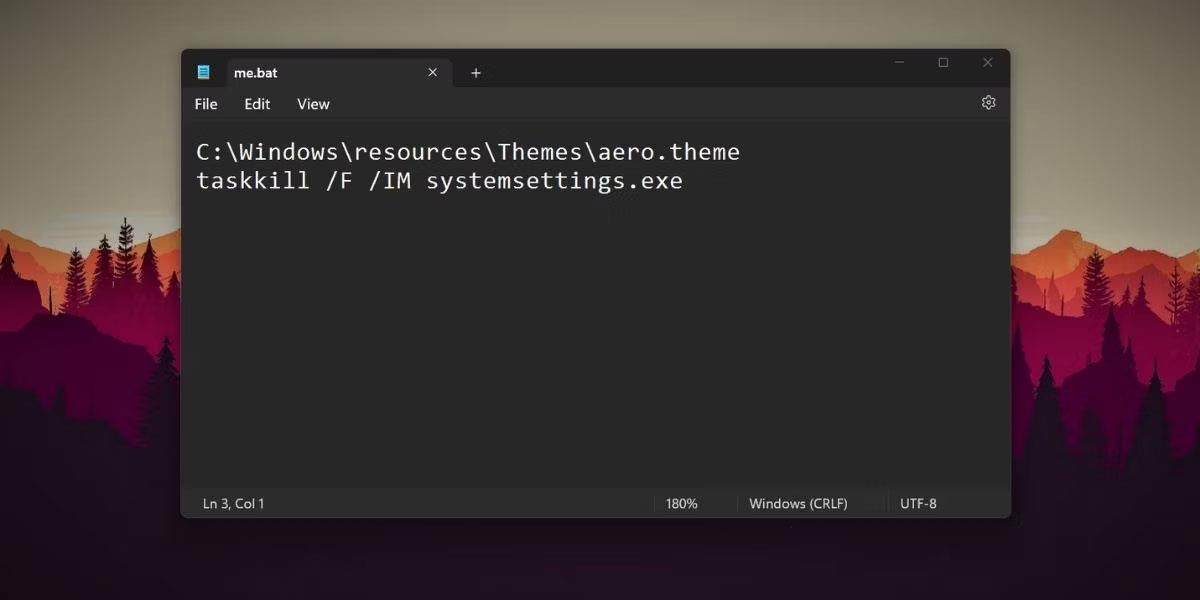Τα Windows διαθέτουν ενσωματωμένη υποστήριξη για θέματα στις ρυθμίσεις προσαρμογής. Αν και η Microsoft δεν δημιουργεί επίσημα νέα θέματα όπως πριν, υπάρχουν πολλές διαθέσιμες επιλογές στο Microsoft Store. Εάν δεν είστε ικανοποιημένοι με αυτά, μπορείτε επίσης να δοκιμάσετε θέματα τρίτων.
Η Microsoft έχει μετακινήσει πολλές επιλογές του Πίνακα Ελέγχου στην εφαρμογή Ρυθμίσεις. Επομένως, πρέπει να μεταβείτε στην επιλογή Εξατομίκευση στην εφαρμογή Ρυθμίσεις για να εφαρμόσετε το νέο θέμα. Ωστόσο, ξέρατε ότι μπορείτε να το κάνετε χρησιμοποιώντας πολλές άλλες μεθόδους; Ας μάθουμε λεπτομέρειες μέσα από το παρακάτω άρθρο!
1. Χρησιμοποιήστε το μενού περιβάλλοντος της επιφάνειας εργασίας
Το μενού περιβάλλοντος επιφάνειας εργασίας είναι η πιο προτιμώμενη μέθοδος αλλαγής ταπετσαρίας και θέματος στο λειτουργικό σύστημα Windows. Τα Windows 11 διατηρούν αυτήν την επιλογή στο μενού περιβάλλοντος. Δείτε πώς μπορείτε να αλλάξετε το θέμα χρησιμοποιώντας το μενού περιβάλλοντος της επιφάνειας εργασίας:
1. Ξεκινήστε τον υπολογιστή σας με Windows και κάντε δεξί κλικ στην επιφάνεια εργασίας.
2. Τώρα, κάντε κλικ στην επιλογή Εξατομίκευση από το μενού περιβάλλοντος.
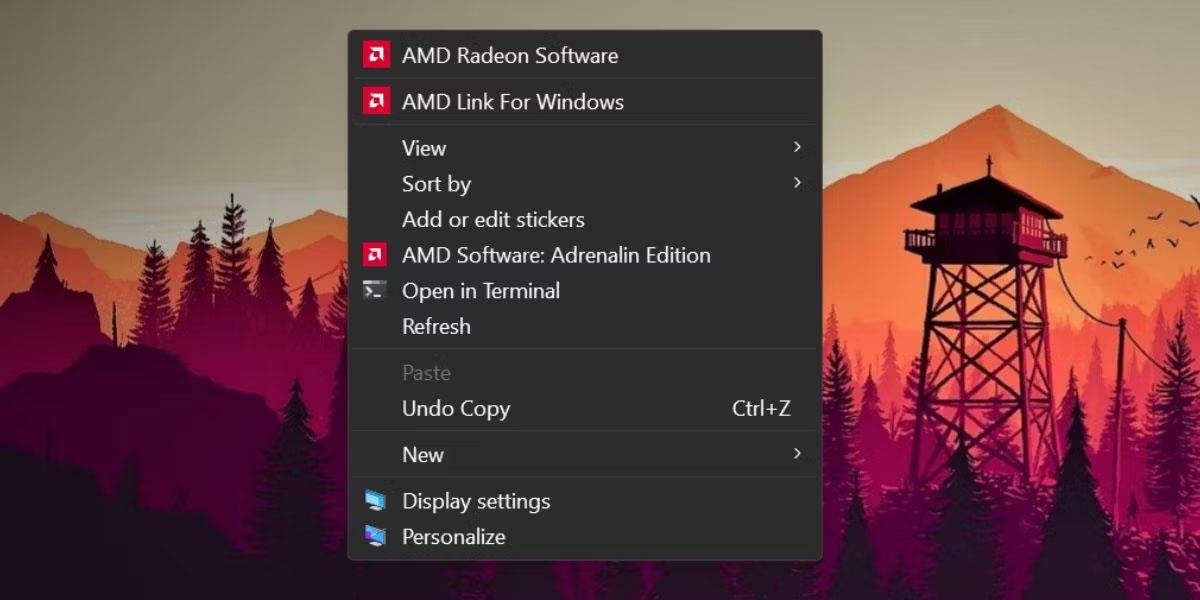
Αλλάξτε θέμα χρησιμοποιώντας το μενού περιβάλλοντος επιφάνειας εργασίας
3. Κάντε κύλιση προς τα κάτω και κάντε κλικ στην επιλογή Θέματα .
4. Στην ενότητα Τρέχον θέμα , κάντε κλικ σε οποιοδήποτε από τα διαθέσιμα θέματα για να τα εφαρμόσετε στο σύστημά σας.
5. Κλείστε την εφαρμογή Ρυθμίσεις.
2. Χρησιμοποιήστε την εφαρμογή Ρυθμίσεις
Εφόσον το μενού περιβάλλοντος της επιφάνειας εργασίας σάς ανακατευθύνει στην εφαρμογή Ρυθμίσεις, μπορείτε να την ανοίξετε απευθείας και να αλλάξετε το θέμα του συστήματος. Δείτε πώς:
1. Πατήστε Win + I για να εκκινήσετε την εφαρμογή Ρυθμίσεις .
2. Κάντε κλικ στην επιλογή Εξατομίκευση στο αριστερό μενού.
3. Κάντε κύλιση προς τα κάτω και επιλέξτε Θέματα .
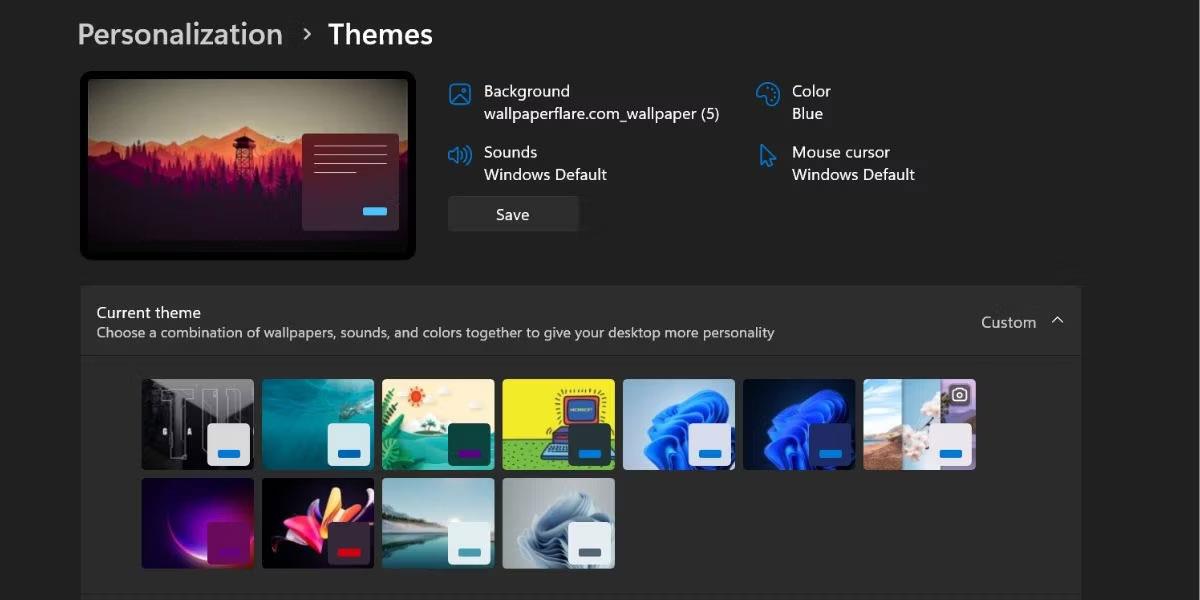
Αλλάξτε το θέμα χρησιμοποιώντας την εφαρμογή Ρυθμίσεις
4. Τώρα, κάντε κλικ σε οποιοδήποτε θέμα από την ενότητα διαθέσιμα θέματα. Μπορείτε επίσης να εφαρμόσετε ένα θέμα υψηλής αντίθεσης επιλέγοντας την επιλογή Θέμα αντίθεσης παρακάτω.
3. Χρησιμοποιήστε το παλιό βοηθητικό πρόγραμμα εξατομίκευσης του πίνακα ελέγχου
Οι παλαιότερες εκδόσεις του λειτουργικού συστήματος Windows διαθέτουν το βοηθητικό πρόγραμμα Εξατομίκευση του Πίνακα Ελέγχου. Χρησιμοποιώντας αυτό το βοηθητικό πρόγραμμα μπορείτε να αλλάξετε το θέμα, τον συνδυασμό χρωμάτων και την εικόνα φόντου. Η Microsoft έχει κρύψει αυτήν την επιλογή στα Windows 11, αλλά εξακολουθείτε να έχετε πρόσβαση σε αυτήν χρησιμοποιώντας το πλαίσιο Εκτέλεση. Δείτε πώς:
1. Πατήστε Win + R για να εκκινήσετε το πλαίσιο εντολών Εκτέλεση . Πληκτρολογήστε την παρακάτω εντολή και πατήστε το πλήκτρο Enter.
shell:::{ED834ED6-4B5A-4bfe-8F11-A626DCB6A921}-Microsoft.Personalization
2. Θα ξεκινήσει το παλιό βοηθητικό πρόγραμμα Personalization. Μεταβείτε στο παράθυρο Θέματα και κάντε κλικ σε οποιοδήποτε θέμα για να το εφαρμόσετε. Το γραφικό στοιχείο δεν θα σας ανακατευθύνει στην εφαρμογή Ρυθμίσεις.
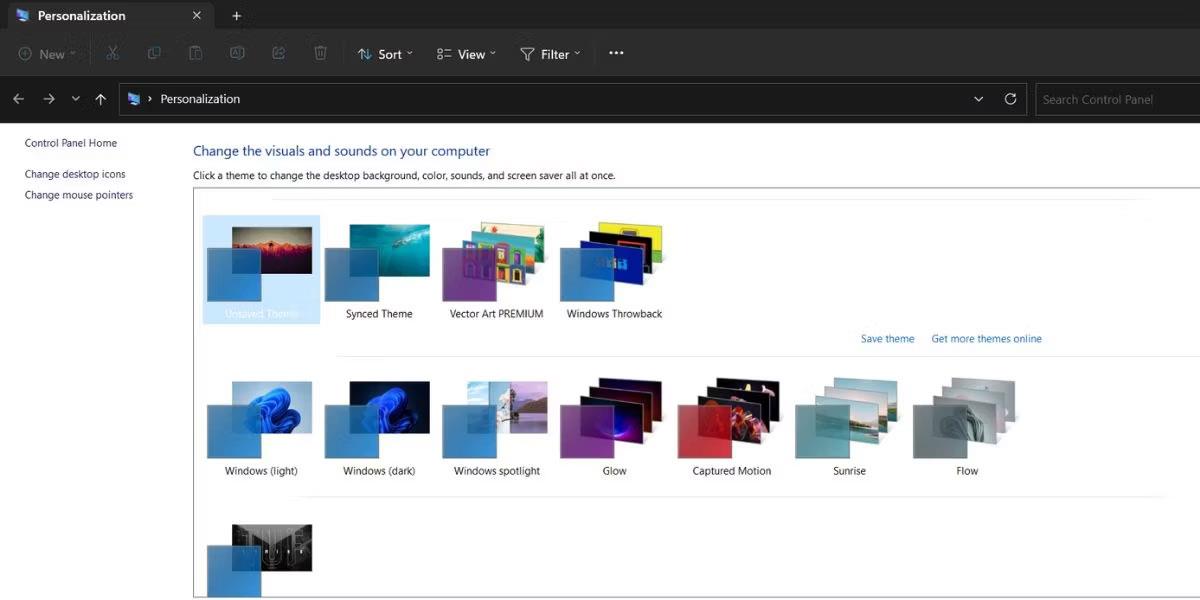
Αλλάξτε το θέμα χρησιμοποιώντας το παλιό βοηθητικό πρόγραμμα εξατομίκευσης του πίνακα ελέγχου
3. Κλείστε το παράθυρο του βοηθητικού προγράμματος εξατομίκευσης.
4. Χρησιμοποιήστε το πλαίσιο εντολής Εκτέλεση
Μπορείτε ακόμη και να παραλείψετε την ταλαιπωρία να περάσετε από επίπεδα της εφαρμογής Ρυθμίσεις και να ξεκινήσετε απευθείας την εγκατάσταση του θέματος χρησιμοποιώντας το πλαίσιο εντολών Εκτέλεση. Δείτε πώς:
1. Πατήστε Win + R για να εκκινήσετε το πλαίσιο εντολών Εκτέλεση. Πληκτρολογήστε ms-settings:themes και πατήστε το πλήκτρο Enter.
2. Η εφαρμογή Ρυθμίσεις των Windows 11 θα ξεκινήσει και θα σας μεταφέρει απευθείας στην ενότητα Θέματα.
3. Κάντε κλικ σε οποιοδήποτε διαθέσιμο θέμα για να εφαρμόσετε και να αλλάξετε το τρέχον θέμα.
5. Χρησιμοποιήστε την Εξερεύνηση αρχείων
Όλα τα εγκατεστημένα θέματα στο σύστημά σας Windows 11 βρίσκονται στο φάκελο Windows AppData. Μπορείτε να αποκτήσετε πρόσβαση στο φάκελο χρησιμοποιώντας την Εξερεύνηση αρχείων και, στη συνέχεια, να εφαρμόσετε οποιοδήποτε θέμα στο σύστημά σας. Δείτε πώς:
1. Πατήστε Win + E για να εκκινήσετε την εφαρμογή File Explorer .
2. Μεταβείτε στη γραμμή διευθύνσεων, επικολλήστε την ακόλουθη διαδρομή και πατήστε το πλήκτρο Enter:
%LocalAppData%\Microsoft\Windows\Themes
3. Θα δείτε μια σειρά θεμάτων που παρατίθενται εδώ. Κάντε διπλό κλικ σε οποιοδήποτε αρχείο ".theme" για να το εφαρμόσετε στο σύστημά σας.
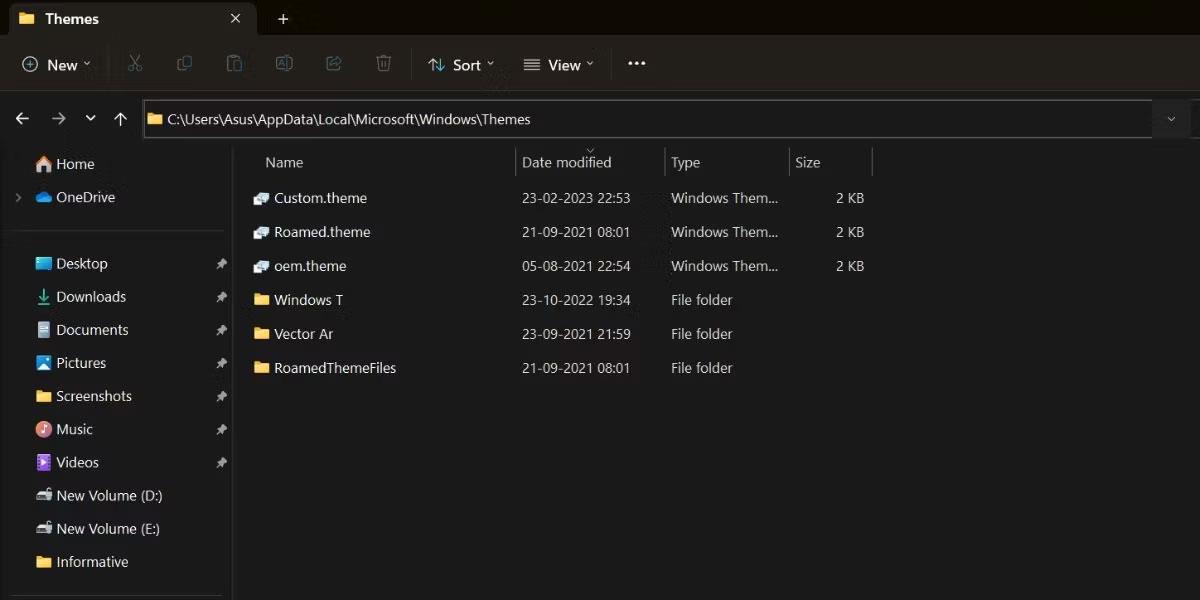
Αλλάξτε θέμα χρησιμοποιώντας την Εξερεύνηση αρχείων
4. Θα υπάρχει μια σειρά φακέλων. Συνήθως ανήκουν σε θέματα λήψης. Ανοίξτε το φάκελο και εντοπίστε το αρχείο θέματος για να εφαρμόσετε το θέμα που έχετε λάβει.
6. Χρησιμοποιήστε CMD
Μπορείτε να αλλάξετε το θέμα στα Windows 11 χρησιμοποιώντας τη γραμμή εντολών. Το μόνο που χρειάζεται να κάνετε είναι να εισαγάγετε τη θέση του θέματος και να το εκτελέσετε. Επαναλάβετε αυτά τα βήματα:
1. Πατήστε Win + X για να εκκινήσετε το μενού Power user . Κάντε κύλιση προς τα κάτω και επιλέξτε την επιλογή Terminal (admin) από το μενού.
2. Θα ξεκινήσει η εφαρμογή Terminal. Κάντε κλικ στο εικονίδιο + για να ανοίξετε ένα παράθυρο CMD με δικαιώματα διαχειριστή .
3. Τώρα, πληκτρολογήστε την εντολή C:\Windows\resources\Themes\aero.theme και πατήστε το πλήκτρο Enter.
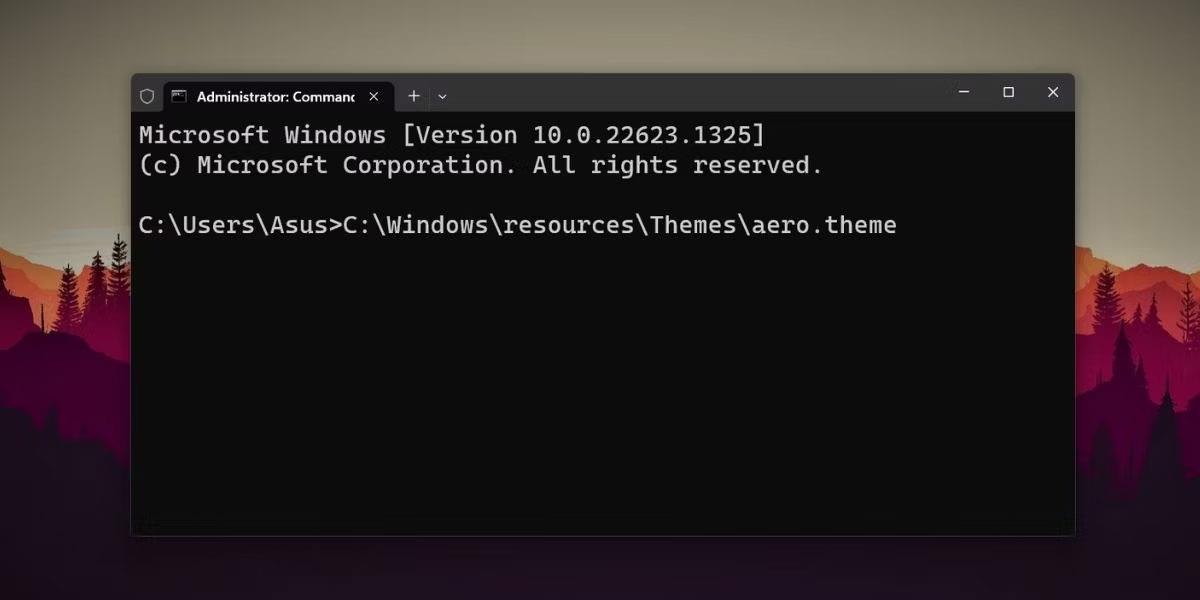
Αλλάξτε θέμα χρησιμοποιώντας CMD
4. Το σύστημά σας Windows 11 θα αλλάξει στο διαθέσιμο θέμα aero. Ομοίως, μπορείτε να αντικαταστήσετε το όνομα οποιουδήποτε άλλου διαθέσιμου θέματος και να το εφαρμόσετε.
7. Χρησιμοποιήστε συντομεύσεις
Μπορείτε να εφαρμόσετε το αγαπημένο σας θέμα δημιουργώντας μια συντόμευση επιφάνειας εργασίας. Με αυτόν τον τρόπο, δεν θα χρειαστεί να εκκινήσετε την εφαρμογή Εξερεύνηση αρχείων ή Ρυθμίσεις για να αλλάξετε το θέμα. Δείτε πώς:
1. Πατήστε Win + E για να εκκινήσετε την εφαρμογή File Explorer.
2. Μεταβείτε στη γραμμή διευθύνσεων και εισαγάγετε την ακόλουθη διαδρομή: C:\Windows\resources\Themes\
3. Πατήστε το πλήκτρο Enter για να ανοίξετε το φάκελο Θέματα .
4. Τώρα, κάντε δεξί κλικ σε ένα θέμα και επιλέξτε Εμφάνιση περισσότερων επιλογών.
5. Στη συνέχεια, κάντε κλικ στην επιλογή Αποστολή σε και επιλέξτε την επιλογή Επιφάνεια εργασίας (δημιουργία συντόμευσης) .
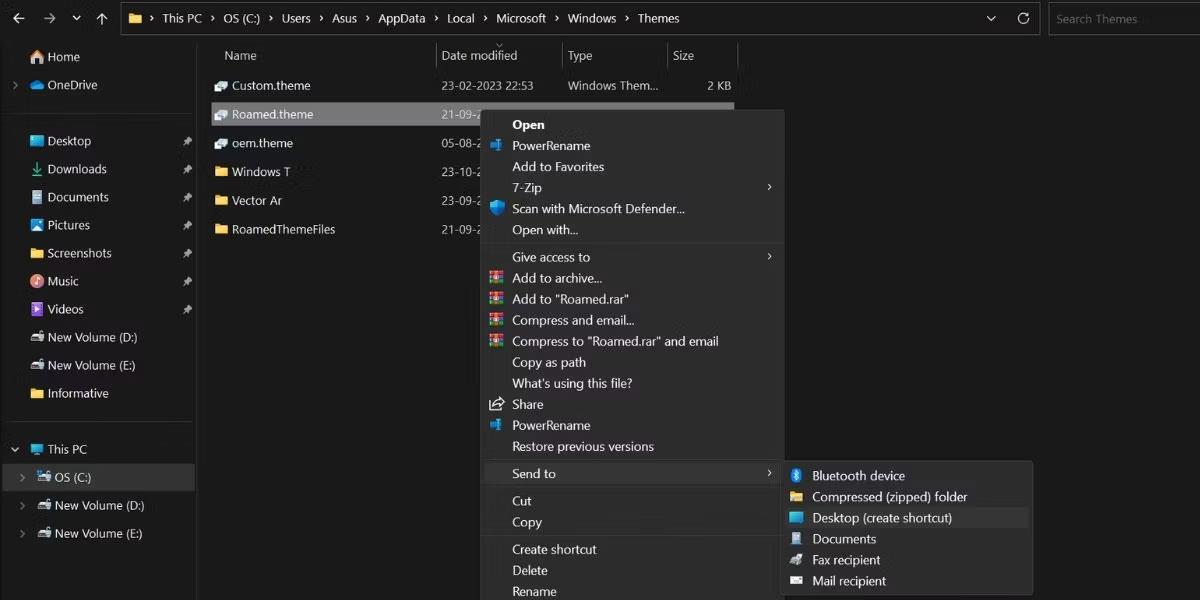
Αλλαγή θέματος με συντόμευση
6. Πατήστε Win + D για μετάβαση στην επιφάνεια εργασίας. Βεβαιωθείτε ότι έχετε κλείσει την εφαρμογή Ρυθμίσεις πριν εκτελέσετε τη συντόμευση.
7. Κάντε διπλό κλικ στη συντόμευση θέματος που δημιουργήθηκε πρόσφατα για να εφαρμόσετε το θέμα στον υπολογιστή σας
8. Χρησιμοποιήστε το PowerShell
Όπως το CMD, μπορείτε να αποκτήσετε πρόσβαση σε αρχεία θεμάτων από το PowerShell και να αλλάξετε το θέμα. Ακολουθήστε αυτά τα βήματα:
1. Πατήστε Win + R για να εκκινήσετε το πλαίσιο εντολών Εκτέλεση. Πληκτρολογήστε PowerShell στην περιοχή εισαγωγής κειμένου και πατήστε Ctrl + Shift + Enter για να εκκινήσετε το PowerShell με δικαιώματα διαχειριστή .
2. Τώρα πληκτρολογήστε την ακόλουθη εντολή και πατήστε το πλήκτρο Enter:
start-process -filepath "C:\Windows\Resources\Themes\aero.theme"
3. Μπορείτε να αντικαταστήσετε το τμήμα "aero.theme" της εντολής με οποιοδήποτε άλλο όνομα θέματος. Μερικά παραδείγματα περιλαμβάνουν: "dark.theme" και "spotlight.theme".

Αλλάξτε θέμα χρησιμοποιώντας το PowerShell
4. Πληκτρολογήστε exit και πατήστε Enter για να κλείσετε τη γραμμή εντολών.
9. Χρησιμοποιήστε αρχεία δέσμης
Μπορείτε να δημιουργήσετε ένα αρχείο δέσμης και να το εκτελείτε κάθε φορά που κάποιος αλλάζει το αγαπημένο σας θέμα. Επιπλέον, μπορείτε επίσης να το τοποθετήσετε στην επιφάνεια εργασίας σας για γρήγορη εναλλαγή θεμάτων. Δείτε πώς:
1. Πατήστε Win + S και πληκτρολογήστε Σημειωματάριο. Κάντε κλικ στο πρώτο αποτέλεσμα αναζήτησης για να ανοίξετε την εφαρμογή Σημειωματάριο.
2. Τώρα, επικολλήστε τον ακόλουθο κώδικα στο αρχείο Σημειωματάριο:
C:\Windows\resources\Themes\aero.theme
taskkill /F /IM systemsettings.exe
3. Μεταβείτε στην επάνω γραμμή μενού και κάντε κλικ στο Αρχείο > Αποθήκευση ως . Διατηρήστε το όνομα αρχείου changetheme.bat, επιλέξτε Όλα τα αρχεία και αποθηκεύστε το αρχείο στην επιφάνεια εργασίας.
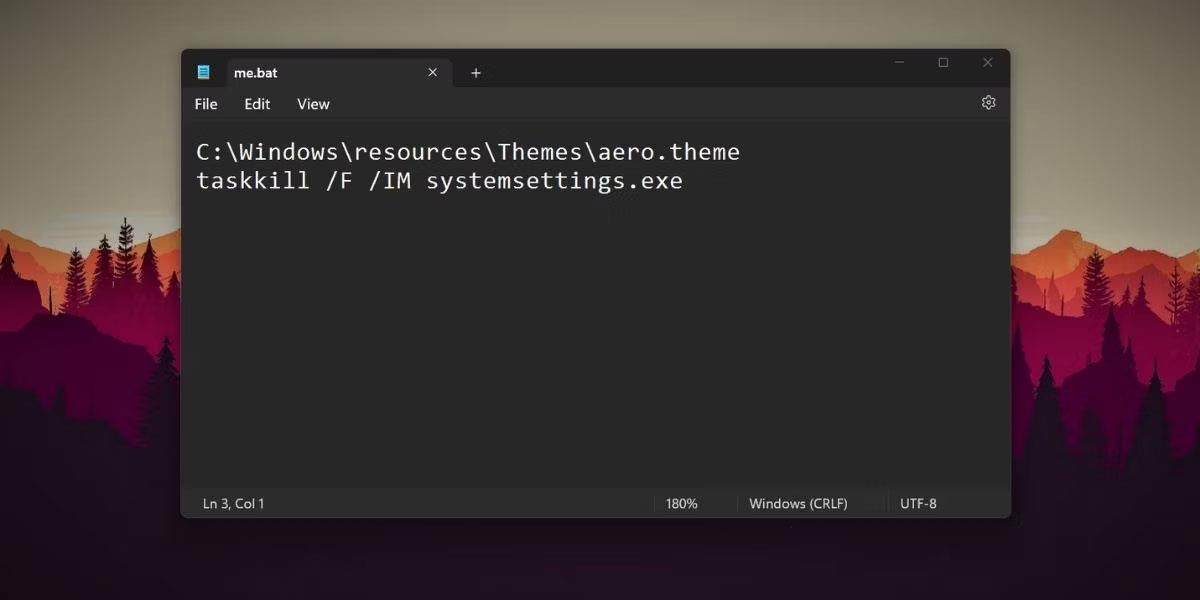
Αλλαγή θέματος χρησιμοποιώντας αρχείο δέσμης
4. Κλείστε την εφαρμογή Σημειωματάριο και πατήστε Win + D για να μεταβείτε στην επιφάνεια εργασίας.
5. Τώρα, κάντε δεξί κλικ στο αρχείο changetheme.bat και επιλέξτε την επιλογή Εκτέλεση ως διαχειριστής .
6. Το αρχείο θα ανοίξει το παράθυρο της γραμμής εντολών, θα αλλάξει το θέμα και θα κλείσει αυτόματα τα παράθυρα CMD και Ρυθμίσεις συστήματος.