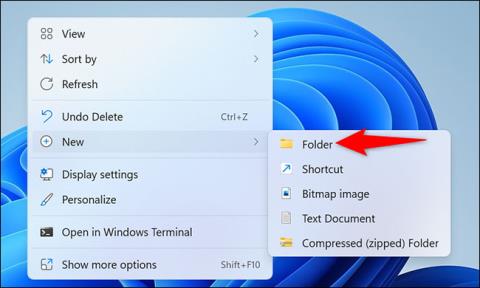Για φακέλους που πρέπει συχνά να χρησιμοποιείτε, η τοποθέτησή τους απευθείας στην επιφάνεια εργασίας θα σας βοηθήσει να εξοικονομήσετε σημαντικά χρόνο πρόσβασης. Αυτό το άρθρο θα σας δείξει δύο τρόπους για να δημιουργήσετε έναν φάκελο απευθείας στην επιφάνεια εργασίας στα Windows 11
Δημιουργήστε φακέλους στην επιφάνεια εργασίας χρησιμοποιώντας το μενού περιβάλλοντος
Ο απλούστερος τρόπος για να δημιουργήσετε έναν φάκελο στην επιφάνεια εργασίας των Windows 11 είναι να χρησιμοποιήσετε το μενού περιβάλλοντος.
Πρώτα, πατήστε τη συντόμευση πληκτρολογίου Windows + D για να ανοίξετε την επιφάνεια εργασίας του υπολογιστή Windows 11.
Στην επιφάνεια εργασίας, κάντε δεξί κλικ σε οποιαδήποτε κενή περιοχή, θα ανοίξει ένα μενού, αυτό ονομάζεται μενού περιβάλλοντος. Εδώ, κάντε κλικ στο Νέο > Φάκελος .

Τα Windows 11 θα δημιουργήσουν αμέσως έναν νέο φάκελο στην επιφάνεια εργασίας σας. Χρησιμοποιήστε το πληκτρολόγιο για να εισαγάγετε ένα όνομα για το φάκελο και πατήστε Enter.

Ο νέος φάκελος είναι τώρα έτοιμος για χρήση. Επαναλάβετε αυτήν την απλή διαδικασία για να δημιουργήσετε όποιους άλλους νέους φακέλους θέλετε.
Δημιουργήστε έναν φάκελο στην επιφάνεια εργασίας χρησιμοποιώντας την εντολή
Εάν προτιμάτε έναν πιο «επαγγελματικό» τρόπο δημιουργίας φακέλων επιφάνειας εργασίας, μπορείτε να χρησιμοποιήσετε ένα εργαλείο γραμμής εντολών, όπως το Windows Terminal.
Ξεκινήστε ανοίγοντας την εφαρμογή Windows Terminal στον υπολογιστή σας. Για να το κάνετε αυτό, ανοίξτε πρώτα το μενού "Έναρξη", αναζητήστε τη λέξη-κλειδί " Τερματικό των Windows " και, στη συνέχεια, κάντε κλικ στην αντίστοιχη εφαρμογή στα αποτελέσματα αναζήτησης που επιστρέφονται.

Στο Windows Terminal, μπορείτε να χρησιμοποιήσετε το PowerShell ή τη γραμμή εντολών για να δημιουργήσετε έναν νέο φάκελο. Σε οποιοδήποτε από αυτά τα κελύφη, απλώς πληκτρολογήστε την ακόλουθη εντολή και πατήστε Enter. Σε αυτήν την εντολή, αντικαταστήστε το C με τη μονάδα δίσκου που επιλέξατε για να εγκαταστήσετε τα Windows. Επίσης, αντικαταστήστε το « όνομα χρήστη » με το δικό σας όνομα χρήστη. Αυτή η εντολή θα κάνει την επιφάνεια εργασίας τον τρέχοντα κατάλογο εργασίας.
cd C:\Users\username\Desktop

Στη συνέχεια, πληκτρολογήστε την ακόλουθη εντολή και πατήστε Enter. Σε αυτήν την εντολή, αντικαταστήστε το My New Folder με το όνομα που θέλετε να αντιστοιχίσετε στον νέο σας φάκελο. Διατηρήστε τα εισαγωγικά γύρω από το όνομα του καταλόγου.
mkdir "Ο νέος μου φάκελος"

Πεπερασμένος! Ο νέος σας φάκελος έχει πλέον δημιουργηθεί στην επιφάνεια εργασίας.