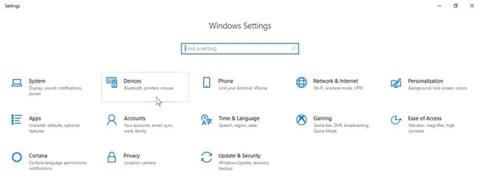Χάσατε το εικονίδιο συντόμευσης του εκτυπωτή στη γραμμή εργασιών των Windows 10; Σε προηγούμενες εκδόσεις των Windows, αυτό το εύχρηστο μικρό εικονίδιο κρατούσε μια ουρά εκτύπωσης, επιτρέποντάς σας να βλέπετε γρήγορα εκκρεμείς εργασίες για τον εκτυπωτή σας. Δυστυχώς, με τα Windows 10 και τους νέους τρόπους εκτύπωσης - όπως μέσω WiFi και στο cloud - αυτή η ευκολία φαίνεται να έχει χαθεί. Αλλά με μερικά απλά βήματα, μπορείτε να επαναφέρετε αυτήν την προσβασιμότητα.
Το παρακάτω άρθρο θα σας δείξει πώς να δημιουργήσετε μια συντόμευση εκτυπωτή στα Windows 10 και να τοποθετήσετε το εικονίδιο στη γραμμή εργασιών.
Πριν ρυθμίσετε μια συντόμευση για τον εκτυπωτή
Βεβαιωθείτε ότι έχετε εγκαταστήσει το πλήρες πακέτο λογισμικού για τον εκτυπωτή που θέλετε να χρησιμοποιήσετε. Μπορείτε συνήθως να βρείτε αυτό το λογισμικό προγράμματος οδήγησης στον ιστότοπο του κατασκευαστή. Ορισμένοι κατασκευαστές έχουν ακόμη και αποκλειστικές εφαρμογές για να σας βοηθήσουν με αυτήν τη διαδικασία εγκατάστασης.
Στη συνέχεια, συνδέστε τον εκτυπωτή στον υπολογιστή. Για έναν ενσύρματο εκτυπωτή, ενεργοποιήστε τον και συνδέστε τον στον υπολογιστή σας. Επίσης, δείτε πώς μπορείτε να συνδέσετε έναν εκτυπωτή WiFi σε έναν υπολογιστή για ασύρματη εκτύπωση.
Ανοίξτε το μενού Έναρξη , πληκτρολογήστε Ρυθμίσεις και μεταβείτε στην εφαρμογή Ρυθμίσεις που εμφανίζεται στα αποτελέσματα αναζήτησης. Στη συνέχεια, κάντε κλικ στην επιλογή Συσκευές και μεταβείτε στην επιλογή Εκτυπωτές και σαρωτές στα αριστερά.

Κάντε κλικ στην επιλογή Συσκευές
Από εκεί, κάντε κλικ στην Προσθήκη εκτυπωτή ή σαρωτή και περιμένετε να πραγματοποιήσει σάρωση του υπολογιστή σας για διαθέσιμους εκτυπωτές.

Κάντε κλικ στην Προσθήκη εκτυπωτή ή σαρωτή
Κάντε κλικ στο σύνδεσμο Ο εκτυπωτής που θέλω δεν εμφανίζεται στη λίστα .
Κάντε κλικ στο σύνδεσμο Ο εκτυπωτής που θέλω δεν εμφανίζεται στη λίστα
Επιλέξτε την επιλογή Προσθήκη εκτυπωτή με χρήση διεύθυνσης TCP/IP ή ονόματος κεντρικού υπολογιστή και κάντε κλικ στο Επόμενο.

Επιλέξτε την επιλογή Προσθήκη εκτυπωτή με χρήση διεύθυνσης TCP/IP ή ονόματος κεντρικού υπολογιστή
Εισαγάγετε τη διεύθυνση IP του εκτυπωτή WiFi στον οποίο θέλετε να συνδεθείτε και πατήστε το κουμπί Επόμενο.

Εισαγάγετε τη διεύθυνση IP του εκτυπωτή WiFi
Μπορείτε να ορίσετε αυτόν τον εκτυπωτή ως τον προεπιλεγμένο εκτυπωτή σας στα Windows 10 για να εξοικονομήσετε χρόνο στο μέλλον.
Δημιουργήστε μια συντόμευση εκτυπωτή στην επιφάνεια εργασίας
Μεταβείτε στις ρυθμίσεις της συσκευής για να βρείτε το όνομα του εκτυπωτή. Θα χρειαστεί να γνωρίζετε το ακριβές όνομα της περιφερειακής συσκευής για να ρυθμίσετε μια συντόμευση εκτυπωτή στη γραμμή εργασιών. Μόλις έχετε αυτές τις πληροφορίες, μπορείτε να ξεκινήσετε τη ρύθμιση μιας συντόμευσης για την ουρά εκτύπωσης.
Κάντε δεξί κλικ οπουδήποτε στον κενό χώρο της επιφάνειας εργασίας και τοποθετήστε το δείκτη του ποντικιού πάνω από την επιλογή Νέο. Από το αναπτυσσόμενο μενού, επιλέξτε Συντόμευση για να ανοίξετε το παράθυρο Δημιουργία συντόμευσης .

Ανοίξτε το παράθυρο Δημιουργία συντόμευσης
Εισαγάγετε τις ακόλουθες πληροφορίες στη γραμμή τοποθεσίας συντόμευσης:
rundll32.exe printui.dll,PrintUIEntry /o /n "[Tên máy in]"
Βεβαιωθείτε ότι έχετε αντικαταστήσει το [Όνομα εκτυπωτή] με το ακριβές όνομα του εκτυπωτή που χρησιμοποιείτε, αλλά διατηρήστε τα εισαγωγικά ανέπαφα.
Όταν κάνετε κλικ στο Επόμενο , τα Windows θα σας ζητήσουν να ονομάσετε τη νέα συντόμευση. Ονομάστε τη συντόμευση του εκτυπωτή εδώ.

Ονομάστε τη συντόμευση του εκτυπωτή
Ολα είναι έτοιμα! Έχετε δημιουργήσει με επιτυχία μια συντόμευση εκτυπωτή στην επιφάνεια εργασίας. Δοκιμάστε να κάνετε διπλό κλικ στη συντόμευση για να βεβαιωθείτε ότι λειτουργεί σωστά. Θα δείτε το παράθυρο της ουράς του εκτυπωτή να ανοίγει με τυχόν ενεργές ή ημιτελείς εργασίες που αναφέρονται.
Προσθέστε ένα εικονίδιο για τον εκτυπωτή
Μπορείτε να αφήσετε τη συντόμευση του εκτυπωτή ως έχει ή να του δώσετε ένα εικονίδιο για ευκολότερη αναγνώριση. Για να δημιουργήσετε ένα προσαρμοσμένο εικονίδιο, κάντε δεξί κλικ σε αυτό και επιλέξτε Ιδιότητες.
Στη συνέχεια, κάντε κλικ στο πλαίσιο Αλλαγή εικονιδίου . Εάν θέλετε να χρησιμοποιήσετε τα ενσωματωμένα εικονίδια των Windows, μεταβείτε στο shell32.dll και επιλέξτε ένα εικονίδιο εκτυπωτή που σας αρέσει. Αν θέλετε κάτι διαφορετικό, μπορείτε να κάνετε λήψη του πακέτου εικονιδίων για Windows 10 και να ορίσετε το εικονίδιο λήψης ως το προεπιλεγμένο εικονίδιο για τη συντόμευση του εκτυπωτή σας.

Προσθέστε ένα εικονίδιο για τον εκτυπωτή
Από εδώ, είναι εύκολο να ρυθμίσετε μια συντόμευση εκτυπωτή στη γραμμή εργασιών των Windows 10: Κάντε δεξί κλικ στη συντόμευση της επιφάνειας εργασίας και επιλέξτε Καρφίτσωμα στη γραμμή εργασιών . Η συντόμευση του εκτυπωτή βρίσκεται επίσης στη γραμμή εργασιών των Windows 10 και μπορείτε να αφαιρέσετε (ή να μετακινήσετε) τη συντόμευση της επιφάνειας εργασίας, αν θέλετε.