Πώς να δημιουργήσετε προσαρμοσμένες συντομεύσεις κειμένου στο iPhone
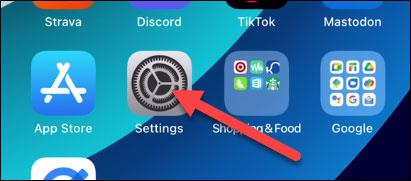
Η μη αυτόματη πληκτρολόγηση όλων στο πληκτρολόγιο iPhone μπορεί να είναι κουραστική και χρονοβόρα, ειδικά για φράσεις που χρησιμοποιείτε συχνά.

Από προεπιλογή, οι περισσότερες εφαρμογές στα Windows 10 θα καρφιτσωθούν στο μενού Έναρξη. Εάν θέλετε να αποκτήσετε πρόσβαση στην εφαρμογή, πρέπει να κάνετε κλικ στην εφαρμογή. Ωστόσο, αντί κάθε φορά που θέλετε να χρησιμοποιήσετε μια εφαρμογή, πρέπει να χρησιμοποιήσετε το ποντίκι για να την ανοίξετε. Αντίθετα, μπορείτε να δημιουργήσετε μια συντόμευση πληκτρολογίου για να ανοίξετε αυτήν την εφαρμογή.
Στο παρακάτω άρθρο, το Tips.BlogCafeIT θα σας καθοδηγήσει στα βήματα για τη δημιουργία συντομεύσεων για το άνοιγμα οποιασδήποτε εφαρμογής στα Windows 10.
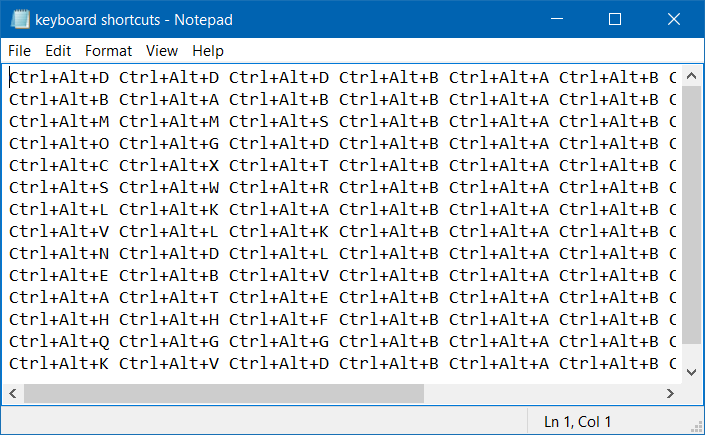
Δημιουργήστε συντομεύσεις για το άνοιγμα εφαρμογών στα Windows 10
Βήμα 1:
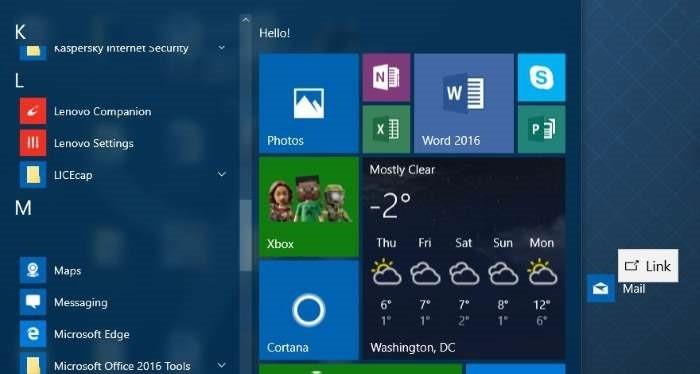
Αρχικά, ανοίξτε το μενού Έναρξη και, στη συνέχεια, επιλέξτε και σύρετε την εφαρμογή από το μενού Έναρξη στην επιφάνεια εργασίας για να δημιουργήσετε μια συντόμευση για αυτήν την εφαρμογή.
Βήμα 2:
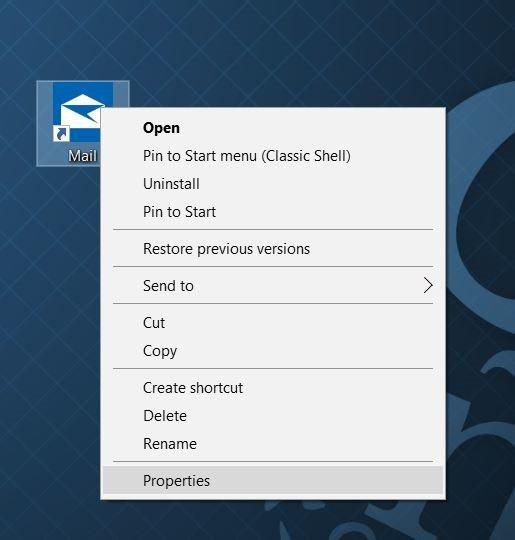
Αυτή τη στιγμή, μια συντόμευση εφαρμογής εμφανίζεται στην επιφάνεια εργασίας, κάντε δεξί κλικ σε αυτήν τη συντόμευση και επιλέξτε Ιδιότητες .
Βήμα 3:

Στην καρτέλα Συντόμευση, κάντε κύλιση προς τα κάτω και επιλέξτε το πεδίο Πλήκτρο Συντόμευσης .
Βήμα 4:
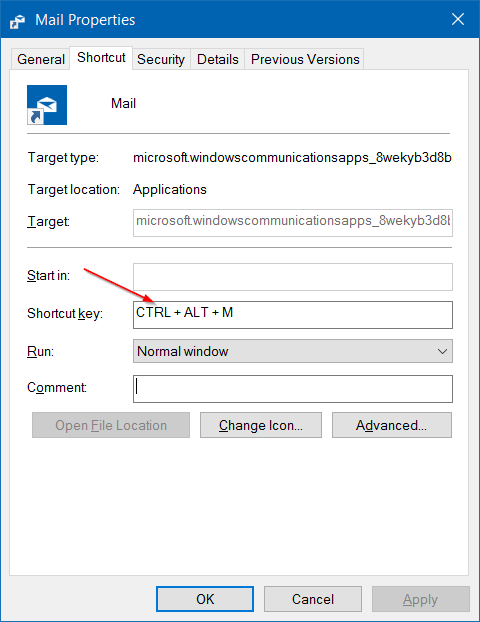
Εισαγάγετε ένα κλειδί που θέλετε να χρησιμοποιήσετε για να ανοίξετε την εφαρμογή. Τα Windows θα προσθέσουν αυτόματα το πρόθεμα Ctrl + Alt .
Υποθέτοντας ότι μπορείτε να επιλέξετε το πλήκτρο M ή οποιοδήποτε άλλο πλήκτρο θέλετε, τα Windows θα δημιουργήσουν αυτόματα μια συντόμευση πληκτρολογίου Ctrl + Alt + M.
Μόλις ολοκληρωθεί, κάντε κλικ στο Apply για να αποθηκεύσετε τις αλλαγές.
Από εδώ και στο εξής, κάθε φορά που ανοίγετε την εφαρμογή, μπορείτε να χρησιμοποιείτε τη συντόμευση που μόλις δημιουργήσατε.
Ανατρέξτε σε μερικά ακόμη άρθρα παρακάτω:
Μάθετε τις λειτουργίες των πλήκτρων F1 - F12 στο λειτουργικό σύστημα Windows
Οι 10 πιο χρήσιμες συντομεύσεις πληκτρολογίου που όλοι πρέπει να γνωρίζουν από πάνω
Σύνοψη των συντομεύσεων πληκτρολογίου που πρέπει να γνωρίζετε στα Windows 10
Καλή τύχη!
Η μη αυτόματη πληκτρολόγηση όλων στο πληκτρολόγιο iPhone μπορεί να είναι κουραστική και χρονοβόρα, ειδικά για φράσεις που χρησιμοποιείτε συχνά.
Από προεπιλογή, οι περισσότερες εφαρμογές στα Windows 10 θα καρφιτσωθούν στο μενού Έναρξη. Εάν θέλετε να αποκτήσετε πρόσβαση στην εφαρμογή, πρέπει να κάνετε κλικ στην εφαρμογή. Ωστόσο, αντί κάθε φορά που θέλετε να χρησιμοποιήσετε μια εφαρμογή, πρέπει να χρησιμοποιήσετε το ποντίκι για να την ανοίξετε. Αντίθετα, μπορείτε να δημιουργήσετε μια συντόμευση πληκτρολογίου για να ανοίξετε αυτήν την εφαρμογή.
Το Xbox Game Bar (αναφέρεται ως Game Bar) είναι ένα εξαιρετικό εργαλείο υποστήριξης που εξοπλίζει η Microsoft στα Windows 10.
Η λειτουργία Kiosk στα Windows 10 είναι μια λειτουργία για χρήση μόνο 1 εφαρμογής ή πρόσβαση σε μόνο 1 ιστότοπο με επισκέπτες επισκέπτες.
Αυτός ο οδηγός θα σας δείξει πώς να αλλάξετε ή να επαναφέρετε την προεπιλεγμένη θέση του φακέλου Camera Roll στα Windows 10.
Η επεξεργασία του αρχείου hosts μπορεί να προκαλέσει αδυναμία πρόσβασης στο Διαδίκτυο εάν το αρχείο δεν τροποποιηθεί σωστά. Το παρακάτω άρθρο θα σας καθοδηγήσει να επεξεργαστείτε το αρχείο hosts στα Windows 10.
Η μείωση του μεγέθους και της χωρητικότητας των φωτογραφιών θα σας διευκολύνει να τις κοινοποιείτε ή να τις στέλνετε σε οποιονδήποτε. Συγκεκριμένα, στα Windows 10 μπορείτε να αλλάξετε το μέγεθος των φωτογραφιών ομαδικά με μερικά απλά βήματα.
Εάν δεν χρειάζεται να εμφανίσετε αντικείμενα και μέρη που επισκεφτήκατε πρόσφατα για λόγους ασφαλείας ή απορρήτου, μπορείτε εύκολα να το απενεργοποιήσετε.
Η Microsoft μόλις κυκλοφόρησε το Windows 10 Anniversary Update με πολλές βελτιώσεις και νέες δυνατότητες. Σε αυτή τη νέα ενημέρωση θα δείτε πολλές αλλαγές. Από την υποστήριξη γραφίδας Windows Ink έως την υποστήριξη επέκτασης προγράμματος περιήγησης Microsoft Edge, το μενού Έναρξη και η Cortana έχουν επίσης βελτιωθεί σημαντικά.
Ένα μέρος για τον έλεγχο πολλών λειτουργιών απευθείας στο δίσκο συστήματος.
Στα Windows 10, μπορείτε να κατεβάσετε και να εγκαταστήσετε πρότυπα πολιτικής ομάδας για να διαχειριστείτε τις ρυθμίσεις του Microsoft Edge και αυτός ο οδηγός θα σας δείξει τη διαδικασία.
Η Dark Mode είναι μια διεπαφή σκούρου φόντου στα Windows 10, που βοηθά τον υπολογιστή να εξοικονομήσει ενέργεια από την μπαταρία και να μειώσει τον αντίκτυπο στα μάτια του χρήστη.
Η γραμμή εργασιών έχει περιορισμένο χώρο και αν εργάζεστε τακτικά με πολλές εφαρμογές, μπορεί γρήγορα να εξαντληθεί ο χώρος για να καρφιτσώσετε περισσότερες από τις αγαπημένες σας εφαρμογές.










