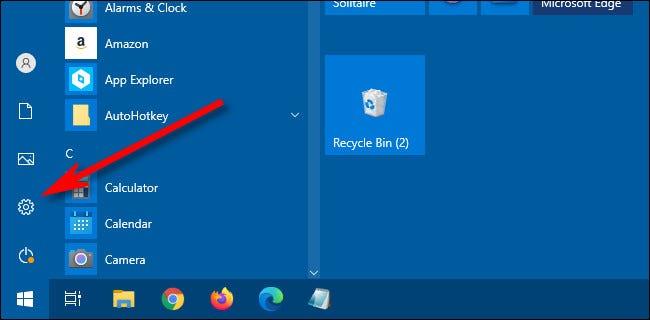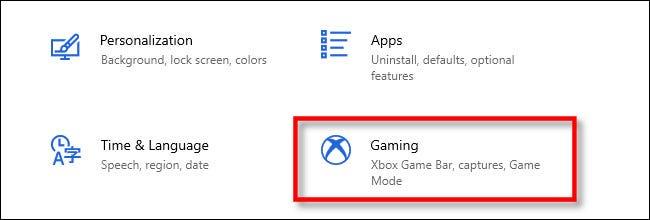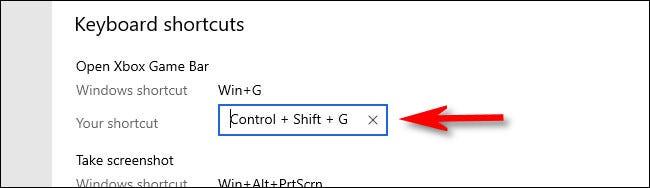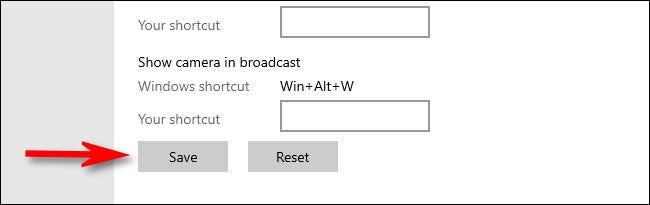Το Xbox Game Bar (αναφέρεται ως Game Bar) είναι ένα εξαιρετικό εργαλείο υποστήριξης που διαθέτει η Microsoft στα Windows 10. Περιέχει μια σειρά από σημαντικά εργαλεία και βοηθητικά προγράμματα που βοηθούν στη χρήση των Windows 10 γενικά και στην αναπαραγωγή παιχνιδιών ειδικότερα. Γίνεται πιο απλό. Εκτός από τη συμβολή στη βελτίωση της εμπειρίας των χρηστών στην πλατφόρμα.
Κανονικά, όταν πατάτε το συνδυασμό πλήκτρων Windows + G, θα ανοίξει η γραμμή παιχνιδιών Xbox στα Windows 10. Αλλά αν θέλετε να ξεκινήσετε το Game Bar με έναν άλλο κύριο συνδυασμό προσαρμοσμένων συντομεύσεων όπως επιθυμείτε, αυτό δεν είναι καθόλου δύσκολο. Απλά πρέπει να ακολουθήσετε τα παρακάτω απλά βήματα.
Αρχικά, πρέπει να αποκτήσετε πρόσβαση στην εφαρμογή Ρυθμίσεις των Windows 10. Ανοίξτε το μενού Έναρξη και επιλέξτε το εικονίδιο "γρανάζι" ρυθμίσεων στα αριστερά ή μπορείτε να πατήσετε γρήγορα τον συνδυασμό πλήκτρων Windows + i .
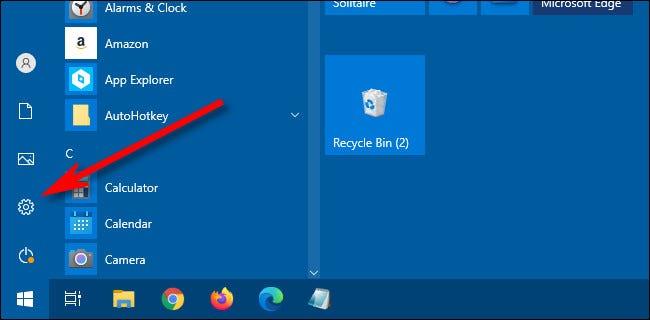
Στις Ρυθμίσεις, κάντε κλικ στο « Παιχνίδι ».
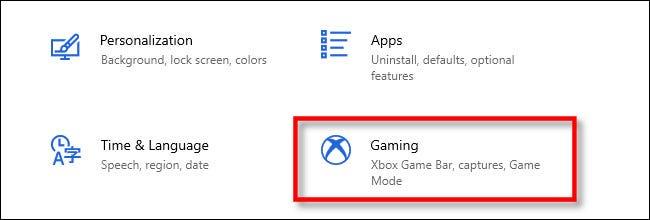
Στις ρυθμίσεις " Xbox Game Bar " , κάντε κύλιση προς τα κάτω μέχρι να δείτε την ενότητα " συντομεύσεις ".
Η πρώτη επιλογή στη λίστα είναι " Άνοιγμα Xbox Game Bar ". Για να ρυθμίσετε τη δική σας προσαρμοσμένη συντόμευση, κάντε κλικ στο πλαίσιο κειμένου δίπλα στο " Η συντόμευση σας " και, στη συνέχεια, πατήστε τον συνδυασμό συντομεύσεων που θέλετε να χρησιμοποιήσετε. Στο παράδειγμα του άρθρου, εισάγουμε τον συνδυασμό πλήκτρων συντόμευσης Control + Shift + G .
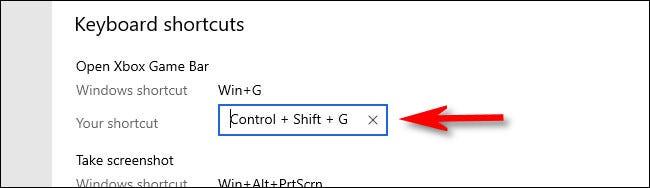
Σε περίπτωση που εισάγετε έναν συνδυασμό πλήκτρων συντόμευσης που έχει ήδη εκχωρηθεί σε άλλη δυνατότητα, θα εμφανιστεί αμέσως ένα μήνυμα σφάλματος. Δοκιμάστε να επιλέξετε διαφορετική συντόμευση πληκτρολογίου.
Στη συνέχεια, μετακινηθείτε προς τα κάτω στο κάτω μέρος της λίστας « Συντομεύσεις πληκτρολογίου » και κάντε κλικ στο κουμπί « Αποθήκευση ». Πρέπει να κάνετε κλικ στην Αποθήκευση για να τεθεί σε ισχύ η νέα συντόμευση πληκτρολογίου που έχει εκχωρηθεί στη γραμμή παιχνιδιών Xbox.
(Μπορείτε επίσης να αλλάξετε τις συντομεύσεις πληκτρολογίου για άλλες λειτουργίες του Xbox Game Bar εδώ).
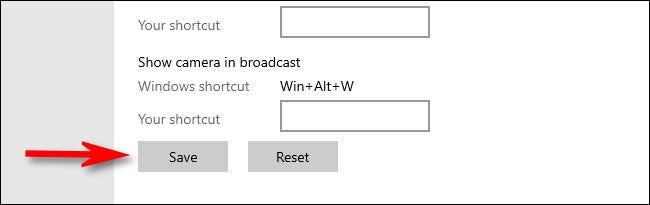
Τώρα, μπορείτε να δοκιμάσετε να πατήσετε το νέο πλήκτρο συντόμευσης οπουδήποτε στα Windows 10 και η γραμμή παιχνιδιών Xbox θα εμφανιστεί αμέσως.
Εάν θέλετε να απενεργοποιήσετε την προσαρμοσμένη συντόμευση πληκτρολογίου για το Xbox Game Bar, απλώς μεταβείτε ξανά στις Ρυθμίσεις > Παιχνίδια , μετά διαγράψτε το πλαίσιο κειμένου " Άνοιγμα Xbox Game Bar " και κάντε κλικ στο " Αποθήκευση ". Μπορείτε επίσης να κάνετε κλικ στο κουμπί " Επαναφορά " στο στο κάτω μέρος της λίστας για να διαγράψετε όλες τις προσαρμοσμένες συντομεύσεις.