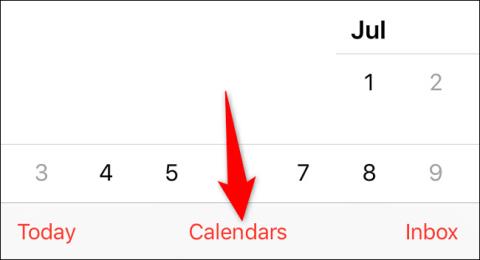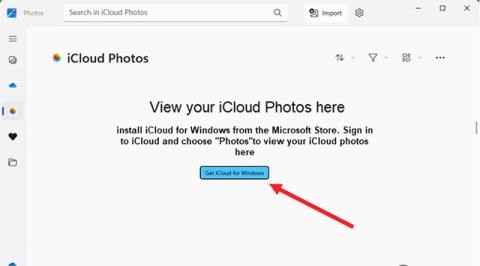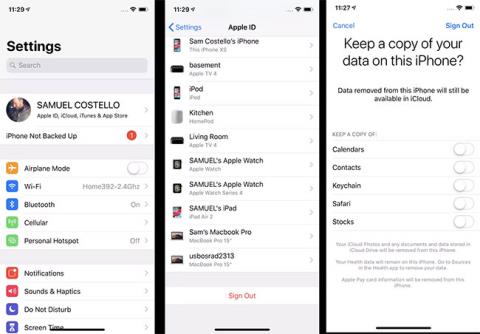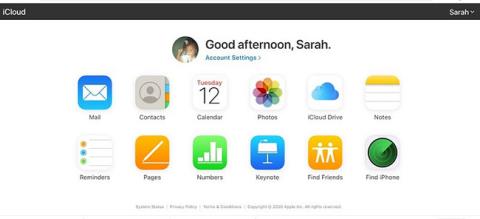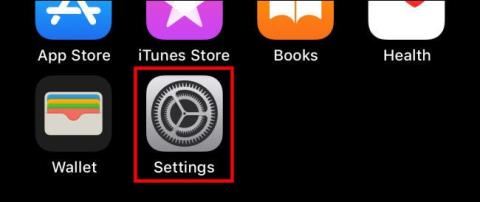Η Microsoft μόλις κυκλοφόρησε μια νέα ενημέρωση στην εφαρμογή Φωτογραφίες, φέρνοντας την ενσωμάτωση του iCloud Photos σε όλους τους χρήστες των Windows 11. Με αυτήν τη νέα δυνατότητα, όσοι έχουν iPhone και χρησιμοποιούν το iCloud Photos για την αποθήκευση φωτογραφιών Φωτογραφίες, βίντεο θα μπορούν πλέον να συγχρονίζουν πλήρως ψηφιακή βιβλιοθήκη με τον υπολογιστή σας με Windows. Η εφαρμογή Φωτογραφίες των Windows 11 θα περιλαμβάνει πλέον μια ειδική περιοχή για την περιήγηση και τη διαχείριση εικόνων που είναι αποθηκευμένες σε μια συνδεδεμένη βιβλιοθήκη φωτογραφιών iCloud, παρόμοια με τον τρόπο προβολής φωτογραφιών από το OneDrive.
Αυτό το άρθρο θα σας δείξει πώς να αποκτήσετε πρόσβαση και να κατεβάσετε φωτογραφίες iCloud μέσω της προεπιλεγμένης εφαρμογής Φωτογραφίες στα Windows 11.
Όπως αναφέρθηκε, η ενσωμάτωση του iCloud Photos με τα Windows 11 θα επιτρέψει στους χρήστες να χρησιμοποιούν συσκευές iOS και Windows για εύκολη πρόσβαση στον χώρο αποθήκευσης φωτογραφιών τους. Προτού προσπαθήσετε, ακολουθήστε τα παρακάτω βήματα. Εδώ, βεβαιωθείτε ότι ο υπολογιστής σας με Windows 11 έχει ενημερωθεί στην έκδοση 22H2.
1. Ενημερώστε την εφαρμογή Φωτογραφίες μέσω του Microsoft Store και, στη συνέχεια, εκκινήστε την. Κάντε κλικ στο iCloud Photos και, στη συνέχεια, κάντε κλικ στο κουμπί Λήψη iCloud για Windows.

2. Εάν η επιλογή iCloud Photos δεν είναι ορατή σε εσάς, μεταβείτε στο μενού ρυθμίσεων της εφαρμογής Φωτογραφίες και πατήστε το διακόπτη που ενεργοποιεί την επιλογή Εμφάνιση φωτογραφιών iCloud .

3. Εισαγάγετε το αναγνωριστικό και τον κωδικό πρόσβασης του λογαριασμού Microsoft και, στη συνέχεια, κάντε κλικ στο κουμπί Λήψη για λήψη του iCloud για Windows. Όταν σας ζητηθεί, εισαγάγετε τα στοιχεία του λογαριασμού σας iCloud για να συνδέσετε τον υπολογιστή σας με το Apple ID σας. Στη συνέχεια, κάντε κλικ στο κουμπί Είσοδος .

4. Η Apple θα στείλει έναν κωδικό επαλήθευσης στο iPhone ή σε άλλη συσκευή Apple που είναι συνδεδεμένη με τον λογαριασμό σας iCloud. Εισαγάγετε αυτόν τον κωδικό στον υπολογιστή σας με Windows και, στη συνέχεια, κάντε κλικ στην επιλογή Συνέχεια .

5. Στο παράθυρο iCloud που εμφανίζεται στη συνέχεια, επιλέξτε τα στοιχεία που θέλετε να συγχρονίσετε ελέγχοντας τις αντίστοιχες επιλογές και κάνοντας κλικ στο κουμπί Εφαρμογή όταν τελειώσετε.
6. Μεταβείτε στην εφαρμογή Φωτογραφίες και δείτε αν πραγματοποιεί λήψη όλων των φωτογραφιών σας στο iCloud. Μόλις ολοκληρωθεί η λήψη, θα δείτε ότι όλες οι φωτογραφίες στο iPhone σας είναι επίσης διαθέσιμες στον υπολογιστή σας με Windows.

Είναι όλα τόσο απλά, εύχομαι καλή επιτυχία!