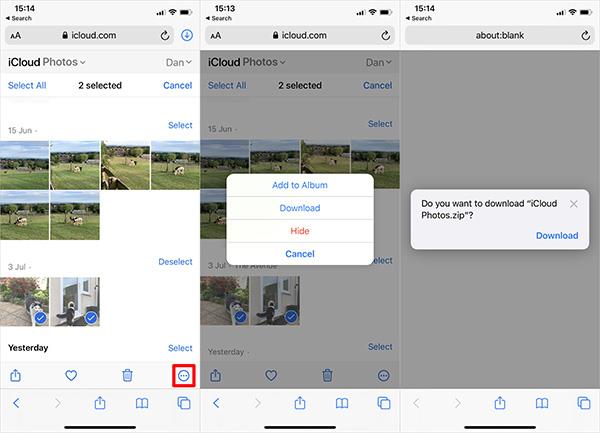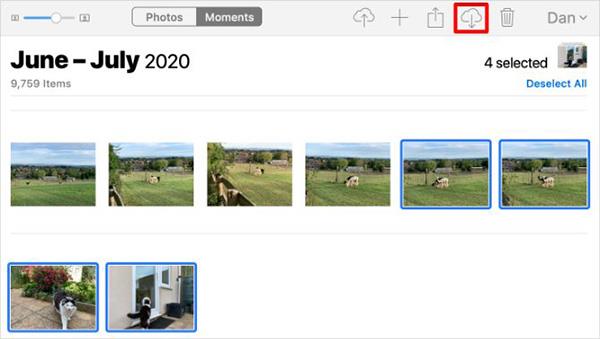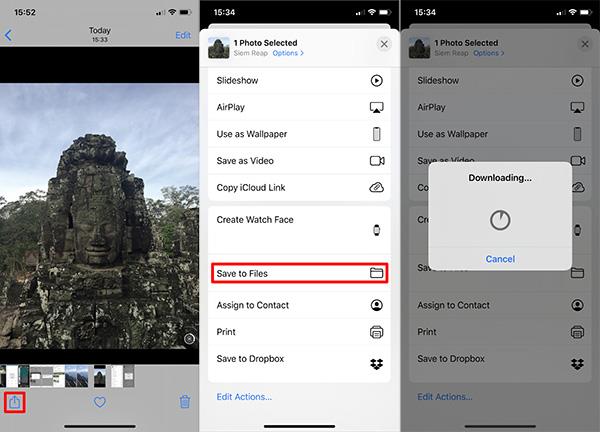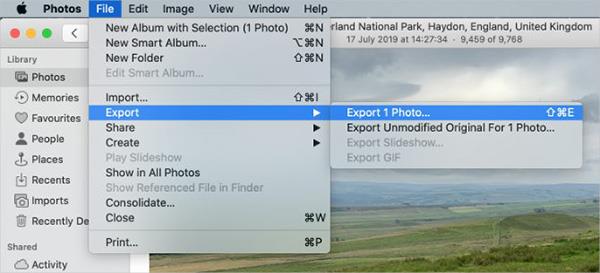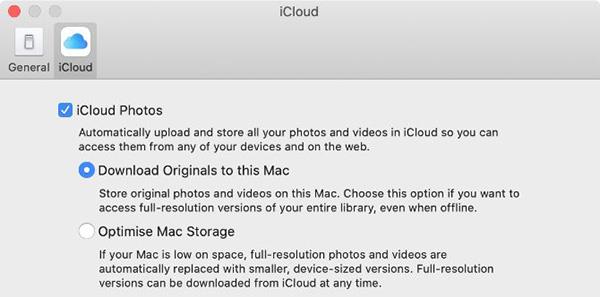Με το iCloud Photos, μπορείτε να δείτε ολόκληρη τη βιβλιοθήκη φωτογραφιών σας από οποιαδήποτε συσκευή. Αλλά πρέπει να κατεβάσετε φωτογραφίες από το iCloud εάν θέλετε να επεξεργαστείτε ή να κάνετε οτιδήποτε άλλο. Υπάρχουν πολλοί τρόποι λήψης φωτογραφιών από το iCloud σε συσκευές όπως iPhone, Mac ή ακόμα και υπολογιστές με Windows.
Λήψη φωτογραφιών από τον ιστότοπο iCloud
Ανεξάρτητα από τη συσκευή που χρησιμοποιείτε, μπορείτε να συνδεθείτε στον λογαριασμό σας Apple ID για λήψη φωτογραφιών απευθείας από τον ιστότοπο iCloud. Μπορείτε να τραβήξετε έως και 1000 φωτογραφίες τη φορά. Εάν χρειάζεται να κάνετε λήψη περισσότερων, χωρίστε τα σε πολλαπλές λήψεις.
Αυτή η μέθοδος δημιουργεί αντίγραφα των φωτογραφιών σας iCloud. Αυτό σημαίνει ότι η αρχική φωτογραφία παραμένει στο iCloud και τυχόν αλλαγές που κάνετε στη φωτογραφία που κατεβάσατε δεν επηρεάζουν τη βιβλιοθήκη iCloud σας.
Για να κάνετε λήψη φωτογραφιών στον ιστότοπο iCloud στο iPhone:
- Ανοίξτε το Safari, μεταβείτε στο iCloud.com .
- Συνδεθείτε στον λογαριασμό σας iCloud και, στη συνέχεια, μεταβείτε στη σελίδα Φωτογραφίες .
- Κάντε κλικ στην επιλογή Επιλογή και επιλέξτε τις φωτογραφίες που θέλετε να κατεβάσετε.
- Κάντε κλικ στο κουμπί Περισσότερα (...) παρακάτω και επιλέξτε Λήψη . Επιβεβαιώστε ξανά.
- Οι φωτογραφίες σας θα αποθηκευτούν στο φάκελο "Λήψεις" στο iCloud Drive, μπορείτε να χρησιμοποιήσετε την εφαρμογή "Αρχεία".
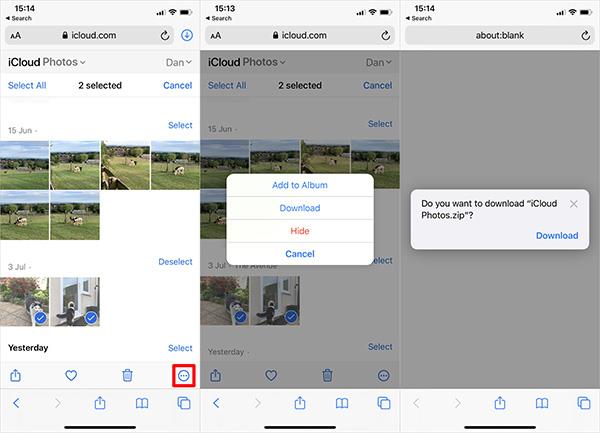
Λήψη φωτογραφιών από τον ιστότοπο iCloud στο iPhone
Για να κάνετε λήψη φωτογραφιών από τον ιστότοπο iCloud στον υπολογιστή Mac ή Windows:
- Μεταβείτε στο πρόγραμμα περιήγησής σας και επιλέξτε iCloud.com .
- Συνδεθείτε στον λογαριασμό σας iCloud και επιλέξτε Φωτογραφίες .
- Επιλέξτε τις φωτογραφίες που θέλετε να κατεβάσετε.
- Κάντε κλικ στο εικονίδιο Λήψη στη δεξιά γωνία για να ξεκινήσει η λήψη.
- Εάν κάνετε λήψη πολλών φωτογραφιών ταυτόχρονα, το iCloud θα τις αποθηκεύσει σε ένα αρχείο ZIP.
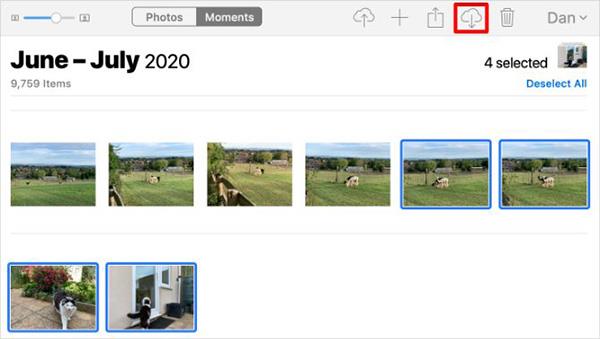
Λήψη φωτογραφιών από τον ιστότοπο iCloud σε Mac
Πώς να κατεβάσετε φωτογραφίες από το iCloud Photos σε iPhone ή Mac
Όταν επιλέγετε να επεκτείνετε τον χώρο αποθήκευσης της συσκευής με το iCloud Photos, το iPhone ή το Mac σας αποθηκεύει μόνο συμπιεσμένα αρχεία φωτογραφιών στο τηλέφωνο. Εάν θέλετε να κάνετε λήψη φωτογραφιών πλήρους ανάλυσης όταν ανοίγετε στην εφαρμογή Φωτογραφίες.
Μπορείτε να δείτε τη διαδικασία λήψης από το κυκλικό εικονίδιο που εμφανίζεται στην κάτω δεξιά γωνία της εφαρμογής Φωτογραφίες. Όταν τελειώσετε, η φωτογραφία σας θα μετατραπεί στην έκδοση πλήρους ανάλυσης.

Γίνεται λήψη του εικονιδίου
Ωστόσο, αυτή είναι μόνο μια προσωρινή λήψη. Το iPhone ή το Mac θα μετατρέψουν τις φωτογραφίες σε συμπιεσμένα αρχεία μόλις τελειώσει ο χώρος της συσκευής.
Εάν θέλετε να κάνετε λήψη φωτογραφιών από το iCloud μόνιμα, χρησιμοποιήστε μία από τις παρακάτω μεθόδους.
Εξαγωγή ή αποθήκευση από Αρχεία σε Φωτογραφίες
Ακριβώς όπως η λήψη φωτογραφιών από τον ιστότοπο iCloud, μπορείτε να χρησιμοποιήσετε την εφαρμογή Φωτογραφίες για να κατεβάσετε αντίγραφα των φωτογραφιών σας. Αυτές οι φωτογραφίες θα αποθηκευτούν στο φάκελο "Λήψεις" στο Mac ή στην εφαρμογή "Αρχεία" στο iPhone.
Για να το κάνετε αυτό στο iPhone, ανοίξτε τις Φωτογραφίες και επιλέξτε Επιλογή. Επιλέξτε τη φωτογραφία που θέλετε να κατεβάσετε και κάντε κλικ στο κουμπί Κοινή χρήση , κάντε κύλιση προς τα κάτω και επιλέξτε Αποθήκευση σε αρχεία .
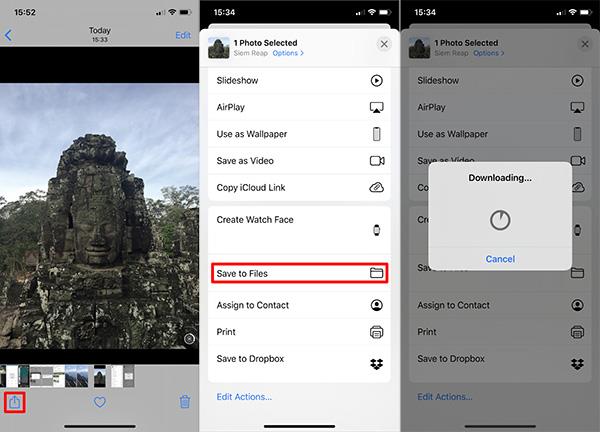
Αποθηκεύστε φωτογραφίες στα Αρχεία στο iPhone
Σε Mac, ανοίξτε το Photos και επιλέξτε τις φωτογραφίες που θέλετε να λάβετε. Κρατήστε πατημένο το Shift για να επιλέξετε πολλές διαδοχικές φωτογραφίες ή το Cmd για να επιλέξετε πολλές μη διαδοχικές φωτογραφίες. Στη συνέχεια, μεταβείτε στο Αρχείο > Εξαγωγή > Εξαγωγή φωτογραφίας και επιλέξτε πού θέλετε να αποθηκεύσετε τη φωτογραφία στο Mac.
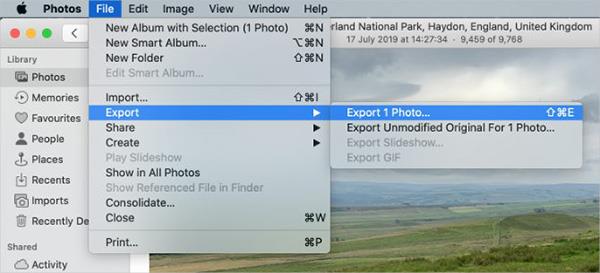
Αποθηκεύστε φωτογραφίες στο Files στο Mac
Κατεβάστε και διατηρήστε το πρωτότυπο στις ρυθμίσεις Φωτογραφίες
Μπορείτε να σταματήσετε να ελευθερώνετε χώρο στο iCloud Photos για λήψη όλων των φωτογραφιών σας στη συσκευή σας. Οι φωτογραφίες σας εξακολουθούν να είναι διαθέσιμες στο iCloud και μπορούν να προσπελαστούν σε άλλες συσκευές. Ανάλογα με το μέγεθος της βιβλιοθήκης φωτογραφιών σας, η λήψη όλων των φωτογραφιών σας μπορεί να διαρκέσει έως και αρκετές ώρες.
Στο iPhone, ανοίξτε τις Ρυθμίσεις, κάντε κύλιση προς τα κάτω για να επιλέξετε Φωτογραφίες. Επιλέξτε Λήψη και Διατήρηση πρωτοτύπων.
Σε Mac, ανοίξτε τις Φωτογραφίες και μεταβείτε στις Φωτογραφίες > Προτιμήσεις από τη γραμμή μενού. Επιλέξτε Λήψη πρωτοτύπων σε αυτό το Mac .
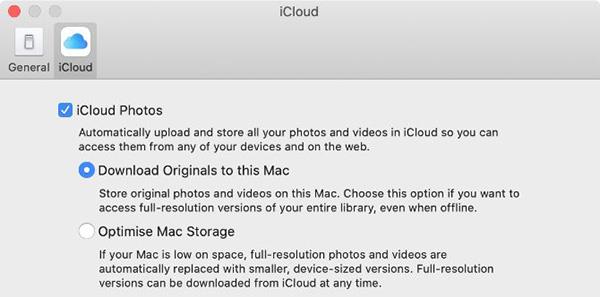
Λήψη αρχικών φωτογραφιών σε Mac
Απενεργοποιήστε το iCloud Photos
Εάν δεν θέλετε πλέον να ανεβάζετε φωτογραφίες στο iCloud, απενεργοποιήστε αυτήν τη δυνατότητα. Μπορείτε να επιλέξετε να κατεβάσετε ολόκληρη τη βιβλιοθήκη φωτογραφιών. Φυσικά, οι ρυθμίσεις είναι δυνατές μόνο εάν έχετε αρκετό χώρο στη συσκευή.
Η απενεργοποίηση του iCloud Photos δεν θα διαγράψει καμία φωτογραφία στον λογαριασμό σας στο iCloud. Επίσης, κατεβάζει μόνο ένα αντίγραφο της φωτογραφίας στη συσκευή και σταματά τον συγχρονισμό με το iCloud. Η λήψη μιας ολόκληρης βιβλιοθήκης φωτογραφιών μπορεί να διαρκέσει έως και αρκετές ώρες. Είναι καλύτερο να συνδέσετε τη συσκευή στο WiFi και να περιμένετε όλη τη νύχτα για να ολοκληρωθούν όλες οι λήψεις.
Στο iPhone, ανοίξτε τις Ρυθμίσεις και επιλέξτε Φωτογραφίες . Απενεργοποιήστε το iCloud Photos και επιλέξτε Λήψη φωτογραφιών και βίντεο στην επόμενη οθόνη.
Σε Mac, ανοίξτε τις Φωτογραφίες και επιλέξτε Φωτογραφίες > Προτιμήσεις από τη γραμμή μενού. Καταργήστε την επιλογή iCloud Photos και επιλέξτε Λήψη των φωτογραφιών σας.
Πώς να κατεβάσετε φωτογραφίες από το iCloud σε υπολογιστή με Windows
Κατεβάστε και εγκαταστήστε το iCloud για Windows για πρόσβαση σε όλα τα δεδομένα iCloud, συμπεριλαμβανομένων των φωτογραφιών από τον υπολογιστή σας με Windows.
Αφού συνδεθείτε με τον λογαριασμό σας iCloud, ανοίξτε την Εξερεύνηση αρχείων για να μεταφέρετε φωτογραφίες από το iCloud στον υπολογιστή. Επιλέξτε iCloud Photos από την πλαϊνή γραμμή και, στη συνέχεια, κάντε κλικ στην επιλογή Λήψη φωτογραφιών και βίντεο .
Επιλέξτε τη φωτογραφία που θέλετε να κατεβάσετε και, στη συνέχεια, κάντε κλικ στην επιλογή Λήψη. Μπορείτε να βρείτε φωτογραφίες που έχετε λάβει στο Pictures/iCloud Photos/Downloads .
Για αυτόματη λήψη νέων φωτογραφιών, ανοίξτε το iCloud για Windows, κάντε κλικ στο Επιλογές . Σε αυτές τις ρυθμίσεις, ενεργοποιήστε τη Λήψη νέων φωτογραφιών και βίντεο στον υπολογιστή μου .

Λήψη φωτογραφιών από το iCloud σε υπολογιστή με Windows