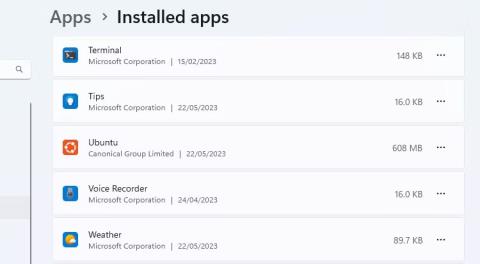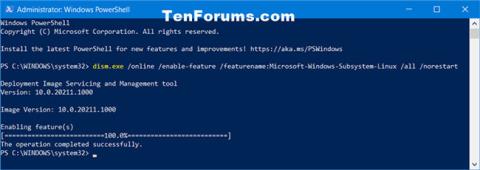Εάν δεν θέλετε ή δεν χρειάζεστε το Υποσύστημα Windows για Linux στον υπολογιστή σας, μπορείτε να το καταργήσετε. Ωστόσο, αυτή η διαδικασία μπορεί να περιλαμβάνει περισσότερα βήματα από το απλό κλικ στο κουμπί απεγκατάστασης στις Ρυθμίσεις των Windows. Αυτό δεν είναι δύσκολο, αλλά είναι σημαντικό να διαγράψετε τα αρχεία με τη σωστή σειρά.
Παρακάτω είναι τα βήματα που πρέπει να ακολουθήσετε για να καταργήσετε πλήρως το WSL από τον υπολογιστή σας με Windows.
Καταργήστε όλες τις εγκατεστημένες διανομές Linux στα Windows
Αυτό το βήμα δεν θα απαιτείται για όλους, αλλά εάν έχετε εγκατεστημένες διανομές Linux, θα πρέπει πρώτα να τις καταργήσετε. Αυτό σας βοηθά να διασφαλίσετε ότι δεν συσχετίζονται αρχεία με την εγκατάσταση Linux στον υπολογιστή σας κατά την απεγκατάσταση του WSL.
1. Μπορείτε να βρείτε τις εγκατεστημένες διανομές Linux μαζί με άλλες εγκατεστημένες εφαρμογές στις Ρυθμίσεις > Εφαρμογές > Εγκατεστημένες εφαρμογές .
2. Απεγκαταστήστε κάθε διανομή Linux, όπως το Ubuntu , ακριβώς με τον ίδιο τρόπο που απεγκαθιστάτε οποιαδήποτε άλλη εφαρμογή των Windows.

Το Ubuntu στη λίστα εφαρμογών των Windows 11
3. Εάν ο υπολογιστής σας έρθει σε εσάς με προεγκατεστημένες εφαρμογές, μπορεί να μην γνωρίζετε ποια είναι διανομή Linux και ποια όχι. Παρακάτω είναι μερικές από τις πιο δημοφιλείς διανομές Linux , αλλά μπορείτε επίσης απλώς να Google το όνομα μιας εφαρμογής για την οποία δεν είστε σίγουροι.
Μόλις απεγκατασταθούν όλες οι εκδόσεις Linux, μπορείτε να προχωρήσετε στο επόμενο βήμα της διαδικασίας.
Απεγκαταστήστε τα στοιχεία WSL
Όταν έχουν αφαιρεθεί όλες οι εκδόσεις Linux, μπορείτε να καταργήσετε την εφαρμογή WSL και τα σχετικά στοιχεία της. Όπως και με το προηγούμενο βήμα, μπορείτε να αφαιρέσετε το WSL με τον ίδιο τρόπο που αφαιρείτε οποιαδήποτε άλλη εφαρμογή.
Μεταβείτε στις Ρυθμίσεις > Εφαρμογές > Εφαρμογές και δυνατότητες . Κάντε κύλιση στο κάτω μέρος της λίστας εφαρμογών για να βρείτε το Υποσύστημα Windows για Linux. Κάντε κλικ στο κουμπί Περισσότερα και επιλέξτε Κατάργηση εγκατάστασης . Στα Windows 10, κάντε κλικ στο όνομα της εφαρμογής και, στη συνέχεια, πατήστε Κατάργηση εγκατάστασης .

Απεγκαταστήστε τα στοιχεία WSL στις Ρυθμίσεις των Windows
Εάν δείτε πρόσθετα στοιχεία WSL, όπως ενημερώσεις WSL ή Προεπισκόπηση WSLg, απεγκαταστήστε αυτά τα στοιχεία με τον ίδιο τρόπο.
Απεγκαταστήστε το WSL και την πλατφόρμα εικονικής μηχανής
Το τελευταίο μέρος της διαδικασίας είναι να απεγκαταστήσετε τα αρχεία πυρήνα WSL και να απενεργοποιήσετε την επιλογή στον πίνακα προαιρετικών δυνατοτήτων των Windows.
- Ανοίξτε τον πίνακα δυνατοτήτων των Windows μεταβαίνοντας στις Ρυθμίσεις > Εφαρμογές > Προαιρετικές δυνατότητες > Περισσότερες δυνατότητες των Windows . Μπορείτε επίσης να αναζητήσετε τις δυνατότητες των Windows και να κάνετε κλικ στο Ενεργοποίηση ή απενεργοποίηση των δυνατοτήτων των Windows .
- Κάντε κύλιση προς τα κάτω στη λίστα των δυνατοτήτων για να βρείτε και να καταργήσετε την επιλογή της επιλογής Windows Subsystem for Linux .
- Εάν δεν χρειάζεται να εκτελέσετε άλλα εικονικά περιβάλλοντα, μπορείτε επίσης να καταργήσετε την επιλογή της πλατφόρμας εικονικής μηχανής .
- Κάντε κλικ στο Ok και, στη συνέχεια, επανεκκινήστε τον υπολογιστή σας.

Διαγράψτε το WSL στον πίνακα δυνατοτήτων των Windows
Τώρα, το WSL θα αφαιρεθεί εντελώς από τον υπολογιστή σας. Δεν θα λαμβάνει αυτόματες ενημερώσεις και δεν θα μπορείτε να αλληλεπιδράσετε με αυτό με κανέναν τρόπο. Εάν το χρειαστείτε στο μέλλον, δείτε πώς μπορείτε να εγκαταστήσετε το WSL μέσω του Microsoft Store σε υπολογιστή με Windows .