Πώς να εγκαταστήσετε το διακομιστή Owncloud στα Windows 10 (WSL)

Ο διακομιστής Owncloud είναι μια λύση αποθήκευσης cloud ανοιχτού κώδικα με δυνατότητες ροής πολυμέσων και κοινής χρήσης αρχείων.

Ο διακομιστής Owncloud είναι μια λύση αποθήκευσης cloud ανοιχτού κώδικα με δυνατότητες ροής πολυμέσων και κοινής χρήσης αρχείων. Ο διακομιστής Owncloud μπορεί να εγκατασταθεί στην πλατφόρμα Linux χωρίς κανένα πρόβλημα, παρέχοντας κατάλληλη απόδοση και σταθερότητα για το σύστημα. Ωστόσο, οι χρήστες που είναι εξοικειωμένοι με το λειτουργικό σύστημα Windows θα θέλουν να εγκαταστήσουν τον διακομιστή Owncloud χρησιμοποιώντας τον διακομιστή web των Windows IIS ή λογισμικό τρίτου κατασκευαστή, όπως ο διακομιστής XAMMP ή ο διακομιστής WAMP.
Σε αυτόν τον οδηγό, το Quantrimang.com δεν θα χρησιμοποιήσει κανένα από αυτά για να εγκαταστήσει τον διακομιστή Owncloud στα Windows 10 , ούτε οποιοδήποτε είδος λογισμικού εικονικής μηχανής όπως το Virtualbox ή το VMware . Αντί για την παραδοσιακή μέθοδο, το άρθρο θα χρησιμοποιήσει το υποσύστημα Windows για Linux (WSL) για καλύτερη απόδοση και σταθερότητα. Η εφαρμογή περιβάλλοντος Linux που θα χρησιμοποιήσει αυτό το άρθρο είναι το Ubuntu . Η τελευταία έκδοση του Owncloud κατά τη διάρκεια αυτού του σεμιναρίου είναι το Owncloud 10.1.0. Ας μάθουμε πώς να το κάνουμε!
Εγκαταστήστε το διακομιστή Owncloud στα Windows 10 μέσω Ubuntu
Για να ενεργοποιήσετε τη δυνατότητα υποσυστήματος Windows για Linux στα Windows 10, μεταβείτε στο πλαίσιο Αναζήτηση, πληκτρολογήστε Ενεργοποίηση ή απενεργοποίηση της δυνατότητας Windows , κάντε κλικ όταν εμφανιστεί και ενεργοποιήστε τη δυνατότητα WSL (Windows Subsystem for Linux): Για περισσότερες πληροφορίες σχετικά με το Για αυτό , ανατρέξτε στο άρθρο: Εκτέλεση Linux σε Windows 10 χωρίς εικονική μηχανή, εδώ είναι 18 πράγματα που πρέπει να γνωρίζετε .
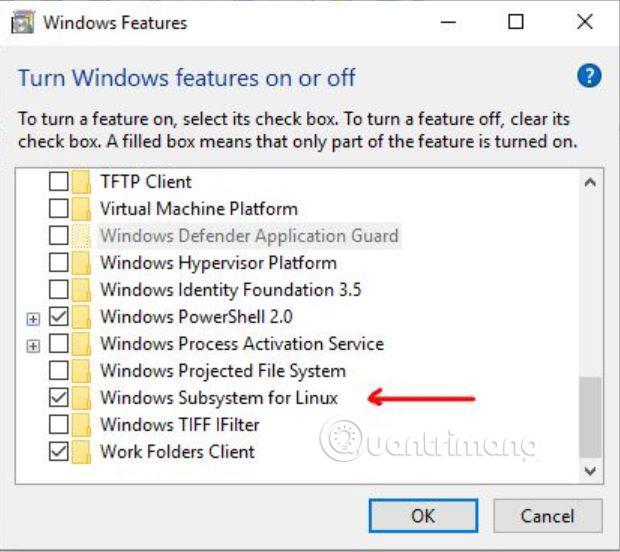
Από το πλαίσιο αναζήτησης των Windows 10 ή από τη λίστα προγραμμάτων, αναζητήστε το Microsoft Store. Όταν ανοίξει το Microsoft Store, αναζητήστε το Ubuntu 18 για λήψη και εγκατάσταση. Μετά την εγκατάσταση, κάντε κλικ στο κουμπί Εκκίνηση, ανοίξτε ξανά την οθόνη εντολών ή το Ubuntu bash, από εκεί μπορείτε να χρησιμοποιήσετε όλες τις εντολές του Ubuntu, εκτός από κάποιες απευθείας στα Windows 10.
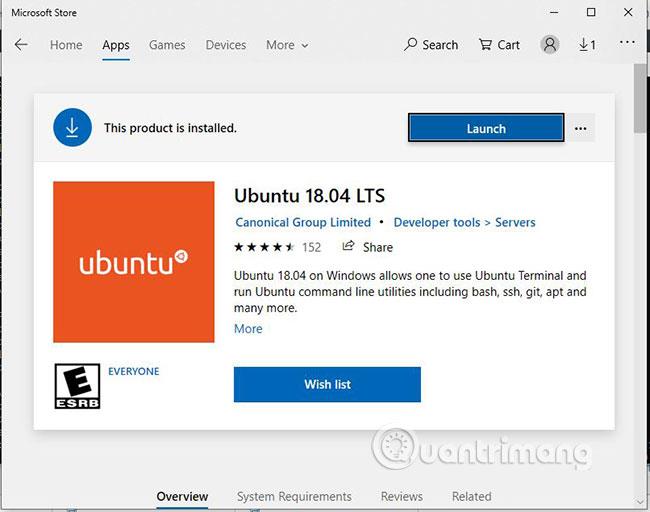
Πριν εγκαταστήσετε το Owncloud 10.1.0. πρέπει να ρυθμίσουμε ένα περιβάλλον διακομιστή ιστού που είναι βασικά μια εγκατάσταση LAMP. Αυτή είναι η εντολή που πρέπει να εκτελέσετε για να εγκαταστήσετε τους Apache, PHP και MariaDB. Αντιγράψτε και επικολλήστε την παρακάτω εντολή κάνοντας δεξί κλικ και στη συνέχεια πατώντας Enter.
sudo apt-get install apache2 mariadb-server libapache2-mod-php7.2
sudo apt-get install php7.2-gd php7.2-json php7.2-mysql php7.2-curl php7.2-mbstring
sudo apt-get install php7.2-intl php-imagick php7.2-xml php7.2-zip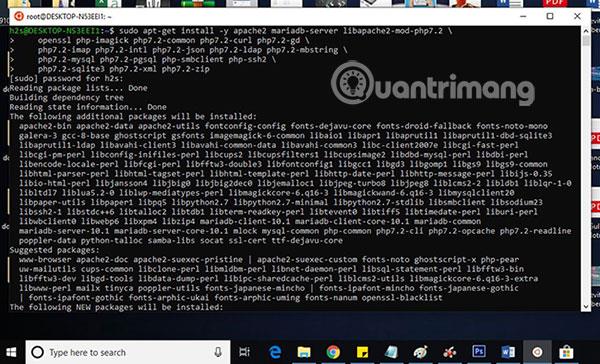
Για να ελέγξετε εάν ο διακομιστής Apache είναι σε λειτουργία και λειτουργεί, μεταβείτε στο πρόγραμμα περιήγησης των Windows 10 και πληκτρολογήστε http://localhost/, http://127.0.0.1/ ή τη διεύθυνση IP του τοπικού σας υπολογιστή Windows 10. Μπορείτε να μάθετε τη διεύθυνση IP πληκτρολογώντας ifconfig. Μόλις εισαγάγετε τη διεύθυνση IP, θα ανοίξει η δοκιμαστική σελίδα του Apache. Αυτό σημαίνει ότι όλα είναι καλά και ήρθε η ώρα να προχωρήσουμε στο επόμενο βήμα.
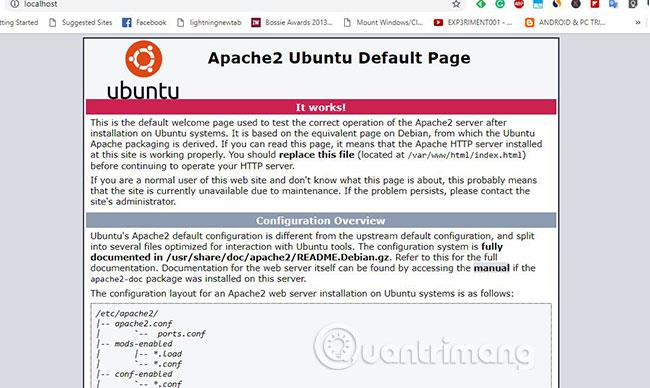
Μπορείτε να κάνετε λήψη του αρχείου Owncloud απευθείας από τον ιστότοπό του, αλλά εδώ το παράδειγμα χρησιμοποιεί τη γραμμή εντολών, επομένως θα ήταν λογικό να χρησιμοποιήσετε το ίδιο το εργαλείο γραμμής εντολών για τη λήψη του αρχείου διακομιστή Owncloud.
sudo -i
wget -nv https://download.owncloud.org/download/repositories/production/Ubuntu_18.04/
Release.key -O Release.key
apt-key add - < release.key="" echo="" 'deb="" http://download.owncloud.org/download/repositories="" roduction/ubuntu_18.04/=""> /etc/apt/sources.list.d/owncloud.list
apt-get update
apt-get install owncloud-filesΟι παραπάνω εντολές θα κάνουν αυτόματα λήψη και εξαγωγή αρχείων Owncloud στον κατάλογο Apache.
Τώρα, δημιουργήστε ένα αρχείο διαμόρφωσης Owncloud με την παρακάτω εντολή:
nano /etc/apache2/sites-available/owncloud.confΣτη συνέχεια, προσθέστε τις ακόλουθες γραμμές στο αρχείο ρυθμίσεων για να κατευθύνετε τον ριζικό κατάλογο του Apache στο Owncloud.
Alias /owncloud "/var/www/owncloud/"
Options +FollowSymlinks
AllowOverride All
Dav off
SetEnv HOME /var/www/owncloud
SetEnv HTTP_HOME /var/www/owncloud
Αφού προσθέσετε τις παραπάνω γραμμές, πατήστε Ctrl+ Oγια να γράψετε το αρχείο και μετά πατήστε Ctrl+ Xγια αποθήκευση και έξοδο.
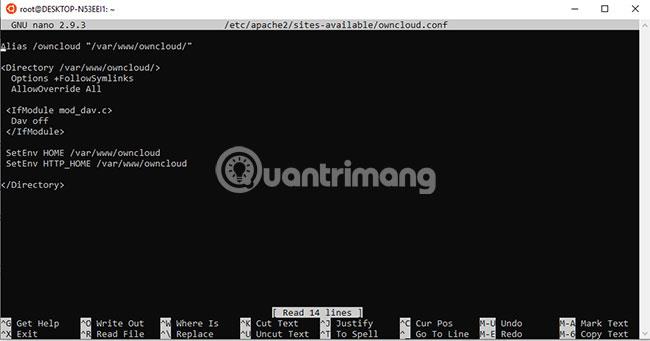
Για να "πείτε" στον Apache σχετικά με τη διαμόρφωση του Owncloud, θα δημιουργήσουμε μια αναφορά ή έναν συμβολικό σύνδεσμο με την παρακάτω εντολή:
ln -s /etc/apache2/sites-available/owncloud.conf /etc/apache2/sites-enabled/owncloud.confΠροσθέστε αυτές τις πρόσθετες ενότητες για να κάνετε το Owncloud να λειτουργεί καλύτερα:
a2enmod headers
a2enmod env
a2enmod dir
a2enmod mime
a2enmod unique_idΑφού προσθέσετε τις μονάδες, επανεκκινήστε τον διακομιστή Apache με την εντολή:
sudo service apache2 restartΠρώτα απ 'όλα, σταματήστε και επανεκκινήστε το MySQL/MariaDB:
sudo /etc/init.d/mysql stop
sudo /etc/init.d/mysql startΤώρα, ας δημιουργήσουμε μια βάση δεδομένων χρήστη και MySQL για το Owncloud:
sudo mysqlΤο παράδειγμα είναι η δημιουργία μιας βάσης δεδομένων με το όνομα "owncloud". Μπορείτε να χρησιμοποιήσετε κάποιο άλλο όνομα αν θέλετε.
CREATE DATABASE owncloud;Τώρα, δημιουργήστε έναν χρήστη με κωδικό πρόσβασης και επίσης εκχωρήστε όλα τα δικαιώματα βάσης δεδομένων που δημιουργήθηκαν παραπάνω σε αυτόν τον χρήστη. Εδώ, το παράδειγμα είναι η δημιουργία ενός χρήστη με το όνομα και τον κωδικό πρόσβασης h2smedia. Μπορείτε να χρησιμοποιήσετε το δικό σας όνομα χρήστη και κωδικό πρόσβασης:
GRANT ALL ON owncloud.* to 'h2smedia'@'localhost' IDENTIFIED BY 'enter_your_password';Flush προνομιακές λειτουργίες:
FLUSH PRIVILEGES;Κλείστε τη MySQL με την εντολή:
exit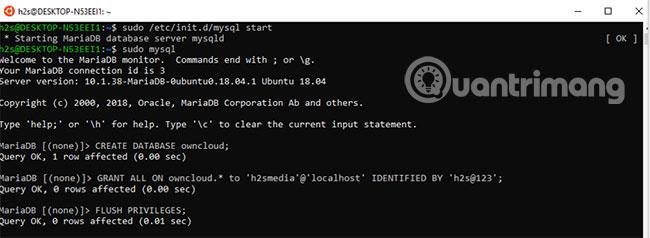
Αφού εκτελέσετε ξανά όλα τα παραπάνω βήματα, μεταβείτε στο πρόγραμμα περιήγησης και πληκτρολογήστε http://localhost/, http://127.0.0.1/ ή τη διεύθυνση IP του τοπικού σας υπολογιστή Windows 10. Ακριβώς όπως αυτό που κάνατε κατά τη δοκιμή του Apache που λειτουργούσε ή όχι νωρίτερα σε αυτό το άρθρο.
Ωστόσο, αυτή τη φορά θα δείτε την οθόνη διαμόρφωσης και ρύθμισης διακομιστή Owncloud αντί για την οθόνη Apache.
Δημιουργήστε έναν λογαριασμό διαχειριστή για τα Windows 10 για να εγκαταστήσετε το Owncloud. Απλώς πληκτρολογήστε οποιοδήποτε όνομα χρήστη και κωδικό πρόσβασης για τον ίδιο λογαριασμό που θέλετε να ορίσετε ως λογαριασμό διαχειριστή.
Αμέσως μετά τον λογαριασμό διαχειριστή, θα δείτε επιλογές αποθήκευσης και βάσης δεδομένων. Κάντε κλικ σε αυτό και επιλέξτε την καρτέλα MySQL/MariaDB. Στη συνέχεια, προσθέστε τα στοιχεία της βάσης δεδομένων MySQL που δημιουργήθηκαν παραπάνω, πράγμα που σημαίνει ότι το όνομα χρήστη και ο κωδικός πρόσβασης για τη βάση δεδομένων είναι το owncloud σε αυτήν την περίπτωση.
Τέλος, αφού έχετε παράσχει όλες τις πληροφορίες στο Owncloud, κάντε κύλιση προς τα κάτω και κάντε κλικ στο κουμπί Τέλος εγκατάστασης .

Αφού κάνετε κλικ στο κουμπί Finish Setup , το Owncloud θα χρειαστεί μερικά δευτερόλεπτα για να επικυρώσει όλες τις παρεχόμενες λεπτομέρειες και στη συνέχεια να σας παράσχει μια σελίδα σύνδεσης.
Συνδεθείτε στον διακομιστή Owncloud με τον λογαριασμό διαχειριστή που δημιουργήσατε παραπάνω.
Όπως γνωρίζετε, το Owncloud παρέχει επίσης μια εφαρμογή πελάτη, η οποία μπορεί να χρησιμοποιηθεί σε διαφορετικά λειτουργικά συστήματα για το συγχρονισμό αρχείων μεταξύ υπολογιστή/smartphone και διακομιστή Owncloud.
Στην πρώτη οθόνη που εμφανίζεται, κάντε κλικ σε ένα λειτουργικό σύστημα για το οποίο θέλετε να κάνετε λήψη του προγράμματος-πελάτη Owncloud.
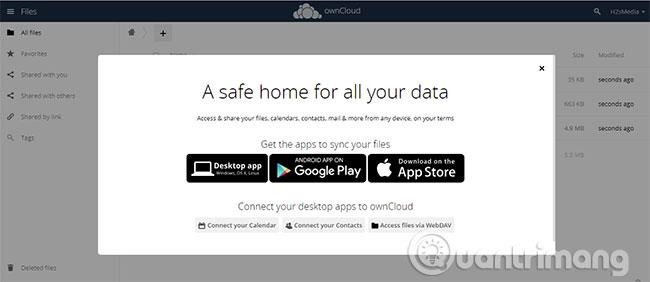
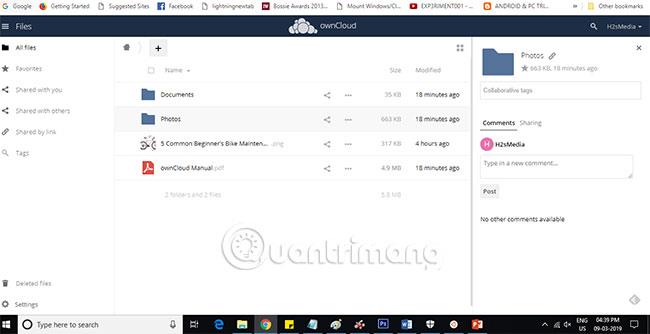
Με αυτόν τον τρόπο, οι αναγνώστες μπορούν εύκολα να εγκαταστήσουν τον διακομιστή Owncloud στα Windows 10 για να επιτύχουν υψηλή απόδοση και σταθερότητα, χωρίς τη χρήση λογισμικού XAMMP ή WAMP.
Ελπίζω να είστε επιτυχημένοι.
Η λειτουργία Kiosk στα Windows 10 είναι μια λειτουργία για χρήση μόνο 1 εφαρμογής ή πρόσβαση σε μόνο 1 ιστότοπο με επισκέπτες επισκέπτες.
Αυτός ο οδηγός θα σας δείξει πώς να αλλάξετε ή να επαναφέρετε την προεπιλεγμένη θέση του φακέλου Camera Roll στα Windows 10.
Η επεξεργασία του αρχείου hosts μπορεί να προκαλέσει αδυναμία πρόσβασης στο Διαδίκτυο εάν το αρχείο δεν τροποποιηθεί σωστά. Το παρακάτω άρθρο θα σας καθοδηγήσει να επεξεργαστείτε το αρχείο hosts στα Windows 10.
Η μείωση του μεγέθους και της χωρητικότητας των φωτογραφιών θα σας διευκολύνει να τις κοινοποιείτε ή να τις στέλνετε σε οποιονδήποτε. Συγκεκριμένα, στα Windows 10 μπορείτε να αλλάξετε το μέγεθος των φωτογραφιών ομαδικά με μερικά απλά βήματα.
Εάν δεν χρειάζεται να εμφανίσετε αντικείμενα και μέρη που επισκεφτήκατε πρόσφατα για λόγους ασφαλείας ή απορρήτου, μπορείτε εύκολα να το απενεργοποιήσετε.
Η Microsoft μόλις κυκλοφόρησε το Windows 10 Anniversary Update με πολλές βελτιώσεις και νέες δυνατότητες. Σε αυτή τη νέα ενημέρωση θα δείτε πολλές αλλαγές. Από την υποστήριξη γραφίδας Windows Ink έως την υποστήριξη επέκτασης προγράμματος περιήγησης Microsoft Edge, το μενού Έναρξη και η Cortana έχουν επίσης βελτιωθεί σημαντικά.
Ένα μέρος για τον έλεγχο πολλών λειτουργιών απευθείας στο δίσκο συστήματος.
Στα Windows 10, μπορείτε να κατεβάσετε και να εγκαταστήσετε πρότυπα πολιτικής ομάδας για να διαχειριστείτε τις ρυθμίσεις του Microsoft Edge και αυτός ο οδηγός θα σας δείξει τη διαδικασία.
Η Dark Mode είναι μια διεπαφή σκούρου φόντου στα Windows 10, που βοηθά τον υπολογιστή να εξοικονομήσει ενέργεια από την μπαταρία και να μειώσει τον αντίκτυπο στα μάτια του χρήστη.
Η γραμμή εργασιών έχει περιορισμένο χώρο και αν εργάζεστε τακτικά με πολλές εφαρμογές, μπορεί γρήγορα να εξαντληθεί ο χώρος για να καρφιτσώσετε περισσότερες από τις αγαπημένες σας εφαρμογές.









