Πώς να μεγιστοποιήσετε τον χώρο εμφάνισης της οθόνης των Windows 10

Ας μάθουμε μερικές επιλογές που θα σας βοηθήσουν να μεγιστοποιήσετε τον χώρο εμφάνισης της οθόνης στα Windows 10
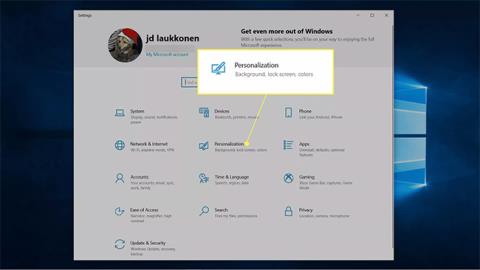
Υπάρχουν πολλοί τρόποι για να προσαρμόσετε τη γραμμή εργασιών στα Windows 10 , όπως να κάνετε τη γραμμή εργασιών διαφανή , να αλλάξετε τη θέση της γραμμής εργασιών ή να αλλάξετε το χρώμα της γραμμής εργασιών με τα χρώματα που είναι διαθέσιμα στο σύστημα. Ωστόσο, οι χρήστες μπορούν να επιλέξουν μόνο ένα μόνο χρώμα για να ορίσουν τη γραμμή εργασιών και στη συνέχεια να το αλλάξουν σε άλλο χρώμα εάν το επιθυμούν.
Αυτό το άρθρο εξηγεί πώς να αλλάξετε το χρώμα της γραμμής εργασιών στα Windows 10.
Πώς να αλλάξετε το χρώμα της γραμμής εργασιών στα Windows 10
Τα Windows 10 σας δίνουν τη δυνατότητα να επιλέξετε το χρώμα της γραμμής εργασιών. Εάν δεν θέλετε να έχετε πολύ έλεγχο χρωμάτων, απλώς η εναλλαγή μεταξύ φωτεινής και σκοτεινής λειτουργίας θα αλλάξει το χρώμα της γραμμής εργασιών. Μπορείτε επίσης να αποκτήσετε πρόσβαση στις ρυθμίσεις των Windows μέσω του μενού Έναρξη για ορισμένες επιλογές εξατομίκευσης χρωμάτων, συμπεριλαμβανομένης της δυνατότητας αλλαγής του χρώματος της γραμμής εργασιών σε όποιο χρώμα θέλετε.
Δείτε πώς μπορείτε να αλλάξετε το χρώμα της γραμμής εργασιών στα Windows 10:
1. Κάντε κλικ στο Έναρξη > Ρυθμίσεις .
2. Κάντε κλικ στην Εξατομίκευση.

Κάντε κλικ στην Εξατομίκευση
3. Κάντε κλικ στην επιλογή Χρώματα.

Κάντε κλικ στην επιλογή Χρώματα
4. Κάντε κλικ στο αναπτυσσόμενο μενού Επιλέξτε το χρώμα σας και επιλέξτε Προσαρμογή.

Επιλέξτε Προσαρμογή
Σημείωση : Η εναλλαγή από φωτεινό σε σκοτεινό ή αντίστροφα θα αλλάξει αμέσως το χρώμα της γραμμής εργασιών σας.
5. Στην περιοχή Επιλέξτε την προεπιλεγμένη λειτουργία των Windows , κάντε κλικ στο Dark.

Κάντε κλικ στο Dark
6. Κάντε κλικ στην επιλογή Προσαρμοσμένο χρώμα.

Κάντε κλικ στο Προσαρμοσμένο χρώμα
7. Χρησιμοποιήστε τον επιλογέα χρώματος για να επιλέξετε το προσαρμοσμένο χρώμα και κάντε κλικ στο Τέλος.

Επιλέξτε το αγαπημένο σας χρώμα
8. Επιλέξτε Έναρξη, γραμμή εργασιών και κέντρο ενεργειών .

Ελέγξτε την Έναρξη, τη γραμμή εργασιών και το κέντρο ενεργειών
9. Η γραμμή εργασιών σας θα αντικατοπτρίζει τώρα το προσαρμοσμένο χρώμα που επιλέξατε.

Η γραμμή εργασιών αλλάζει χρώμα
Γιατί δεν μπορώ να αλλάξω το χρώμα της γραμμής εργασιών;
Εάν δεν μπορείτε να αλλάξετε το χρώμα της γραμμής εργασιών στα Windows 10, πρώτα βεβαιωθείτε ότι έχετε ενημερώσει πλήρως τα Windows. Για να αλλάξετε το χρώμα της γραμμής εργασιών, χρειάζεστε ενημέρωση λειτουργιών των Windows 10 1903 ή νεότερη έκδοση. Εάν είστε πλήρως ενημερωμένοι, θα πρέπει να βεβαιωθείτε ότι έχετε ορίσει το Choose Your Color σε Προσαρμοσμένο και τη Λειτουργία των Windows σε Dark.
Μπορείτε να ορίσετε τη Λειτουργία εφαρμογής σε Light ή Dark , αλλά δεν θα μπορείτε να αλλάξετε το χρώμα της γραμμής εργασιών εάν ορίσετε τη λειτουργία Windows σε Light. Εάν το πλαίσιο "Έναρξη", η γραμμή εργασιών και το κέντρο ενεργειών στις ρυθμίσεις χρωμάτων σας είναι γκριζαρισμένα, αυτό συμβαίνει συνήθως επειδή η λειτουργία Windows έχει οριστεί σε Light.
Πώς να αλλάξετε το χρώμα της γραμμής εργασιών χρησιμοποιώντας το TaskbarEffectLT
Σε περίπτωση που θέλετε να αλλάξετε αυτόματα το χρώμα της γραμμής εργασιών στα Windows 10, μπορείτε να εγκαταστήσετε την εφαρμογή TaskbarEffectLT. Αυτή η εφαρμογή θα σας παρέχει μια χρωματική παλέτα για να επιλέξετε το χρώμα που θέλετε να χρησιμοποιήσετε για τη γραμμή εργασιών, στη συνέχεια να αλλάξετε τα χρώματα αυτόματα ή να αλλάξετε αυτόματα το συνδυασμό χρωμάτων. Επιπλέον, οι χρήστες έχουν επίσης άλλες προσαρμογές στο σύστημα. Το παρακάτω άρθρο θα σας καθοδηγήσει πώς να χρησιμοποιήσετε το TaskbarEffectLT στα Windows 10.
Βήμα 1:
Εγκαθιστούμε την εφαρμογή TaskbarEffectLT στα Windows 10 σύμφωνα με τον παρακάτω σύνδεσμο.
Βήμα 2:
Εμφανίζει τη διεπαφή ρύθμισης αλλαγής χρώματος για τη γραμμή εργασιών στα Windows 10. Η εφαρμογή θα εναλλάσσεται μεταξύ 3 χρωμάτων λόγω των ρυθμίσεων επιλογής χρώματος και θα αλλάζει τους χρωματικούς τόνους μεταξύ των 3 χρωμάτων. Θα μπορείτε να αλλάξετε το χρώμα μόνο στο κάτω και στο επάνω μέρος και το σταθερό χρώμα Τρέχον δεν μπορεί να αλλάξει.

Τώρα εμφανίστε τον πίνακα κωδικών χρωμάτων για να επιλέξει ο χρήστης το χρώμα στον πίνακα χρωμάτων και, στη συνέχεια, κάντε κλικ στο OK για αποθήκευση. Η γραμμή εργασιών θα αλλάξει αμέσως το χρώμα που επιλέξατε και στη συνέχεια θα αλλάξει χρώμα τυχαία.

Βήμα 3:
Για αυτόματη εμφάνιση χρωμάτων για τη γραμμή εργασιών μόλις ενεργοποιήσετε τον υπολογιστή, κάντε κλικ στην επιλογή Ρύθμιση > Εκκίνηση για να ξεκινήσει η εφαρμογή με Windows.

Δείτε περισσότερα:
Ας μάθουμε μερικές επιλογές που θα σας βοηθήσουν να μεγιστοποιήσετε τον χώρο εμφάνισης της οθόνης στα Windows 10
Υπάρχουν πολλοί τρόποι για να προσαρμόσετε τη γραμμή εργασιών στα Windows 10, όπως να κάνετε τη γραμμή εργασιών διαφανή, να αλλάξετε τη θέση της γραμμής εργασιών ή να αλλάξετε το χρώμα της γραμμής εργασιών με τα χρώματα που είναι διαθέσιμα στο σύστημα. Ωστόσο, οι χρήστες μπορούν να επιλέξουν μόνο ένα μόνο χρώμα για να ορίσουν τη γραμμή εργασιών και στη συνέχεια να το αλλάξουν σε άλλο χρώμα εάν το επιθυμούν.
Η λειτουργία Kiosk στα Windows 10 είναι μια λειτουργία για χρήση μόνο 1 εφαρμογής ή πρόσβαση σε μόνο 1 ιστότοπο με επισκέπτες επισκέπτες.
Αυτός ο οδηγός θα σας δείξει πώς να αλλάξετε ή να επαναφέρετε την προεπιλεγμένη θέση του φακέλου Camera Roll στα Windows 10.
Η επεξεργασία του αρχείου hosts μπορεί να προκαλέσει αδυναμία πρόσβασης στο Διαδίκτυο εάν το αρχείο δεν τροποποιηθεί σωστά. Το παρακάτω άρθρο θα σας καθοδηγήσει να επεξεργαστείτε το αρχείο hosts στα Windows 10.
Η μείωση του μεγέθους και της χωρητικότητας των φωτογραφιών θα σας διευκολύνει να τις κοινοποιείτε ή να τις στέλνετε σε οποιονδήποτε. Συγκεκριμένα, στα Windows 10 μπορείτε να αλλάξετε το μέγεθος των φωτογραφιών ομαδικά με μερικά απλά βήματα.
Εάν δεν χρειάζεται να εμφανίσετε αντικείμενα και μέρη που επισκεφτήκατε πρόσφατα για λόγους ασφαλείας ή απορρήτου, μπορείτε εύκολα να το απενεργοποιήσετε.
Η Microsoft μόλις κυκλοφόρησε το Windows 10 Anniversary Update με πολλές βελτιώσεις και νέες δυνατότητες. Σε αυτή τη νέα ενημέρωση θα δείτε πολλές αλλαγές. Από την υποστήριξη γραφίδας Windows Ink έως την υποστήριξη επέκτασης προγράμματος περιήγησης Microsoft Edge, το μενού Έναρξη και η Cortana έχουν επίσης βελτιωθεί σημαντικά.
Ένα μέρος για τον έλεγχο πολλών λειτουργιών απευθείας στο δίσκο συστήματος.
Στα Windows 10, μπορείτε να κατεβάσετε και να εγκαταστήσετε πρότυπα πολιτικής ομάδας για να διαχειριστείτε τις ρυθμίσεις του Microsoft Edge και αυτός ο οδηγός θα σας δείξει τη διαδικασία.
Η Dark Mode είναι μια διεπαφή σκούρου φόντου στα Windows 10, που βοηθά τον υπολογιστή να εξοικονομήσει ενέργεια από την μπαταρία και να μειώσει τον αντίκτυπο στα μάτια του χρήστη.
Η γραμμή εργασιών έχει περιορισμένο χώρο και αν εργάζεστε τακτικά με πολλές εφαρμογές, μπορεί γρήγορα να εξαντληθεί ο χώρος για να καρφιτσώσετε περισσότερες από τις αγαπημένες σας εφαρμογές.









