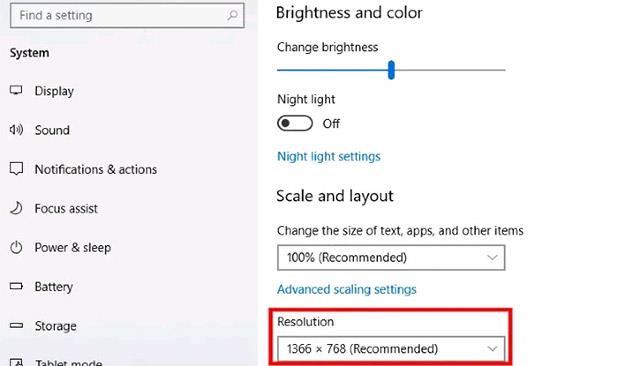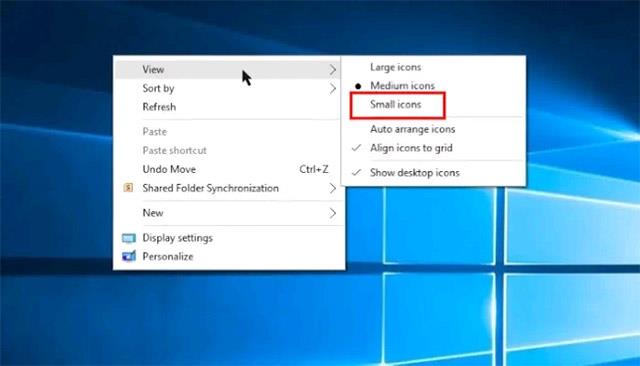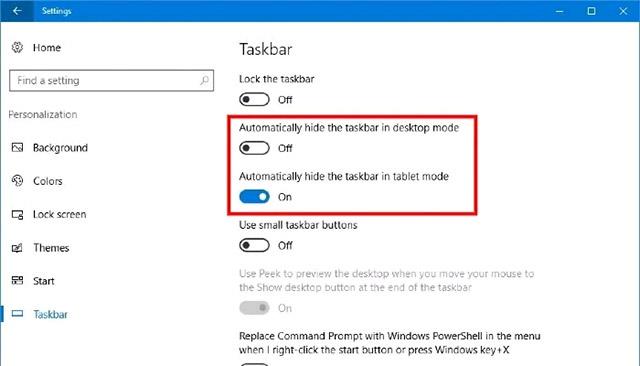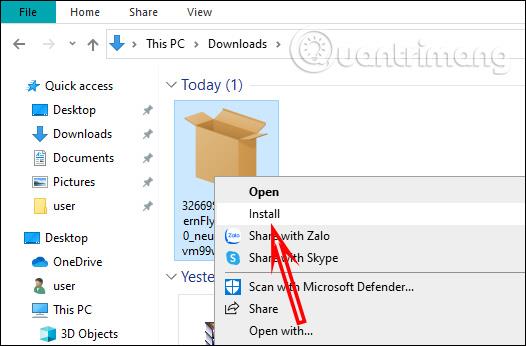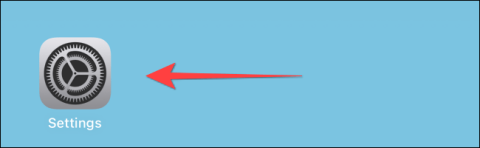Αυτό με το οποίο αλληλεπιδράτε περισσότερο σε φορητό υπολογιστή ή οποιοδήποτε σύστημα υπολογιστή, είτε συμπαγές είτε ογκώδες, είναι σίγουρα η οθόνη. Επομένως, παράγοντες όπως η διεπαφή, η ανάλυση, η αναλογία διαστάσεων και ιδιαίτερα ο χώρος της οθόνης θα παίξουν εξαιρετικά σημαντικό ρόλο στον καθορισμό της εμπειρίας χρήστη.
Σε αυτό το άρθρο, θα μάθουμε ορισμένες επιλογές που θα σας βοηθήσουν να μεγιστοποιήσετε τον χώρο εμφάνισης της οθόνης στα Windows 10.
Αλλαγή ανάλυσης οθόνης
Η πρώτη επιλογή που μπορείτε να κάνετε για να βελτιστοποιήσετε τον χώρο εμφάνισης στην οθόνη είναι να προσαρμόσετε ξανά την ανάλυση. Η αύξηση της ανάλυσης μπορεί να κάνει το κείμενο και τα εικονίδια να φαίνονται ευκρινέστερα, ενώ ταυτόχρονα να φαίνονται μικρότερα. Αυτό σημαίνει ότι θα πιάσουν λιγότερο χώρο.
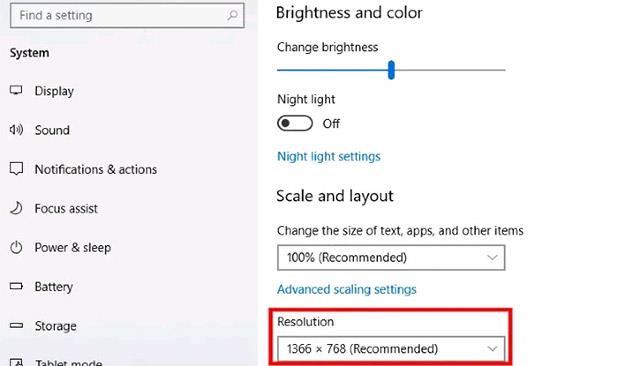
Για να αλλάξετε την ανάλυση της οθόνης, ανοίξτε το μενού Έναρξη και, στη συνέχεια, κάντε κλικ στην εφαρμογή Ρυθμίσεις . Όταν ανοίξει το παράθυρο Ρυθμίσεις , από το αριστερό μενού, κάντε κλικ στο « Σύστημα » και επιλέξτε « Εμφάνιση ». Κάντε κύλιση προς τα κάτω μέχρι να δείτε την ένδειξη " Ανάλυση οθόνης ". Επιλέξτε την κατάλληλη ανάλυση από το αναπτυσσόμενο μενού.
Χρησιμοποιήστε μικρότερα εικονίδια επιφάνειας εργασίας
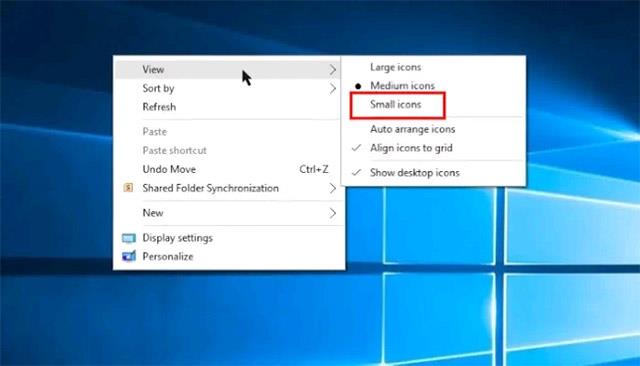
Εάν η οθόνη σας φαίνεται γεμάτη με εικονίδια εφαρμογών, ένας από τους ευκολότερους τρόπους για να την καθαρίσετε είναι να αλλάξετε το μέγεθός τους. Για να το κάνετε αυτό, κάντε δεξί κλικ στην επιφάνεια εργασίας, κάντε κλικ στο « Προβολή » και επιλέξτε « Μικρά εικονίδια» . Επιπλέον, εάν χρησιμοποιείτε συσκευή Windows 10 με οθόνη αφής, μπορείτε να πατήσετε παρατεταμένα την οθόνη για να εμφανιστεί το μενού. Με αυτόν τον τρόπο θα συρρικνωθεί αυτόματα το μέγεθος των εικονιδίων στην επιφάνεια εργασίας και θα εξοικονομηθεί λίγος απαραίτητος χώρος.
Προσαρμογή της γραμμής εργασιών
Η γραμμή εργασιών είναι μία από τις δυνατότητες του λειτουργικού συστήματος Windows 10. Εδώ βρίσκονται το κουμπί Έναρξη και τα εικονίδια εφαρμογών, επιτρέποντας στους χρήστες να ξεκινούν γρήγορα προγράμματα που χρησιμοποιούνται συνήθως. Ωστόσο, η γραμμή εργασιών μπορεί να καταλαμβάνει αρκετό χώρο στην οθόνη, τουλάχιστον στις προεπιλεγμένες ρυθμίσεις της. Ευτυχώς, μπορείτε να αλλάξετε ορισμένες πτυχές της γραμμής εργασιών για να βελτιστοποιήσετε τον χώρο της οθόνης.
Απόκρυψη της γραμμής εργασιών όταν δεν χρησιμοποιείται
Για παράδειγμα, μπορείτε να ρυθμίσετε τη γραμμή εργασιών να κρύβεται, ώστε να εξαφανίζεται όταν δεν χρειάζεται. Πρώτα, κάντε δεξί κλικ σε μια κενή περιοχή στη γραμμή εργασιών. Στο μενού που εμφανίζεται, κάντε κλικ στο "Ρυθμίσεις γραμμής εργασιών". Αυτό θα ανοίξει το μενού ρυθμίσεων της γραμμής εργασιών. Βρείτε το διακόπτη που λέει « Αυτόματη απόκρυψη της γραμμής εργασιών σε λειτουργία επιφάνειας εργασίας » και ενεργοποιήστε τον.
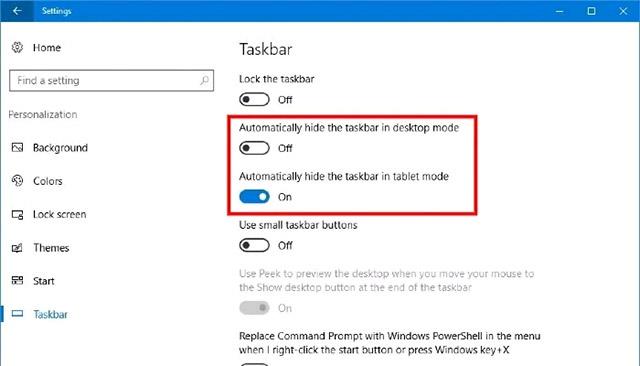
Τώρα, η γραμμή εργασιών σας θα εξαφανιστεί αυτόματα από την οθόνη και θα εμφανιστεί ξανά όταν τοποθετείτε το δείκτη του ποντικιού πάνω της.
Μειώστε το μέγεθος του εικονιδίου στη γραμμή εργασιών
Επιπλέον, όπως αναφέρθηκε παραπάνω, στη γραμμή εργασιών βρίσκονται τα εικονίδια λογισμικού και τα κουμπιά συστήματος. Όλα αυτά είναι χρήσιμα. Ωστόσο, το προεπιλεγμένο μέγεθος είναι αρκετά μεγάλο. Αυτό κάνει τη γραμμή εργασιών να καταλαμβάνει περισσότερο χώρο στην οθόνη.
Ευτυχώς, μπορείτε να αλλάξετε εντελώς το μέγεθος των εικονιδίων του συστήματος και των κουμπιών που βρίσκονται στη γραμμή εργασιών.
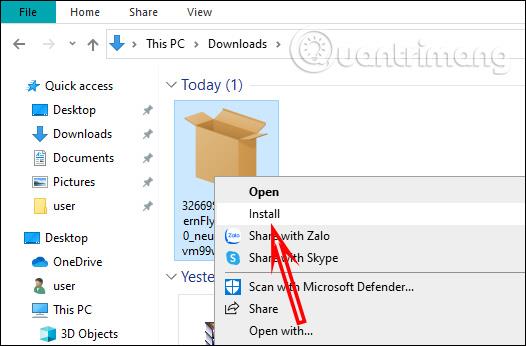
Πρώτα, κάντε δεξί κλικ σε ένα κενό μέρος της γραμμής εργασιών. Στο μενού περιβάλλοντος που ανοίγει, κάντε κλικ στο " Ρυθμίσεις γραμμής εργασιών ". Κάντε κύλιση προς τα κάτω για να βρείτε τον διακόπτη με την ένδειξη « Χρήση μικρών κουμπιών γραμμής εργασιών » και ενεργοποιήστε τον. Αμέσως, θα δείτε τα εικονίδια και τα κουμπιά στη γραμμή εργασιών να ελαχιστοποιούνται σημαντικά. Ταυτόχρονα, το συνολικό μέγεθος της ίδιας της γραμμής εργασιών έχει επίσης μειωθεί.
Αλλαγή θέσης της γραμμής εργασιών
Μπορείτε επίσης να μετακινήσετε τη γραμμή εργασιών σε άλλες θέσεις, όπως στις άκρες της οθόνης, ώστε να ταιριάζει με την αναλογία εμφάνισης. Αυτό μπορεί να ακούγεται περίεργο, αλλά θα σας βοηθήσει να εξοικονομήσετε σημαντικά χώρο στην οθόνη, επειδή η βέλτιστη τοποθέτηση της γραμμής εργασιών θα εξαρτηθεί από τη συγκεκριμένη αναλογία εμφάνισης της οθόνης που χρησιμοποιείτε. Μάθετε περισσότερα σε αυτό το άρθρο: